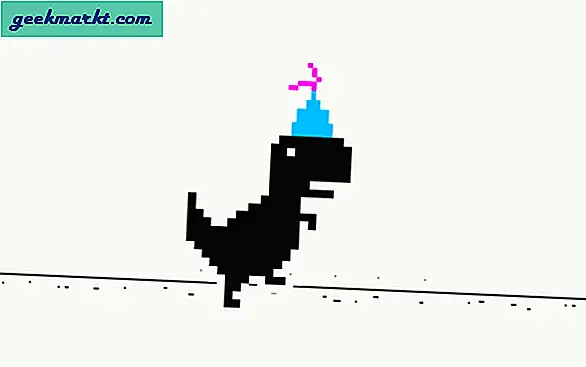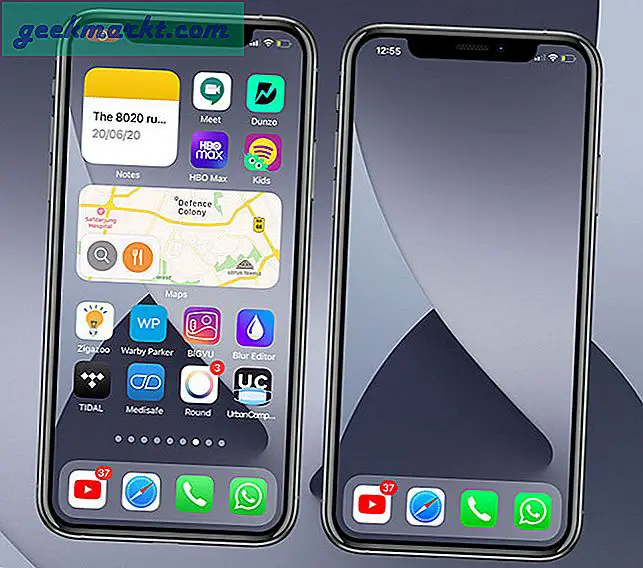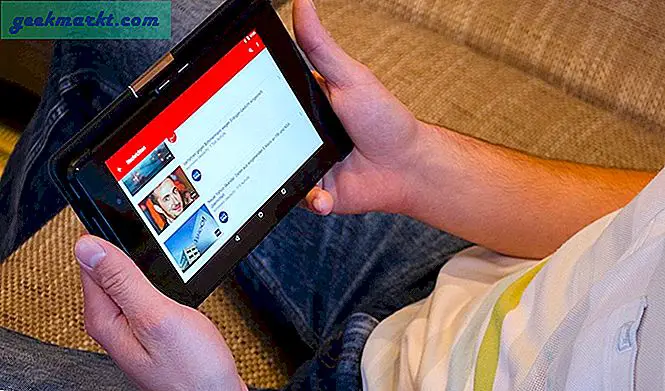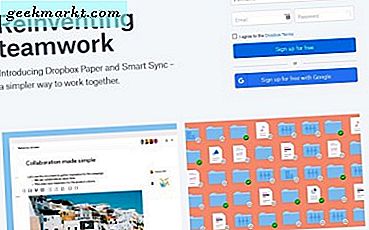Google bietet eine kostenlose Zwei-Faktor-Authentifizierungs-App Authenticator genannt. Die App ist sowohl auf Android- als auch auf iOS-Smartphones verfügbar und ohne Werbung oder In-App-Käufe völlig kostenlos. Die 2FA-App von Google ist bekanntermaßen einfach. Tatsächlich haben sie die Benutzeroberfläche viel zu einfach gehalten und vergessen, eine Möglichkeit hinzuzufügen, um Google Authenticator-Daten, die gescannten Codes, sicher auf ein anderes Telefon zu übertragen. Bis vor kurzem gab es keine Möglichkeit, Google Authenticator-Codes auf ein neues Telefon zu verschieben oder zu übertragen.
Verschieben Sie den Google Authenticator auf das neue Telefon
Google hat kürzlich seine Android-Version der Authenticator-App aktualisiert, um eine Möglichkeit zum Importieren und Exportieren vorhandener gescannter 2FA-Codes auf ein neues Telefon hinzuzufügen. Dies ist ein willkommenes Zeichen, da andere Apps wie Microsoft Authenticator und Authy diese Funktion unterstützen. Sie haben es schon lange.
Auf der anderen Seite fehlt der iOS-App für iPhone und iPad immer noch die Übertragungsfunktion. Es gibt keine Neuigkeiten von Google, wann sie es auf ihr Android-Gegenstück bringen werden. Bis zum Eintreffen des Updates ist es einfacher geworden, Authenticator von Android auf Android zu übertragen. Dies gilt jedoch nicht für iOS zu iOS oder zwischen Android und iOS in beide Richtungen.
So funktioniert das Ganze.
Lesen Sie auch: So verwenden Sie Android Phone zur Überprüfung der Google-Anmeldung unter iOS mit 2SV
Verschieben Sie den Authenticator von Android auf Android-Telefone
Öffnen Sie die Authenticator-App auf Ihrem neuen Android-Telefon und Sie werden mit einem Hilfebildschirm begrüßt, in dem die Funktionsweise von Google Authenticator erläutert wird. Sie werden dann gefragt, ob Sie Konten übertragen möchten. Wenn Sie diesen Bildschirm standardmäßig nicht sehen und zum Hauptbildschirm weitergeleitet werden, tippen Sie einfach auf das dreipunktige Menüsymbol, um die Option "Konten übertragen" auszuwählen.

Tippen Sie hier auf Konten importieren, wenn Sie 2FA-Codes vom alten Telefon auf dieses Telefon verschieben möchten, und tippen Sie auf Konten exportieren, wenn Sie 2FA-Codes von einem alten Telefon auf ein neues Telefon verschieben möchten. Lassen Sie uns beide Optionen einzeln untersuchen.
Sie werden an dieser Stelle aus Sicherheitsgründen aufgefordert, Ihr Smartphone-Passwort einzugeben, damit niemand ohne Ihre Erlaubnis Daten auf sein Telefon exportieren kann. Es ist nicht sofort klar, was dieser Bildschirm bedeutet, da hier nicht angegeben wird, dass ein Telefonpasswort eingegeben werden soll. Nur ein leeres Feld. Ich habe ein paar Minuten verschwendet, indem ich stattdessen das Passwort für das Google-Konto eingegeben habe. Aus Sicherheitsgründen können Sie auch hier keine Screenshots von diesem Bildschirm machen.
Sie sollten nun eine Liste aller Konten sehen, die in Ihrer Authenticator-App gespeichert sind. Wählen Sie diejenigen aus, die Sie auf das neue Telefon verschieben möchten, und klicken Sie auf Weiter. Laden Sie die Google Authenticator-App herunter, installieren Sie sie auf Ihrem neuen Telefon und scannen Sie den QR-Code, den Sie zu diesem Zeitpunkt auf Ihrem alten Telefon sehen. Alle ausgewählten 2FA-Codes werden von Ihrem alten Telefon auf das neue übertragen, sobald Sie den Scan automatisch abgeschlossen haben.
Auf dem neuen Telefon wählen Sie die Option Einstellungen> Konto übertragen> Konto importieren und tippen nicht auf das Plus-Symbol, um einen neuen QR-Code wie gewohnt zu scannen. Diese beiden QR-Code-Optionen sind nicht identisch.
Lesen Sie auch: Authy vs Google Authenticator - Welches ist besser?
Sicherheitsaspekt verstehen
Im Gegensatz zu einigen anderen 2FA-Apps speichert Google alle Daten lokal auf Ihrem Telefon in verschlüsseltem Format, damit sie sicher sind. Selbst wenn Ihr Telefon verloren geht, gestohlen oder kompromittiert wird, können diese Daten nicht gelesen werden. Sie können und sollten Daten von Ihrem Telefon mit der im Play Store verfügbaren Google Find My Device-App löschen.
Da die Daten nicht online in der Cloud auf einem Remote-Server gespeichert sind, bleiben sie auf zwei Geräten gleichzeitig synchron. Während es für einige von Ihnen ein wenig lästig sein kann, ist es tatsächlich viel sicherer. Wenn Sie beispielsweise einen 2FA-Code in Authy auf einem Gerät scannen, wird er automatisch auf einem anderen Gerät angezeigt, auf dem Sie Authy installiert haben. Während Authy auch Daten verschlüsselt und viele Vorsichtsmaßnahmen trifft, befinden sich die Daten immer noch in der Cloud und werden über Server übertragen.
Das Verschieben von 2FA-Codes auf diese Weise ist langwieriger und manueller Natur, dauert jedoch weniger als eine Minute und ist sicherer und sicherer.
Lesen Sie auch: So melden Sie sich ohne Bestätigungscode bei einem Google-Konto an
Verschieben Sie den Authenticator von iOS nach iOS unter iOS nach Android und umgekehrt
Die Authenticator-App zeigt beim nächsten Start der App eine kurze Meldung in blauem Hintergrund mit der Meldung "Konten wurden kürzlich exportiert" an. Sie können auch eine Liste aller Importe und Exporte unter Letzte Aktivität anzeigen. Es enthält weitere Details wie die Anzahl der importierten / exportierten Konten, Datum und Uhrzeit der Aktivität sowie die Google-E-Mail-ID des Authenticator-Kontos. Sie finden auch einen Link zum Zurücksetzen der Bestätigung in zwei Schritten in Ihrem Google-Konto, wenn Sie glauben, dass es kompromittiert wurde.
In der iOS-Version der Google Authenticator-App fehlt noch die Funktion "Konto übertragen". Ich hoffe, es kommt bald, weil ich mich selbst vor zukünftigen Pannen schützen möchte, indem ich alle 2FA-Codes auf zwei separaten Geräten speichere. Die Wahrscheinlichkeit, dass ich beide Telefone gleichzeitig verliere, ist ziemlich gering.
Pro-Tipp: Verwenden Sie Ihr altes Ersatz-Smartphone und installieren Sie die Authenticator-App darauf, um das Risiko, den Zugriff auf 2FA-Codes zu verlieren und Ihr eigenes Konto zu sperren, weiter auf Null zu reduzieren. Bewahren Sie es zur sicheren Aufbewahrung in Ihrem Büro oder zu Hause auf.
Im Moment müssen Sie sich bei jedem Konto mit ID, Passwort und 2FA-Code anmelden und die 2FA-Codes auf dem neuen Telefon manuell erneut scannen. Dazu müssen Sie nach der Anmeldung die 2FA-Sicherheit von diesem Konto entfernen, es wieder aktivieren und den QR-Code vom neuen Telefon erneut scannen.
Google hat keine Zeitleiste angegeben, wann das neue Update veröffentlicht werden soll.
Lesen Sie auch: 6 Die besten 2FA-Apps und Sicherheitsschlüsselgeräte, um sich überall sicher anzumelden
Smart Hack zum Sichern von 2FA-Codes
Machen Sie einfach einen Screenshot des QR-Codes und speichern Sie ihn an einem sicheren Ort. Sie können die Daten entweder verschlüsseln, in Microsoft OneDrive Personal Vault speichern, das sie für Sie verschlüsselt und schützt, oder einfach einen Ausdruck erstellen und offline speichern. In beiden Fällen haben Sie jetzt den eigentlichen QR-Code in der Hand und können ihn jederzeit mit einer beliebigen 2FA-App scannen. Natürlich ist das sichere Speichern von Sicherungscodes der traditionelle Weg, den die meisten Menschen gehen.
Zusammenfassung: Verschieben Sie den Authenticator auf ein neues Telefon
Das Übertragen der Authenticator-App von Android auf Android ist sehr einfach und unkompliziert. Es dauert weniger als eine Minute. iPhone- und iPad-Nutzer haben kein Glück, aber ich glaube, bald wird sich eine Lösung bieten. Du musst nur geduldig sein. Verwenden Sie bis dahin entweder Ihr altes Telefon, scannen Sie alle Codes erneut oder wechseln Sie zu einer App wie Authy.