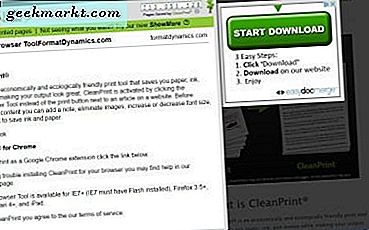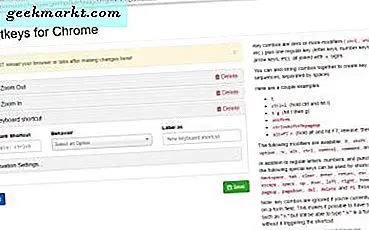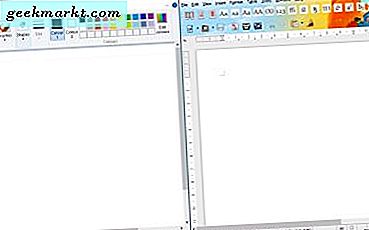Möglicherweise müssen Sie nicht immer den gesamten Inhalt einer riesigen Excel-Tabelle drucken. Was ist, wenn Sie die Zellen in eine Tabellenkalkulation einbeziehen müssen, nicht aber in ihre Diagramme? Oder vielleicht müssen Sie nur einen spezifischeren Zellbereich in die Druckausgabe einbeziehen? Unter solchen Umständen wird beim Drucken der gesamten Tabelle Tinte und Papier verschwendet. Es gibt jedoch einige Möglichkeiten, den Druckbereich so zu konfigurieren, dass die gedruckte Ausgabe nur den erforderlichen Blattinhalt enthält.
Die Druckbereichoption
Excel enthält eine Druckbereichoption auf der Registerkarte Seitenlayout. Das ist wahrscheinlich die beste Option, um gedruckte Tabellenausgaben mit zu konfigurieren. Mit dieser Option können Sie spezifischere Zellenbereichsbereiche auswählen, die in den endgültigen Ausdrucken enthalten sein sollen. Somit werden Zellen, die sich nicht innerhalb eines Ausdruckbereichs befinden, aus der gedruckten Ausgabe herausgelassen.
Wählen Sie zuerst einen Zellbereich innerhalb einer Tabelle aus, um ihn in den Druckbereich aufzunehmen, indem Sie die linke Maustaste gedrückt halten und den Mauszeiger darüber ziehen. Klicken Sie auf der Registerkarte Seitenlayout auf Druckbereich. Wählen Sie die Option " Druckbereich festlegen ", die im Schnappschuss direkt unten angezeigt wird.
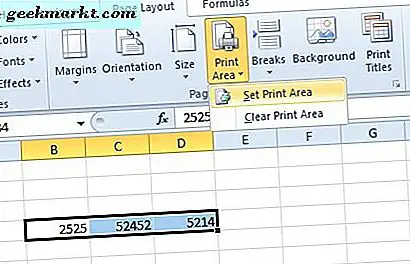
Drücken Sie nun die Schaltfläche Titel drucken, um das Fenster Seite einrichten zu öffnen. Klicken Sie auf Seitenansicht, um eine Vorschau der gedruckten Tabelle zu öffnen. Jetzt werden nur die Zellen angezeigt, die Sie für den Ausdruckbereich ausgewählt haben.
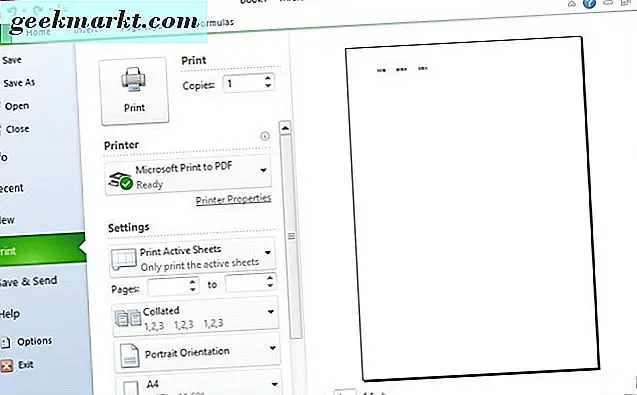
Wenn Sie einen ausgewählten Druckbereich vergrößern möchten, wählen Sie die Option zum Druckbereich hinzufügen. Sie können diese Option nur auswählen, wenn Sie bereits einen Ausdruckbereich festgelegt haben. Wählen Sie anschließend einige benachbarte Zellen aus, die zum ursprünglichen Druckbereich hinzugefügt werden sollen. Wenn sich die neu ausgewählten Zellen nicht neben dem ursprünglichen Ausdruckbereich befinden, sind sie in einem zusätzlichen Druckbereich auf einer separaten Seite enthalten. Drücken Sie die Schaltfläche Druckbereich, und wählen Sie Zum Druckbereich hinzufügen, um den ursprünglichen Druckbereich mit den ausgewählten Zellen zu erweitern.
Um den Druckbereich zurückzusetzen, können Sie die Option " Druckbereich löschen" auswählen. Dadurch werden alle ausgewählten Druckbereiche gelöscht. Drücken Sie auf "Druckbereich" und wählen Sie " Druckbereich löschen", um alle Druckbereiche aus der Tabelle zu entfernen.
Grafiken drucken
Wenn Sie nur einige Grafiken in einer Tabelle drucken müssen, müssen Sie nicht immer einen Druckbereich für sie festlegen. Wählen Sie stattdessen ein Diagramm auf dem Blatt mit dem Cursor. Dann enthält die Druckvorschau nur das ausgewählte Diagramm, wie im folgenden Schnappschuss gezeigt.
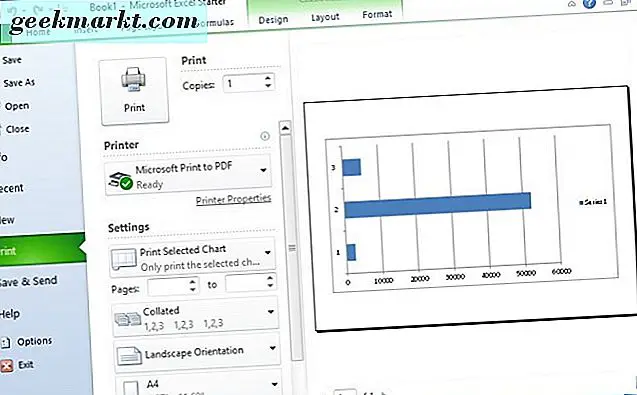
Alternativ können Sie den Bereich leerer Zellen auswählen, die das Diagramm als Druckbereich enthalten (siehe unten). Klicken Sie dann auf Druckbereich und Druckbereich, um den Druckbereich einzurichten. Jetzt enthält die gedruckte Ausgabe nur das Diagramm und die ausgewählten leeren Zellen.
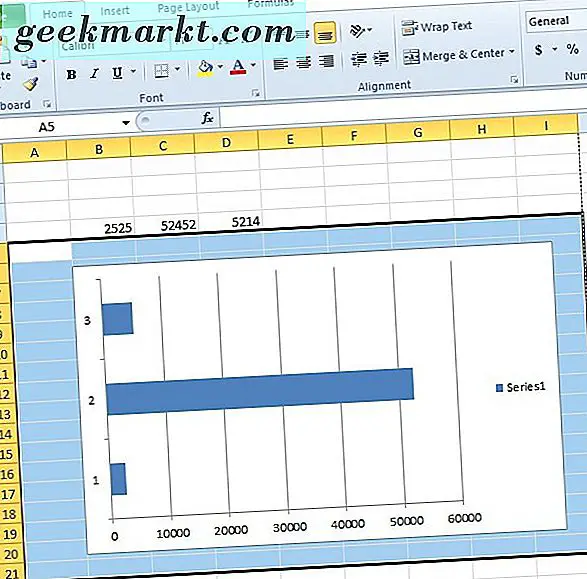
Drucken Sie mehrere Zellbereiche in einer Seite mit Kutools
Wenn Sie mehrere Druckbereiche in einer Excel-Tabelle auswählen, enthält Excel Seitenumbrüche zwischen diesen Bereichen. Folglich druckt jeder Ausdruckbereich auf separatem Papier. Dadurch wird Papier verschwendet, aber Sie können mit dem Kutools-Add-on mehrere Zellbereiche auf ein einzelnes Blatt Papier drucken. Das ist ein Add-on mit mehr als 200 zusätzlichen Excel-Tools, die im Einzelhandel für 39 $ verkauft werden.
Wenn Sie Kutools zu Excel hinzugefügt haben, können Sie Seitenumbrüche aus mehreren Druckbereichen mit dem Assistenten zum Drucken mehrerer Auswahlwerkzeuge entfernen. Klicken Sie auf die Registerkarte Enterprise, klicken Sie auf die Schaltfläche Drucken und wählen Sie den Assistenten zum Drucken mehrerer Auswahlen aus. Dadurch wird ein Assistent zum Drucken mehrerer Auswahlen geöffnet, in dem Sie die Zellenbereiche auswählen können, die auf dem Ausdruck enthalten sein sollen.
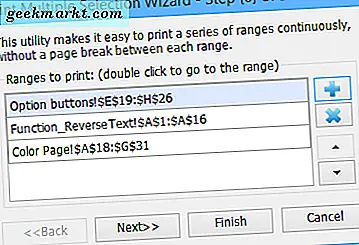
Klicken Sie im Dialogfeld auf die Schaltfläche +, um die Zellenbereiche auszuwählen, die beim Seitenausdruck berücksichtigt werden sollen. Sie können die Aufwärts- und Abwärtstasten drücken, um die Zellbereichsreferenzen neu anzuordnen. Klicken Sie auf die Schaltfläche Weiter, um die Druckoptionen zu öffnen.
Es ist nicht erforderlich, die Seiteneinstellungen anzupassen, um Seitenumbrüche zu entfernen. Sie können jedoch neue Druckeinstellungen festlegen, um bei Bedarf eine neue Seiteneinrichtung zu konfigurieren. Wenn Sie die Option Eine leere Zeile zwischen den Bereichen hinzufügen auswählen, werden zusätzliche Abstände zwischen den ausgewählten Druckbereichen auf dem neuen Arbeitsblatt hinzugefügt.
Klicken Sie auf Weiter, um eine Option für das neue Arbeitsblatt auszuwählen, das die ausgewählten Zellbereiche enthält. Aktivieren Sie die Option Aktivieren Sie das Arbeitsblatt, aber drucken Sie es nicht, das das Blatt in Excel öffnet, damit Sie vor dem Drucken weitere Anpassungen vornehmen können. Wenn Sie dann auf Weiter klicken, werden die ausgewählten Druckbereiche in ein neues Arbeitsblatt als Bildobjekte kopiert, wie unten gezeigt. Sie können die Druckbereiche ziehen, um ihre Positionen auf dem Blatt zu ändern. Klicken Sie auf Seitenlayout> Titel drucken> Drucken, um die neue Seite auszudrucken.
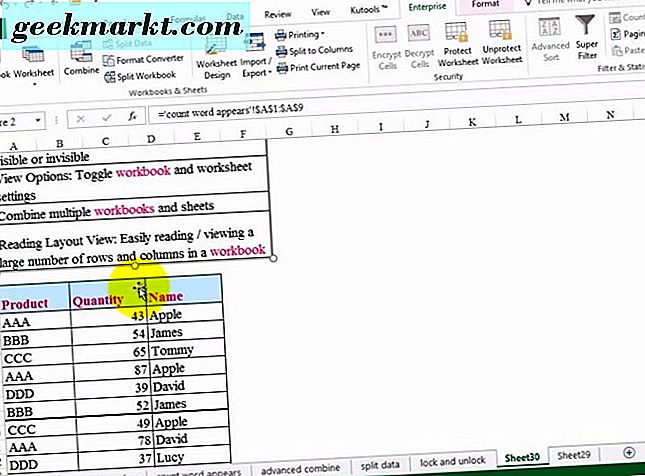
So können Sie den Druckbereich in Excel 2016, 2013 und 2010 konfigurieren. Mit der Option "Druckbereich festlegen" und "Mehrfachauswahl-Assistent" in Kutools können Sie viel Tinte und Papier sparen. Sie können auch Tinte sparen, indem Sie im Fenster "Seite einrichten" die Option "An Skalierung anpassen" von Excel konfigurieren, damit alle gedruckten Tabellenkalkulationsinhalte nur auf einer Seite angezeigt werden.