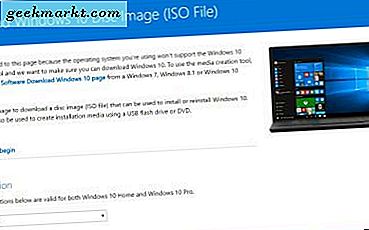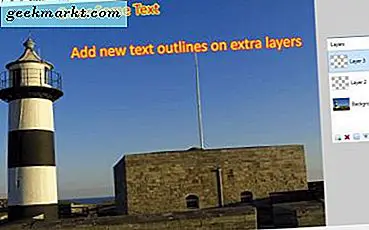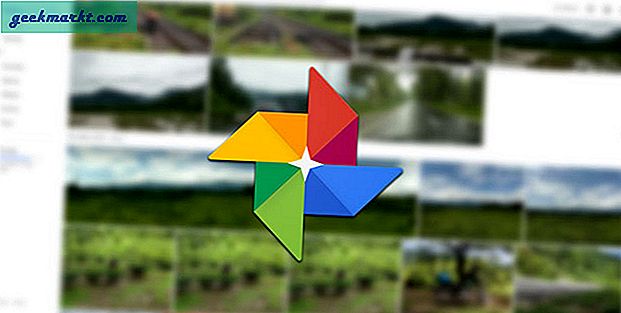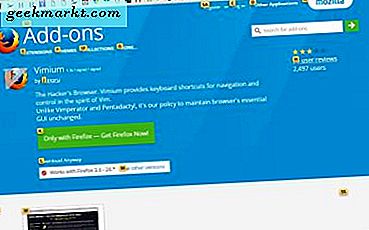Windows hat eine Geschichte von Softwarefehlern und Fehlfunktionen, die dem Betriebssystem seit Jahren folgen. Windows XP war bei Verbrauchern und Unternehmen gleichermaßen beliebt, aber das Betriebssystem war für Sicherheitslücken und Fehler bekannt. Windows Vista war eine wichtige visuelle Neuerfindung für Microsoft, aber das Betriebssystem wurde sowohl von Technologiejournalisten als auch von Verbrauchern wegen Datenschutzproblemen, Sicherheitslücken und Problemen mit der Treiberunterstützung kritisiert. Als Windows 7 im Jahr 2009 veröffentlicht wurde, wurde es größtenteils als Reparaturprobleme von Vista verkauft, und obwohl Windows 7 von Kritikern überwiegend gelobt wurde, erlebt es auch seinen gerechten Anteil an Kritik, besonders wenn es älter wird.
Wie Windows 7 mit Vista gibt es Windows 10, um die Fehler und Kritikpunkte von Windows 8 zu verbessern, einschließlich kleiner halbjährlicher Updates und obligatorischer Sicherheitspatches, um die Computer im täglichen Gebrauch sicher zu halten. Es ist nicht schwer zu sagen, dass Windows 10 das beste Betriebssystem ist, das Microsoft je geliefert hat, aber das bedeutet nicht, dass es keinen Raum für Verbesserungen gibt. Wie bei jedem anderen Betriebssystem kann Windows 10 im Laufe der Zeit langsamer werden, insbesondere wenn Sie Ihren Computer jeden Tag verwenden.
Dieser Artikel führt Sie durch eine Reihe von Verbesserungen und Optimierungen für Windows 10, die Ihnen dabei helfen können, Ihr System zu beschleunigen und Ihren Computer wieder auf den neuesten Stand zu bringen. (Wenn Sie nicht sicher sind, welche Version von Windows Sie haben, helfen wir Ihnen, es hier herauszufinden.) Werfen wir einen Blick auf diese ultimative Anleitung zur Beschleunigung von Windows 10.
Fehlfunktion behoben
Es ist kein Geheimnis, dass Ihr Computer im Laufe der Zeit langsamer wird. Unabhängig davon, ob Sie ein Windows- oder MacOS-Benutzer sind, werden Sie feststellen, dass Ihr Laptop oder Desktop in den ersten Monaten, in denen Sie Ihr Gerät besitzen, langsamer werden. Wenn Sie Software installieren, Dateien herunterladen, Medien und Fotos auf Ihrem Gerät speichern und im Internet surfen, verwendet Ihr Gerät ständig mehr Ressourcen, um die Dinge zu tun, die Sie benötigen. Wenn Sie in Chrome oder Microsoft Edge zu viele Tabs öffnen, um unnötige Software auf Ihrem Gerät zu installieren, kann dies die Geschwindigkeit verringern. Dies sind zwar einige der üblichen Probleme, die Sie bei Ihrem täglichen Gebrauch haben, aber es gibt auch viele Fehlfunktionen, die Windows 10-Benutzern Kopfschmerzen bereiten. Wenn Ihr Computer zunehmend langsam läuft, sollten Sie sich einige dieser Lösungen ansehen, um zu sehen, ob Ihr Gerät in guter Verfassung ist, bevor Sie sich den Feinabstimmungen zuwenden.
Festplattenprobleme
Wenn Sie große Geschwindigkeitsprobleme mit Ihrem Computer haben, sollten Sie zunächst prüfen, ob Ihre Festplatte noch in Ordnung ist. Die Festplatte (oder HDD) ist der Speicherort für alles auf Ihrem Computer, von Ihren Dateien, Fotos und Dokumenten bis hin zum Betriebssystem. Herkömmlicherweise handelt es sich bei Festplatten um festplattenbasierte Hardwareteile, die den magnetischen Speicher für den Zugriff auf digitale Informationen auf Ihrem Computer verwenden, obwohl SSDs (Solid State Drives), die keine mechanischen Teile und Flash-basierten Speicher haben, Ihrem Smartphone ähnlich sind Aufgrund der niedrigeren Preise und der höheren Geschwindigkeit gegenüber herkömmlichen Festplatten wird es immer beliebter.
Ihre Festplatte ist eine der wichtigsten Komponenten in Ihrem Computer - ohne eine gesunde, gut funktionierende Festplatte kann Ihr Computer bis zum Crawlen verlangsamen. Es ist wichtig, Ihre Festplatte so zu verwalten, wie Sie Ihr Haus oder Ihre Wohnung reinigen würden. Wenn Sie sich ein paar Stunden Zeit nehmen, alte Dateien, Ordner und Software zu durchsuchen, löschen, deinstallieren und gegebenenfalls archivieren, kann sich ein Computer wieder wie neu fühlen. Der einfachste Weg, dies zu tun, ist, den Datei-Explorer unter Windows 10 zu öffnen und Ordner für Ordner zu gehen, um Software zu löschen und zu archivieren. Wir empfehlen, mit Ihren Systemdateien wie Dokumente, Bilder, Videos und Downloads zu beginnen, um alle Daten zu entfernen und zu löschen, die im Laufe der Zeit aufgebaut wurden. Dies kann nicht nur Gigabytes Speicherplatz auf Ihrer Festplatte freisetzen, es kann auch Ihre Geschwindigkeit erhöhen.
Eine weitere hervorragende Idee ist es, Dateien und Ordner, die nicht täglich benötigt werden, auf einer externen USB-basierten Festplatte zu archivieren. Terabyte-Festplatten können auf Amazon für weniger als 60 US-Dollar gefunden werden und sind damit eine großartige Investition für Benutzer, die ihren Computer beschleunigen möchten, ohne ein neues Gerät zu kaufen.

Sie können auch einen Festplattenmonitor verwenden, um auf einfache Weise den Zustand von Standardfestplattenlaufwerken zu überprüfen. Unser empfohlener Festplattenmonitor ist WinDirStat, ein Tool zum Analysieren des Festplattenspeicherplatzes und zum Treffen intelligenter Entscheidungen über den Zustand Ihrer Festplatte. Die kostenlose Software bietet eine visuelle Möglichkeit, um zu sehen, was sich auf Ihrer Festplatte befindet, wobei jede Datei und jeder Ordner in farbig sortierten Boxen sortiert ist.
Nach der Installation von WinDirStat werden Sie gefragt, welches Laufwerk Sie in der App anzeigen möchten (wenn Sie mehrere Laufwerke haben). Sie können alle Laufwerke gleichzeitig anzeigen oder bestimmte Laufwerke zum Anzeigen auswählen. Jeder Dateityp hat seine eigene Farbe, mit der Sie die Blöcke auf Ihrem Bildschirm abgleichen können. Der Schlüssel für die Karte wird in der oberen rechten Ecke des Bildschirms angezeigt, sodass Sie leicht erkennen können, was in Ihrem Dateisystem angezeigt wird.
Wenn Sie über jeden Block blättern, wird der Dateiname unten in der Anwendung angezeigt. Wenn Sie einen Block auswählen, können Sie auf die Datei in Ihrem Dateibrowser zugreifen. Sie können die Datei oder den Ordner direkt in WinDirStat entweder im Papierkorb oder dauerhaft löschen. Wenn Sie Ihr Laufwerk aufräumen, sollten Sie in der Lage sein, von älteren Laufwerken etwas schneller zu werden. Denken Sie jedoch daran, dass Laufwerke nicht schneller als ihre typische Sollgeschwindigkeit fahren können. Zum Beispiel wird ein älteres Laufwerk mit 5400 U / Min. Nicht den Geschwindigkeiten eines Laufwerks mit 7200 U / min entsprechen und niemals mit einer SSD konkurrieren.

Wenn Sie nach etwas suchen, um den Zustand Ihrer Festplatte zu überwachen, um sicherzustellen, dass Sie wissen, wann sich Ihr Computer auf dem Weg nach draußen befindet, können Sie PassMark DiskCheckout ausprobieren, ein Dienstprogramm, das für Verbraucher kostenlos ist und 19, 99 US-Dollar für Geschäftslizenzen kostet. Die Anwendung selbst ist ziemlich einfach, aber sie kann den Unterschied zwischen dem Speichern von Dateien, Fotos und der Musiksammlung und dem Verlust von allem bedeuten, weil Sie eine sterbende Festplatte nicht erkannt haben. Starten Sie einfach die Anwendung, wählen Sie Ihr Laufwerk aus dem Hauptmenü und überprüfen Sie die grundlegenden Informationen zu Ihrer Festplatte. PassMark verwendet dasselbe SMART-System, mit dessen Hilfe Festplatten erkannt werden, wenn sie ausfallen. Sie erhalten daher eine Warnung, wenn sich der Status Ihres Laufwerks unerwartet ändert. Mit DiskCheckout können Sie die aktuellen Lese- und Schreibgeschwindigkeiten des Laufwerks, die durchschnittliche Festplattenlatenz und die SMART-Informationen des Laufwerks anzeigen. Schließlich können Sie mithilfe der Konfigurationseinstellungen in der App sowohl Desktopbenachrichtigungen als auch E-Mail-Benachrichtigungen für den Zustand Ihrer Festplatte einrichten.
Malware
Obwohl die meisten Leute alle Computerviren als genau das Gleiche betrachten, ist der Begriff eigentlich ein Catch-all, um gefährliche Software zu beschreiben, die Ihren Computer infiziert. Es gibt mehrere verschiedene Arten von Viren, von denen jede ihren eigenen Angriff auf Ihr System hat. Die mit Abstand häufigste Variante ist jedoch Malware. Wenn Sie an einen herkömmlichen Computervirus denken, denken Sie wahrscheinlich an Malware oder bösartige Software, ein Programm, das Computer und andere Computersysteme beschädigen oder deaktivieren soll. Malware selbst ist ein Sammelbegriff, aber alles, was Sie wissen müssen, ist Folgendes: Ihr System kann mit Malware infiziert werden, ohne dass Sie viel unternehmen müssen, um sich durch eine gefährliche ausführbare Datei zu verbreiten. Obwohl ausführbare Dateien (markiert mit der Dateierweiterung .exe) in der Windows-Welt (die zur Installation fast jedes Programms und jeder Anwendung auf Ihrem Computer benötigt wird) eine Notwendigkeit sind, kann eine gefährliche .exe-Datei Probleme für Ihren Computer bedeuten.

Obwohl die grundlegende Art von Malware die allgemeinen Prozesse auf Ihrem Computer einfach deaktiviert oder korrumpiert, gibt es viele spezifische "Varianten" von Malware, die Ihren Computer auf verschiedene Arten schädigen, einschließlich:
- Trojanische Pferde: Wie das Holzpferd, das zum Sturz Trojas führte, handelt es sich bei Trojanern um Software, die getarnt ist, um Sie in die Irre zu führen, anstatt sie zu überzeugen, dass es sich um eine echte Software handelt. Sobald Ihr Computer infiziert ist, können Trojaner alle möglichen schlechten Dinge tun, einschließlich der Deaktivierung Ihres Antivirenprogramms, dem Diebstahl Ihrer Bankinformationen, dem Senden von Kennwörtern an Hacker, der Infektion von Benutzern mit freigegebenen IP-Adressen und vielem mehr. Sie sind eine der gefährlichsten Arten von Viren - aber glücklicherweise können Sie sie leicht vermeiden, indem Sie Ihre EXE-Dateien vor dem Öffnen überprüfen und EXE-Dateianhänge in verschleppten E-Mails vermeiden.
- Ransomware: Eine weitere beliebte Malware-Variante, Ransomware, wird heutzutage immer populärer. Im Laufe des Jahres 2017 finden mehrere hochkarätige Angriffe auf ältere Betriebssysteme statt. Im Gegensatz zu anderer Malware, die sich verbreitet und Störungen und Probleme verursacht, ist Ransomware genau das Richtige was der Name impliziert: Es fordert ein Lösegeld, um Ihren Computer zu entsperren. In der modernen Ransomware wird dieses Lösegeld typischerweise in Form von Bitcoin verlangt, einer digitalen Kryptowährung, die zum Zeitpunkt des Schreibens derzeit ein Bitcoin auf über 4.000 Dollar setzt.
- Spyware: Diese Malware besteht in erster Linie darin, infizierte Benutzer auszuspionieren und persönliche und private Informationen wie Browserverlauf, Passwörter, Bankinformationen und mehr zu sammeln. Spyware enthält oft einen Keylogger, eine Software, die direkt die Daten auf Ihrem Computer verfolgt und an eine andere externe Quelle sendet.
- Adware: Adware ist nicht unbedingt Malware; Es gibt viele freundliche und sichere Adware-Teile, einschließlich Anwendungen wie Skype oder jeder anderen Software-Suite, die eingebettete Werbung als Möglichkeit für den Software-Besitzer zeigt, Geld zu verdienen. Adware wird zu Malware, sobald es ohne die Zustimmung des Computerbesitzers installiert wurde. Dadurch wird eine Situation geschaffen, in der dem Computerbesitzer Werbung gezeigt wird und damit Geld für ein Unternehmen ohne ausdrückliche Genehmigung verdient wird. Adware kann sich häufig in andere Formen von Malware verwandeln, einschließlich Ransomware und Spyware.
- Würmer: Würmer existieren im Gegensatz zu anderer Malware hauptsächlich auf anderen Computern und Computersystemen, oft über ein gemeinsames Netzwerk von Geräten. Würmer verursachen in der Regel einen gewissen Schaden für den infizierten Computer, auch durch die Nutzung von Bandbreite aus den Netzwerken der Benutzer. Diese können typischerweise mit einem starken Passwort- und Sicherheitssystem besiegt werden.
- Scareware: Wie der Name schon andeutet, besteht Scareware hauptsächlich darin, den Benutzer zu verängstigen oder in Manipulation zu versetzen, was den Benutzer oft dazu bringt, unerwünschte und teure Software zu kaufen. Dies geschieht oft dadurch, dass dem Benutzer durch Popup-Nachrichten mitgeteilt wird, dass sie mit Software infiziert wurden, oder dass das FBI ihre Internetnutzung verfolgt und den Benutzer für gefährlich hält. Die vom Benutzer durch Scareware-Taktiken erworbene Software infiziert den Computer des Benutzers häufig mit einer anderen Art von Malware.
Auch wenn dies Ihren Computer und das Internet als gefährlich erscheinen lässt, sollten Sie auch daran denken, dass Betriebssysteme sicherer sind als je zuvor. Obwohl viele dieser Arten von Malware heute noch im Internet vorhanden sind, ist Windows 10 weit sicherer als jede frühere Version von Windows, da die Popularität der meisten dieser Viren seit den Tagen, an denen Windows XP vorherrschte, an Popularität verloren hat. Selbst die diesjährige größte Malware-Attacke, die WannaCry-Ransomware, die Benutzer und Unternehmen wie Krankenhäuser zur Bezahlung ihres Computers aufforderte, griff meist Computer mit Windows 7 an, wobei Windows 10-Computer 0, 03 der angegriffenen Systeme ausmachten.

Dennoch müssen Sie sich gegen Angreifer wehren, indem Sie eine Antimalware- und Antivirensoftware-Suite auf Ihrem Computer ausführen. Das größte Problem bei diesen Software-Produkten ist jedoch der Ruf, fehlerhaft, inkonsistent und teuer zu sein. Viele Computer, die von Orten wie Amazon oder Best Buy gekauft wurden, werden mit Testversionen von Software wie Norton und McAfee Antivirus ausgeliefert, die oft nach einer gewissen Zeit auf Ihrem Computer ablaufen. Sie müssen nicht für diese Software bezahlen, um Ihren Desktop oder Laptop vor gefährlicher Software zu schützen - es gibt viele kostenlose Software auf dem Markt, die Sie vor Malware wie oben beschrieben schützen. Hier sind einige unserer Top-Tipps:
- Windows Defender (oder Windows Defender Antivirus in Windows 10 Creators Update): Seit Windows 8 ist diese Software-Suite standardmäßig in Windows enthalten, sodass alle Windows-Benutzer relativ sicher vor gefährlichen Softwareteilen sind. Es ist zwar ein kompetentes Antivirenprogramm, aber nicht so stark wie das, was wir von externen Unternehmen gesehen haben. Fortgeschrittene Benutzer können sich wahrscheinlich als grundlegende Verteidigung gegen fremde Software behaupten, aber die meisten Benutzer werden auf eine Suite eines Drittanbieters aufrüsten wollen.
- Avast! Free Antivirus 2017: Dies ist unsere erste Wahl für Antivirus-Software, da es als eine kostenlose Sicherheits-Suite, die immer noch schnell und schnell bleibt, als eine der wenigen unbezahlten Antivirus-Anwendungen noch den Download wert ist. Es gibt kostenpflichtige Versionen von Avast, auf die Sie upgraden können, aber Sie brauchen sie nicht - laden Sie Avast herunter! Kostenlos, richten Sie es ein, deaktivieren Sie die Symbolleiste für Chrome und lassen Sie es im Hintergrund Ihres Computers laufen. Wenn Sie Avast versucht haben! Und Sie mögen es nicht, Avira und AVG bieten beide auch hervorragende Antivirus-Suiten an.
- MalwareBytes: Während Avast! deckt die meisten Viren und andere gefährliche Komponenten während der Verwendung Ihres Computers ab. Es lohnt sich immer noch, sich mit einem dedizierten Anti-Malware-Programm zu befassen. Nichts ist besser als MalwareBytes Free, mit dem Sie Malware auf Ihrem Computer erkennen und entfernen können.

Wir empfehlen, sowohl Antiviren- als auch Anti-Malware-Programme auf Ihrem Computer zu verwenden, da beide Tools dazu beitragen, die Mängel des anderen auszugleichen. Achten Sie jedoch darauf, nicht zu viele Sicherheitssoftware zu installieren. Sie greifen oft die Aktionen des anderen als bösartige Aktivität auf, was dazu führen kann, dass Ihr PC langsam kriecht. Stellen Sie sicher, dass Ihre Programme miteinander kompatibel sind, bevor Sie sie gleichzeitig auf demselben Computer installieren.
Die meisten dieser Programme, einschließlich der oben empfohlenen, arbeiten im Hintergrund Ihres Computers ohne wesentliche Aufforderungen oder Aktionen von Ihnen. In der Regel erhalten Sie eine Benachrichtigung, wenn ein Scan auf Ihrem Computer abgeschlossen wurde, zusammen mit einem Bericht darüber alle gefundenen Bedrohungen. Wenn Ihre Software etwas findet, werden Sie aufgefordert, sie mithilfe der integrierten Entfernungstools Ihres Virenschutzprogramms oder Anti-Malware zu entfernen. So können Sie einfach und schnell unerwünschte oder unerwünschte Software von Ihrem Computer entfernen und sie schnell wieder hochfahren Mehr.
Fehlerhaftes RAM
Während Ihre Festplatte möglicherweise dafür verantwortlich ist, dass sich Anwendungen auf Ihrem Computer nicht mehr öffnen lassen, können Probleme mit dem Arbeitsspeicher (oder dem Arbeitsspeicher) zu Problemen beim Speichern von aktuellen und temporären Daten führen, was ebenfalls Probleme mit der Geschwindigkeit verursacht. Wenn Ihr Computer im Laufe des Tages langsamer zu werden scheint, kann dies die Ursache für einen fehlerhaften RAM-Stick sein, der auch dazu führen kann, dass Ihr Computer abstürzt, neu startet oder eine Bluescreen-Fehlermeldung anzeigt. Zum Glück kann das Windows 10 Memory Diagnostic Tool verwendet werden, um den Status Ihres RAM zu überprüfen. Um es zu benutzen, drücken Sie Win + R, um Run zu öffnen, geben Sie (oder kopieren und einfügen) "mdsched.exe" ein und drücken Sie Enter. Das Speicherdiagnoseprogramm Ihres Computers wird geladen, und Sie können die Anwendung entweder sofort verwenden (wodurch Ihr Computer neu gestartet wird) oder wenn Sie den Computer das nächste Mal starten.

Wenn die Diagnose beim Neustart Probleme mit dem Arbeitsspeicher anzeigt, ist es etwas schwieriger, eine Lösung für alle Rechner festzulegen. Bei Desktops ist das Problem nicht vollständig unlösbar. Das Öffnen eines Desktops ist nicht schwierig (normalerweise werden Sie ein Seitenteil abschrauben, um das Motherboard Ihrer Maschine freizulegen, in dem sich der RAM befindet), und es gibt zahlreiche Online-Anleitungen, die zeigen, wie Sie den Arbeitsspeicher Ihres Computers ersetzen. Ersatz-RAM ist nicht zu teuer in der Anschaffung, und das Einsetzen des RAM in Ihren Computer ist so einfach wie das Drücken des RAM-Sticks, ähnlich wie das Einsetzen einer Videospielkassette in ein SNES (allerdings mit etwas mehr Druck, um das Motherboard auszulösen Verschlussmechanismus). RAM wird normalerweise in Packs mit zwei Sticks verkauft, also sollte das Ersetzen oder Upgraden Ihres RAMs gleichzeitig erfolgen.
Wenn Sie jedoch ein Laptop sind, werden die Dinge ein bisschen schwieriger. Während einige moderne Laptops - insbesondere Spielautomaten und andere Laptops, die nicht dünn und leicht sind - Benutzern den Zugriff auf den Arbeitsspeicher der Maschine ermöglichen können, sollten Sie sicherstellen, dass Ihr Laptop über einen vom Benutzer austauschbaren oder erweiterbaren Arbeitsspeicher verfügt Laptop. In vielen Fällen möchten Sie sicherstellen, dass Ihre Garantie nicht durch Öffnen Ihres Laptops ungültig wird. Wenn Sie Besitzer eines Ultrabook-Computers sind, werden Sie wahrscheinlich feststellen, dass das RAM auf dem Motherboard im Gerät verlötet ist. In diesem Fall müssen Sie sich an den Hersteller Ihres Geräts wenden, um den Service für Ihren Laptop zu vereinbaren.
Überhitzung
Es scheint einfach, aber Computer neigen dazu, bei sehr warmen Temperaturen zu laufen. Die CPU Ihres PCs läuft normalerweise bei etwa 45 bis 50 Grad Celsius und erreicht manchmal Höchsttemperaturen von 60 Grad Celsius. Wenn Ihr Computer über eine dedizierte GPU verfügt, werden Sie wahrscheinlich unter der Last von 60 bis 85 Grad Celsius und sogar bei Temperaturen über 95 Grad Celsius noch heißere Temperaturen sehen, bevor Ihr Computer herunterfährt, um Schäden zu vermeiden. Aus diesem Grund ist Kühlung bei High-End-Maschinen so wichtig. Auf Desktops werden typischerweise dedizierte CPU-Kühler von Unternehmen wie Cooler Master empfohlen, und einige Power-User haben auf Flüssigkühlung umgestellt, um ihre eigenen selbst gebauten Systeme zu verwalten. Auf Laptops sehen Sie häufig Beschwerden über den Geräuschpegel von Lüftern in aktuellen und älteren Gaming-Laptops, insbesondere solche, die auf Dünnheit ausgerichtet sind. Dies ist jedoch erforderlich, damit das System so leistungsfähige Hardware ausführen kann.
Wenn Ihr Computer jedoch wegen der eingeschränkten Luftzirkulation oder der schlechten Kühlbedingungen ständig überhitzt, sollten Sie sicherstellen, dass der Computer noch mit einer angemessenen Temperatur läuft. Leider ist dies ein weiteres Beispiel für etwas, das auf einem Desktop einfacher zu verwalten ist als ein Laptop, aber unabhängig davon ist es auf beiden Arten von Computern möglich.
Bei Desktop-PCs schalten Sie das Gerät aus und ziehen Sie den Netzstecker. Beginnen Sie damit, die Seitenwand von Ihrem Gerät zu entfernen, um das Innere des Geräts freizulegen. Verwenden Sie eine Kombination aus Bürsten und Druckluft, um Ihren Weg durch die Maschine zu finden. Lüfter und Kühler können mit Druckluft gereinigt werden, um den Staub aus der Maschine zu blasen. Stellen Sie jedoch sicher, dass Sie keine Druckluft auf das Motherboard oder andere Komponenten sprühen. Durch die Ventilatoren zu blasen ist der einfachste Weg dies zu tun; Wenn Sie über Erfahrung im Erstellen von PCs verfügen, können Sie Komponenten einzeln von Ihrem PC entfernen, um sie zu reinigen. In Bereichen, in denen Sie mit Druckluft keinen Staub entfernen können, ist der Pinsel das Richtige.

Desktop-Computer haben auch die Möglichkeit, die Lüfter zu ersetzen, wenn Ihr Computer nicht mehr richtig gekühlt wird. Die Lüfter werden direkt an das Motherboard angeschlossen und Sie können ein solides Lüfterpaar für $ 30 oder $ 40 online kaufen. Sie sollten sicherstellen, dass Sie die Größe des gewünschten Lüfters vor dem Kauf des Produkts recherchieren, aber ansonsten ist das Ersetzen Ihrer Lüfter in einem Desktop ein großartiger, billiger Weg, um sicherzustellen, dass Ihr Gerät kühl bleibt. Stellen Sie abschließend sicher, dass die Lüfter auf Ihrer GPU aktiv und funktionsfähig sind. Ein Überhitzungs-GPU kann Grafikfehler verursachen, was zu einem erzwungenen Neustart des Geräts führt. Sowohl NVIDIA als auch AMD verfügen über eine integrierte Software, mit der Sie die Lüfter Ihrer GPU manuell steuern können. GPU-Z ist ein kostenloses Programm für Windows, mit dem Sie Ihre Grafikkarte auch mit manuell eingestellten Geschwindigkeiten steuern können.
Für Laptops ist es etwas schwieriger, die Maschine wirklich zu reinigen. Wenn Ihr Gerät dies zulässt, können Sie möglicherweise das untere Gehäuse Ihres Geräts entfernen, um die Lüftungsschlitze zu überprüfen und Staub zu entfernen, indem Sie diese vorsichtig mit Druckluft reinigen. Die CPU sollte in den meisten modernen Maschinen abgedeckt sein, was ein geringeres Risiko birgt, wichtige Komponenten versehentlich gefährlichen Elementen auszusetzen. Bei Laptops ist es außerdem wichtig, dass Sie die Lüftungsschlitze nicht blockieren. Dies gilt insbesondere für Gaming-Laptops. Wenn Sie Ihr Gerät auf einem Teppich oder einem Tuch verwenden, sollten Sie in eine Art Ständer für das Gerät investieren, der verhindert, dass die Maschine abgeschlossene Atemwege hat.
Aktualisieren Sie Ihren Computer
Sobald Sie sichergestellt haben, dass Ihr Computer gut gekühlt ist, vor Malware und anderer gefährlicher Software geschützt ist und keine beschädigte Hardware aufweist, ist es an der Zeit, mögliche Upgrades für Ihren PC in Erwägung zu ziehen. Desktops sind normalerweise leicht zu aktualisieren; Es geht darum, die Seite des Turms zu entfernen und die Teile und Drähte zu manipulieren, die an das Motherboard Ihres Computers angeschlossen sind. Laptops können bis zu einem gewissen Grad auch aufrüstbar sein. Einige Laptops, insbesondere solche, die auf Gaming oder die Erstellung von Inhalten ausgerichtet sind, ermöglichen es, dass Ihre spezielle Hardware vom Benutzer aufgerüstet wird, indem Sie die Unterseite des Laptops entfernen (oft bedeutet dies, dass Ihre Garantie leider ungültig wird). Wir konzentrieren uns hauptsächlich auf die unten aufgeführten Desktop-PCs. Wenn Sie jedoch einen Laptop verwenden, sollten Sie Google überprüfen, um festzustellen, ob Ihr Computer Upgrades unterstützt. Obwohl Sie Ihrem Laptop keine neue Grafikkarte oder CPU hinzufügen können, besteht eine gute Chance, dass Sie die Festplatte je nach Marke und Modell Ihres Computers wechseln oder den RAM-Speicher aufrüsten können. Lass uns anfangen.
Mehr Arbeitsspeicher
Wenn Sie versuchen, den Computer zu beschleunigen, sollten Sie als Erstes einen zusätzlichen RAM- oder Arbeitsspeicher hinzufügen. Wie bereits erwähnt, zwingt ein Mangel an verfügbarem RAM Ihren Computer dazu, ständig benötigte Informationen, Dateien und Software von Ihrer Festplatte zu laden, anstatt sie im Speicher Ihres Computers zu speichern. Dies bedeutet, dass alles auf Ihrem Computer, insbesondere die Dinge, die Sie am häufigsten verwenden, langsam und unempfindlich ist. Windows 10 benötigt für die meisten Computer mindestens 2 GB RAM, aber realistischerweise benötigen Sie mindestens 4 GB und am besten 8 GB für Ihren PC. Im Jahr 2017 sind Anwendungen und Betriebssysteme immer mehr Speicher hungrig geworden. Selbst Ihr Telefon hat zu diesem Zeitpunkt wahrscheinlich 3 oder 4 GB RAM. Die meisten Benutzer benötigen nicht mehr als 8 GB oder RAM für den täglichen Gebrauch, aber wenn Sie wirklich besorgt über die Zukunftssicherheit Ihrer Maschine sind, sind 16 GB für 90 Prozent der Benutzer ausreichend. Content-Ersteller sollten mindestens 16 GB RAM als Minimum betrachten und eventuell eine Erhöhung auf 32 GB in Betracht ziehen.

Wenn Sie sich nicht sicher sind, wie viel RAM derzeit in Ihrem PC steckt, sollten Sie nicht zu viel betonen. Beginnen Sie mit dem Startmenü-Symbol in der unteren linken Ecke Ihres Bildschirms und geben Sie "RAM" ein. Klicken Sie dann auf "RAM-Informationen anzeigen", um Ihre Systemeinstellungen zu laden. Auf dieser Einstellungsseite wird die Menge an RAM auf Ihrem PC zusammen mit anderen grundlegenden Informationen über Ihren Computer angezeigt. Alternativ können Sie den Task-Manager auch auf Ihrem Computer öffnen. Drücken und halten Sie Strg + Alt + Entf und tippen Sie auf die Registerkarte "Leistung" und wählen Sie dann "Speicher" auf der linken Seite. Dies zeigt ein Echtzeitdiagramm Ihrer Speicherbelegung an. Wenn Ihre Verwendung häufig am oberen Rand des Diagramms liegt, sollten Sie in Betracht ziehen, die RAM-Menge auf Ihrem Computer zu erhöhen. Wenn Sie noch nie zuvor einen Computer aufgerüstet haben, werden Sie froh sein, dass es erschwinglich ist (normalerweise unter 150 US-Dollar für ein Upgrade auf 16 GB RAM) und eines der einfachsten Upgrades für die Installation auf einem PC ist.
- 4GB: Dies ist der Barebone-Betrag, den Sie verwenden sollten, um jeden modernen Computer mit Strom zu versorgen. 4 GB ist nützlich für alle, die im Internet surfen, Dokumente schreiben und Filme ansehen möchten. 4GB ermöglicht auch einige grundlegende Fotomanipulation, obwohl hier nichts Verrücktes erwartet wird. Wenn Sie ein größeres Multitasking erwarten, sollten Sie zu einer höheren RAM-Stufe aufsteigen. Auch wenn mehrere Tabs gleichzeitig in einem Browser geöffnet sind (insbesondere Chrome, das sehr viel Arbeitsspeicher verbraucht), wird der Computer langsam crawlen.
- 8GB: Der Sweetspot für die meisten modernen Benutzer, 8GB stellt eine gute Mischung aus Wert und Nutzen. Sie können alles tun, was 4GB Ihnen erlaubt, aber ein bisschen schneller und reibungsloser. Beobachten Sie Netflix und durchsuchen Sie gleichzeitig das Web, während Sie Dutzende von Tabs geöffnet lassen. Videochat und einen Film zusammen ansehen. Bearbeiten Sie mehr Fotos als zuvor. Mit 8 GB RAM können Sie sogar einige Spiele spielen. Beachten Sie jedoch, dass Ihre Fähigkeit, Spiele zu spielen, auch von Ihrer GPU und Ihrer CPU in Ihrem Rechner abhängt.
- 16GB: Für die Aktualisierung von Benutzern ist dies die empfohlene Zuweisung von RAM. 16GB garantiert grundsätzlich alles, was Sie mit Ihrem PC machen wollen. Multitasking? Kein Problem. Aktuelle Spiele? Griffe sie wie ein Champion. Videoproduktion in Anwendungen wie Adobe Premiere Pro oder After Effects? Du wirst gut gehen. Grundlegende Verbraucher möchten vielleicht auch diese Stufe betrachten, einfach um Ihren Computer zukunftssicher zu machen. Wenn Sie so lange wie möglich auf Ihrem Computer bleiben möchten, ist dies die beste Menge für den Preis.
- 32 GB: Wenn Sie ein totaler Power-User sind, sei es ein Meister der 4K-Bearbeitung, Sound-Mixing, ständige Fotobearbeitung und -manipulation oder ein Vollzeit-Gamer, sollten Sie, wenn nur, auf 32 GB RAM aufspringen aus Gründen der Bequemlichkeit und Kraft. 32 GB können die gleichen Prozesse verarbeiten wie 16 GB RAM, aber mit etwas mehr Power hinter jeder Aktion. Die meisten Benutzer müssen jedoch nicht auf 32 GB RAM aufspringen, und wenn Sie der Typ Benutzer sind, der sie benötigt, haben Sie es wahrscheinlich schon.
Eine Sache, die Sie berücksichtigen sollten, bevor Sie Ihr RAM aufrüsten, sind die Einschränkungen, die von Ihrer vorhandenen Hardware, einschließlich des Motherboards Ihres PCs, auferlegt werden. Sie sollten sicherstellen, dass das Motherboard Ihres Computers zusätzlichen RAM in Ihrem PC unterstützt. Glücklicherweise hat Crucial (einer der führenden Hersteller von Computer-RAM) ein Tool entwickelt, mit dem Sie schnell Ihre Maschine scannen und sicherstellen können, dass Ihr Gerät ausreichend RAM unterstützt. Um dies zu verstehen, gehen Sie hier hin, um das Crucial System Scanner-Tool auf Ihren PC herunterzuladen. Dies überprüft automatisch Ihr System-BIOS auf Informationen zur Anzahl der RAM-Steckplätze in Ihrem Computer sowie zur maximalen RAM-Kapazität, die Ihr Motherboard unterstützen kann.

Sobald Sie die richtige Menge an RAM für Ihren Computer ermittelt haben, können Sie RAM von einer beliebigen Anzahl von Websites und Geschäften kaufen, einschließlich Amazon, Best Buy, Newegg und NCIX. Achten Sie auf Benutzerrezensionen und andere Informationen zu Ihrem Arbeitsspeicher und folgen Sie den Anleitungen des Herstellers für Computer Ihres Typs. Desktops und Laptops haben normalerweise unterschiedlich große RAM-Sticks. Stellen Sie also sicher, dass Sie das richtige RAM für Ihren Maschinentyp kaufen. Ersetzen oder Hinzufügen von RAM ist so einfach wie Schieben Sie Ihren RAM in die Speichersteckplätze auf der Hauptplatine Ihres Computers. Auf Laptops, die erweiterbaren oder austauschbaren RAM ermöglichen, müssen Sie nur Ihre neuen RAM-Sticks in das entsprechende Fach stecken. Einige Laptops können vom Benutzer überhaupt nicht aktualisiert werden. Konsultieren Sie daher die Herstellerhandbücher für weitere Details.
Festplatte
Das Aktualisieren Ihres Arbeitsspeichers ist wichtig, um die Geschwindigkeit und Flexibilität Ihres Computers zu erhöhen, insbesondere wenn es darum geht, mehrere Anwendungen, Browser-Registerkarten und Anwendungen schnell zu laden. Das Hinzufügen oder Ersetzen des Speichers in Ihrem Computer wird jedoch Ihre Leistung bisher nur verbessern, besonders wenn Ihr Computer langsamer wird, wenn Sie Anwendungen oder Dateien von Ihrer Festplatte laden. In eine neue Festplatte zu investieren kann für die meisten Benutzer sinnvoll sein, insbesondere wenn:
- Dein Computer ist ein paar Jahre alt.
- Sie sind daran interessiert, in Flash-Speicher für Ihren PC zu investieren.
- Ihre Festplatte ist konstant zu mehr als 80 Prozent voll.
Lassen Sie uns jede dieser Optionen detaillierter diskutieren. Erstens, wenn Ihr Computer jetzt ein paar Jahre alt ist, ist es wahrscheinlich, dass der Computer immer noch ein festplattenbasiertes Laufwerk verwendet. Diese Laufwerke sind billiger als ihre Flash-basierten Gegenstücke, aber sie sind auch viel langsamer, wodurch Ihr PC langsamere Startzeiten und längere Ladezeiten hat. Festplatten mit Festplatte werden normalerweise mit Festplattengeschwindigkeit bewertet, wobei die meisten modernen Laufwerke mit 5400 U / min oder 7200 U / min bewertet werden. Es ist zwar besser, ein 7200-RPM-Laufwerk als das langsamere und gebräuchlichere 5400 zu haben, aber keines dieser Laufwerke kann einer vollwertigen SSD standhalten, die Flash-basierten Speicher wie Ihr Smartphone nutzt, um Informationen schneller als je zuvor zu erhalten Reduzierung der Start- und Neustartzeiten auf Sekunden. Der andere Grund für das Upgrade oder den Kauf einer neuen Festplatte hängt von Ihrer Speicherkapazität ab. Wenn Sie ständig mit der vollen Kapazität Ihrer Festplatte konfrontiert werden, haben Sie eine höhere Wahrscheinlichkeit, fragmentierte Dateien zu sehen, was Ihren Computer verlangsamt, wenn er durch die gesamte Speicherbibliothek nach bestimmten Inhalten sucht. Wenn Sie ein Laufwerk mit höherer Kapazität verwenden, werden keine fragmentierten Dateien mehr benötigt und das Gerät wird in der Regel schneller.

Wenn Sie die Festplatte Ihres Computers aktualisieren möchten, sollten Sie sowohl den Computertyp (Desktop, Laptop usw.) als auch die gewünschte Festplattenklasse in Betracht ziehen. Es gibt ein paar verschiedene Arten von Speicher für Computer, also sollten Sie Folgendes beachten:
- Festplattenlaufwerk (HDD): Dies ist das traditionelle Festplattenlaufwerk, das von den meisten Computern im Laufe der Zeit verwendet wurde. Sie sind in verschiedenen Größen für unterschiedliche Geräte erhältlich und sind mit Abstand die günstigste Option, um Ihrem Gerät neuen Speicher hinzuzufügen. Wie bereits erwähnt, ist das Problem bei der Verwendung von festplattenbasiertem Speicher schnell gelöst. Wenn Sie Ihren Computer modernisieren und das Gerät sich schneller fühlen lassen möchten, sollten Sie eine Festplatte verwenden. Nichtsdestotrotz, wenn Sie nur einfachen Speicher hinzufügen möchten oder eine gute Verbindung mit einer neuen SSD wünschen, ist die Verwendung einer Standardfestplatte ein großartiger Ort, um Ihre zusätzlichen Dateien oder Spiele zu behalten.
- Solid State Drive (SSD): SSDs sind heutzutage angesagt, und es ist leicht zu verstehen, warum. Im Gegensatz zu herkömmlichen plattenbasierten Festplatten verwenden SSDs integrierte Schaltkreise ohne bewegliche Teile. In der Regel werden Flash-Speicher auf NAND-Basis verwendet, ähnlich wie bei Ihrem Smartphone oder Tablet. Ohne bewegliche Teile werden SSDs im Allgemeinen als zuverlässiger angesehen, und die Geschwindigkeitssteigerung ist spürbar, sobald Sie das Laufwerk verwenden. Diese Laufwerke sind langsam im Preis gefallen, aber sie sind in der Regel teurer als ihre Festplatten-basierten Gegenstücke. Sie bieten auch nicht den gleichen Speicher; Eine Terabyte-Festplatte kostet weniger als 100 US-Dollar, aber eine Terabyte-SSD wird dieses Limit je nach verwendeter Technologie auf etwa 300 US-Dollar drücken.
- Hybrid Drive (SSHD): Hybridlaufwerke sind genau das, wonach sie klingen: herkömmliche Festplattenlaufwerke mit integriertem Solid-State-Cache zum Laden des Betriebssystemstartlaufwerks und gelegentlicher Dateien. Hybrid-Laufwerke sind eine gute Wahl für alle, die auf der Suche nach einem ordentlichen Geschwindigkeitsschub sind, während sie gleichzeitig die typische Speicherkapazität beibehalten, die von einer Festplatte erwartet wird. Diese sind bei weitem nicht so groß wie bei einer SSD (und in der Tat könnten Sie eine bessere Kombination erreichen, wenn Sie eine Festplatte und eine SSD in Ihrem Desktop kombinieren), aber für jeden mit einem Budget ist es eine bessere Option als eine Standardfestplatte.
- M.2 SSD: Dies ist ein Unterabschnitt einer Standard-SSD, aber es lohnt sich aus einem sehr einfachen Grund, darauf zu achten. Da M.2-SSDs den traditionellen SATA-Eingang umgehen, verwenden sie den M.2-Standard, ähnlich wie PCI-Steckplätze, aber mit verbesserten Geschwindigkeiten und einer kleineren Größe. Dies sind bei weitem die teuersten Upgrades auf dieser Liste. Sie müssen Ihren Laptop oder Ihr Motherboard recherchieren, um herauszufinden, ob Ihr Computer M.2-Laufwerke unterstützt, aber wenn Sie es sich leisten können, werden Sie die Vorteile sehen, sobald Sie Ihre neue Hardware installiert haben.

Sobald Sie Ihre neue Hardware ausgewählt haben, müssen Sie sie auf Ihrem Gerät installieren. Desktop-Benutzer steigen einfach aus. Die meisten modernen Motherboards haben mehr als einen verfügbaren SATA-Port, die Schnittstelle, um Festplatten an das Motherboard anzuschließen. Das Ersetzen Ihres Laufwerks oder, wahrscheinlicher, das Hinzufügen eines zweiten Laufwerks zu einem Desktop-Computer ist unglaublich einfach. Die meisten Desktop-Tower verfügen über Montagehalterungen, mit denen Sie die Festplatte festschrauben können. Wenn Sie sich entscheiden, eine SSD oder eine kleinere Festplatte als die standardmäßige 3, 5 "interne Festplatte zu kaufen, können Sie eine günstige Adapterhalterung von Amazon für ein paar Dollar abholen, so dass Sie das Laufwerk sicher in Ihrem Computer montieren können. Wenn das Laufwerk in Ihrem Gerät installiert wurde, ist es so einfach wie eine Plug-and-Play-Lösung. Stellen Sie sicher, dass das SATA-Kabel von der neuen Festplatte zu einem offenen SATA-Anschluss auf dem Motherboard läuft, und verwenden Sie einen Stromanschluss, um von der Festplatte zur Stromversorgung Ihres PCs zu wechseln. Sie sollten sicherstellen, dass Ihr Netzteil ausreichend leistungsstark ist, um mit dem zusätzlichen Laufwerk umgehen zu können, aber in den meisten Fällen sollten Sie in Ordnung sein. Sobald Sie dies getan haben, starten Sie Ihre Desktop-PC-Sicherung und verwenden Sie die Festplattenverwaltung, um sicherzustellen, dass die Festplatte vom Computer erkannt wird. Wenn Sie eine herkömmliche festplattenbasierte Festplatte hinzufügen, möchten Sie normalerweise nur Dateien zwischen den beiden in Windows Explorer verschieben. Jeder, der auf eine SSD upgradet, sollte erwägen, seine Partition von Windows 10 von der alten auf die neue SSD zu verschieben. Normalerweise enthält Ihre neue SSD eine Form von Übertragungssoftware, die Sie durch diesen Prozess führt.

Laptop-Benutzer müssen sich leider mit ihrem Hersteller absprechen, bevor sie ein Laufwerk hinzufügen oder austauschen. Die meisten älteren Windows-Laptops verfügen über einige Funktionen zum Ersetzen des Laufwerks, in der Regel entweder mit einer neuen SSD oder mit einer 2, 5-Zoll-Laptop-Festplatte. Ultrabooks werden mit SSDs ausgeliefert, die als Hauptlaufwerk (und in der Regel nur Laufwerk) enthalten sind. Unglücklicherweise haben Sie wahrscheinlich kein Glück, wenn Sie ein Ultrabook ohne Komplikationen hinzufügen. Erkundigen Sie sich bei Ihrem Hersteller, ob das Laufwerk Ihres Laptops austauschbar ist. Schließlich werden die meisten Gaming-Laptops normalerweise mit vom Benutzer austauschbaren Festplatten und zusätzlichen Steckplätzen für zusätzlichen Speicherplatz geliefert. Neuere Gaming-Laptops können auch Platz für M.2-SSDs enthalten, die, wie oben erwähnt, die SATA-Schnittstelle umgehen, um Geschwindigkeit, Leistung und Größe zu erhöhen. Tablets und andere ultraportable Geräte sind unterdessen wahrscheinlich kein Glück mehr, wenn es um Speicherupgrades geht. Geräte wie das Surface Pro 4 hatten ursprünglich die Möglichkeit, die SSD zu ersetzen (wenn auch mit einem moderaten Schwierigkeitsgrad und Know-how), aber Microsofts neueste Surface Pro der 5. Generation machte diese Option überflüssig.
Dedizierte Grafikkarte (GPU)
Der Prozessor Ihres Computers übernimmt die meisten Aufgaben, die Sie auf Ihrem Computer ausführen, aber Ihre Grafikkarte (oder GPU) sollte nicht übersehen werden. Die meisten Benutzer werden entweder mit einer integrierten GPU (normalerweise als Intel HD- oder Intel Iris-Grafik bezeichnet) zufrieden sein, aber jeder, der Fotos oder Videos auf seinem Computer spielen oder bearbeiten möchte, möchte möglicherweise die GPU seines Geräts aktualisieren. Die Grafikkarte in Ihrem Computer kann helfen, wenn Sie schwere Aufgaben ausführen, bei denen die CPU alleine zu schwach ist. Aus diesem Grund ist es wichtig, die Stärke Ihrer GPU nicht zu ignorieren, wenn Sie einen Computer bauen oder kaufen, sei es ein Laptop oder ein Desktop.

Das Aktualisieren einer Grafikkarte auf Ihrem vorhandenen Desktop ist ziemlich einfach. Genau wie bei Ihrem Arbeitsspeicher, wird Ihre Grafikkarte einfach in das Motherboard Ihres Computers gesteckt, was es zu einem relativ mühelosen Prozess macht. Das heißt, es gibt immer noch einen ziemlich ernsten Prozess, den Sie befolgen müssen, wenn Sie die GPU Ihres Computers aktualisieren, und wenn Sie nicht vorsichtig sind, könnten Sie am Ende Ihre vorhandenen Komponenten überfordern. Das erste, was man verstehen muss, ist folgendes: Der Kauf einer brandneuen, erstklassigen GPU für Ihren Computer mit einem halb-alten Prozessor wird zu einer Engpass-Performance bei Spielen führen. Es ist wichtig, ein ausgewogenes Verhältnis zwischen Ihrer CPU und der GPU zu wahren, und Sie sollten nach unserem Leitfaden zum Aktualisieren der Prozessoren suchen, um einige Tipps zur Verbesserung Ihrer Leistung zu erhalten.

Wenn Sie festgestellt haben, dass Ihre GPU nicht durch die Verwendung Ihres Prozessors blockiert wird, müssen Sie auch überlegen, ob Ihre neue Grafikkarte von Ihrem Motherboard und der Stromversorgung Ihres Computers unterstützt wird. Wir empfehlen die Verwendung von PC Part Picker. Geben Sie Ihre vorhandenen Komponenten in die Liste ein, fügen Sie dann Ihre neue Grafikkarte hinzu und überprüfen Sie ihre PC-Kompatibilitätsprüfung, mit der Sie abschätzen können, ob Ihre Komponenten jetzt von einander unterstützt werden. Es ist kein perfektes System, aber es ist ein guter Weg, um sicherzustellen, dass Ihre Geräte gut zusammenarbeiten, bevor Sie Ihre Geräte aktualisieren. Sobald Sie Ihre neue GPU in der Hand haben, müssen Sie die Grafiktreiber von Ihrer alten GPU im Geräte-Manager deinstallieren, bevor Sie mit der Installation Ihrer neuen GPU fortfahren (bei ausgeschaltetem System). Sobald Sie Ihre neue Grafikkarte in Ihren Computer eingesetzt haben, müssen Sie neue Treiber vom Hersteller Ihrer GPU installieren (fast immer entweder NVidia oder AMD).
Wenn Sie einen Laptop verwenden, haben Sie nicht viele Optionen zum Aktualisieren Ihrer GPU. Entweder verwendet Ihr Gerät integrierte Grafikkarten oder eine gelötete dedizierte Grafikkarte im Gehäuse, die nicht durch Endbenutzer ersetzt werden kann. Das heißt, wenn Sie einen neueren Laptop verwenden, der Thunderbolt 3 unterstützt, können Sie mit einer externen GPU arbeiten, um Ihre Gaming- oder Schnittleistung zu Hause zu verbessern. Diese eGPU Gehäuse sind in der Regel ein paar hundert Dollar, und das ist ohne eine tatsächliche GPU für die Verwendung in Ihrem Gerät enthalten. Diese Module können einen großen Beitrag zur Steigerung Ihrer Spieleleistung auf einer beliebigen Anzahl von Ultrabooks und anderen dünnen und leichten Laptops leisten und sogar macOS unterstützt eGPUs mit AMD-Prozessoren (es gibt keine offizielle NVidia-Unterstützung für MacBooks). Dennoch ist der Markt für diese Geräte jung, und wenn Ihr Laptop keinen Thunderbolt 3-kompatiblen Port hat, ist es wahrscheinlich besser, das Geld für einen leistungsstärkeren Computer zu verwenden.

Prozessor (CPU)
Wenn Sie einen Laptop verwenden, ist dieser Abschnitt nicht für Sie. Im Gegensatz zu RAM und Festplatten gibt es keinen Laptop mit einem leicht austauschbaren Prozessor. Und während der Grafikkartenmarkt zumindest die Möglichkeit bietet, externe Grafikkarten in einem Gehäuse zu verwenden, das moderne IO für Verbindungen verwendet, gibt es keine Möglichkeit, eine externe CPU mit Strom zu versorgen. Selbst vorkompilierte Desktop-Benutzer finden es möglicherweise schwierig, die CPU in ihrem Computer ohne fortgeschrittene Kenntnisse zu ersetzen. Daher könnte der Austausch des Prozessors nur für diejenigen möglich sein, die das technische Know-how besitzen, um ihren eigenen Computer zu bauen .

Das heißt, es ist wichtig zu wissen, worauf man in modernen Prozessoren achten sollte. Die meisten heute verkauften Computer werden von Intel-CPUs betrieben. Obwohl PCs und Chromebooks der unteren Preisklasse normalerweise Intel Celeron-Prozessoren verwenden, verwenden die meisten Computer Intel Core i-series-Prozessoren, die normalerweise entweder mit Core i3, i5 oder i7 ausgestattet sind (von den schwächsten bis zu den stärksten). Desktop- und Laptop-PCs haben unterschiedliche Prozessormodelle, obwohl sie das gleiche Core-Branding von Intel verwenden. Das bedeutet, dass ein Desktop-i7 in der Regel schneller und leistungsstärker ist als der Desktop-i7 (dies gilt auch für Grafikprozessoren) wie mobile GPUs schließlich populärer werden). Ein Laptop, der einen Core i7-Prozessor verwendet, sollte immer noch in der Lage sein, die leistungsfähigsten Aufgaben zu erledigen, einschließlich Videoproduktion und Spiele für unterwegs (vorausgesetzt, eine dedizierte GPU wird in Verbindung mit der CPU verwendet). Das Core-Branding gibt es bereits seit mehreren Jahren, derzeit in der siebten Generation. Jede Generation hat Veränderungen und Leistungssteigerungen, einige große und einige kleinere, sowie einen verbesserten Batterieverbrauch beinhaltet.

Wenn Sie versuchen, Ihre CPU zu ersetzen, möchten Sie wahrscheinlich Ihren gesamten Desktop neu erstellen. In der Regel bedeutet das Kaufen einer neuen CPU auch, dass Sie ein neues Motherboard kaufen, um diese CPU einzuschalten, da verschiedene Motherboards unterschiedliche Pingrößen für verschiedene Prozessoren haben. Es ist schwierig, einen allgemeinen Prozessor für jeden zu empfehlen, der in die Welt des PC-Aufbaus einsteigen möchte, aber hier ist eine allgemeine Regel: Intel Core i5 ist unglaublich solide Leistung für den Preis, obwohl Power-Benutzer für die von Intel angebotene i7-Linie springen wollen . AMDs neue Ryzen-Linie ist das erste Mal seit Jahren, dass das Unternehmen CPUs unter einer neuen Architektur produziert hat, und sie sind auch gut für das Geld, oft auf einem ähnlichen Niveau wie die Intel-Linie, ohne so viel Geld zu verlangen. Der Kauf einer CPU kann eine entmutigende Aufgabe sein, aber wenn Sie lieber so viel Geld wie möglich sparen möchten, verwenden Sie vorhandene Teile von Ihrem Computer (Turm, RAM usw.) und kaufen Sie neue Teile wie eine brandneue CPU oder GPU kann wirklich viel Geld sparen.
Windows 10 optimiert
Wie bei jedem Computer oder Telefon gibt es eine Reihe von Verbesserungen und Änderungen, die Sie an Ihren Einstellungen vornehmen können, um Ihren PC zu beschleunigen. Sie sollten diese nacheinander ausprobieren, indem Sie Ihren Computer so verwenden, wie Sie dies jeden Tag tun würden, um sicherzustellen, dass die von Ihnen auf Ihrem Computer vorgenommenen Optimierungen für Sie richtig funktionieren. Dies kann eine Weile dauern, bis Sie Ihren Computer Schritt für Schritt testen. Wenn Sie jedoch mehrere Änderungen gleichzeitig vornehmen und plötzlich einen kritischen Fehler mit Ihrem PC entdecken, ist es viel schwieriger herauszufinden, was verursacht wird Ihre Probleme, wenn Sie kürzlich einige dramatische Änderungen an Ihrem PC vorgenommen haben. Die ersten vier Kategorien in dieser Liste sind ein Muss für alle, die versuchen, ihren Computer zu beschleunigen, da sie bei der Behebung von Fehlern und Verlangsamungen, die durch Rogue-Anwendungen und problematische Einstellungsänderungen verursacht werden, einen großen Schritt machen. Alles weitere kann abhängig von den Apps und Diensten, die Sie verwenden, als optional betrachtet werden. Lass uns eintauchen.
Entfernen Sie Hersteller Bloatware
Wenn Sie einen Computer von einem großen Hersteller kaufen, der nicht direkt von Microsoft vermarktet oder verkauft wird, ist Windows 10 nicht die einzige auf Ihrem Gerät installierte Software. Jede Computerfirma schließt Verträge mit verschiedenen Softwareunternehmen ab, um ihre auf dem Gerät vorinstallierten Produkte einzubinden. Dies kann alles sein von Antivirus-Software, die eine "kostenlose Testversion" wie Norton oder McAfee-Software, DVD-spielende Software wie RealPlayer oder PowerDVD enthält. Einige dieser Software können nützlich sein, und wenn Sie sie auf Ihrem PC verwenden, müssen Sie sie nicht entfernen. Das heißt, einige Hersteller haben die unangenehme Angewohnheit, alle möglichen Apps und Plugins auf deinem PC zu installieren, was dir einige ernsthafte Probleme bereiten kann. Am schlimmsten ist es, dass nicht immer sofort klar ist, welche Software von Ihrem Gerät deinstalliert werden soll und darf. Einige Apps, insbesondere solche, die von Ihrem Hersteller entwickelt wurden, können in der Regel bestimmte Elemente zu Ihrem PC hinzufügen, einschließlich der Steuerung von Lautstärke und Helligkeit. Deshalb ist es wichtig, dass Sie die richtige Software deinstallieren.

Dazu verwenden wir "Soll ich es entfernen?", Eine Website, die Windows-Benutzern hilft, die Bedeutung und den Nutzen der auf Ihrem PC installierten Software zu ermitteln. Sollte ich entfernen Es hat alle Arten von Rankings und Listen entwickelt, um das Entfernen von bloatware viel einfacher zu machen. Die Homepage ihrer Website hat ein Ranking der schlechtesten bis besten Hersteller hinsichtlich der durchschnittlichen Anzahl von Apps, die auf ihren Geräten installiert sind. Toshiba wurde zuletzt als Letzter abgestempelt, wobei Acer und Asus beide mit der geringsten Menge an Bloatware auf ihren PCs ausgestattet sind. Mit jeder dieser Marken können Sie Listen der auf Ihrem Gerät enthaltenen Software anzeigen, wodurch Sie leichter entscheiden können, welche davon bleiben und welche. Sollte ich es entfernen, hat es auch eine eigene Anwendung, und während es vielleicht albern klingt, eine Software zu installieren, wenn Sie versuchen, Apps von Ihrem Computer zu deinstallieren, sollte ich eigentlich entfernen den Prozess viel schlanker als wir gesehen haben Andernfalls. Die App ist kostenlos und zeigt die Rangliste der einzelnen Software auf Ihrem Computer an. Wenn Sie die App nicht verwenden möchten, können Sie auch die Website verwenden. Es tut dasselbe, aber ohne einen eingebauten Deinstallationslink.

Um mit der Deinstallation von Apps zu beginnen, müssen Sie die Option "Programme hinzufügen oder entfernen" öffnen, entweder über Ihr Steuerungsfeld oder indem Sie die Schaltfläche "Start" drücken und "Hinzufügen oder Entfernen" eingeben, bis die vorgeschlagene App auf Ihrem Startbildschirm erscheint Speisekarte. Dadurch wird das Einstellungsmenü geöffnet und Sie können mit der Deinstallation von Anwendungen von Ihrem Gerät beginnen. Sie können nach bestimmten Anwendungen anhand des Namens suchen oder durch eine alphabetische Liste blättern. Achten Sie darauf, nichts zu entfernen, mit dem Sie nicht vertraut sind, da einige Anwendungen benötigt werden, um Ihren Computer ohne Fehlermeldungen richtig zu steuern. Zum Beispiel ist alles, was von Microsoft entwickelt wird, normalerweise eine gute App, die Sie auf Ihrem Gerät behalten können, ohne es zu entfernen, aber Anwendungen, die von unbekannten Publishern stammen, können normalerweise sicher deinstalliert werden. Der einfachste Weg, um sicherzustellen, dass Sie wichtige Apps nicht entfernen, ist die Verwendung von Sollte ich es entfernen, um den Namen Ihres Programms zu suchen; Ebenso können Sie den Namen der App auch googlen, um sicherzustellen, dass sie sicher von Ihrem Gerät entfernt werden kann.
Das Entfernen von Programmen von Ihrem Computer kann in der Regel einen großen Teil Ihrer Zeit in Anspruch nehmen. Stellen Sie daher sicher, dass Sie einige Stunden für die vollständige Liste Ihrer Apps reservieren. Deinstallieren Sie alles, was Sie nicht verwenden oder nicht erkennen, überprüfen Sie jedoch Ihre Antworten anhand der Ressourcen im Internet. Bei einigen Apps müssen Sie möglicherweise auch den Computer neu starten. In einigen Fällen können Sie dies jedoch so lange aussetzen, bis Sie mehrere Apps deinstalliert haben. Nachdem Sie Ihre Programme entfernt haben, nehmen Sie sich ein oder zwei Tage Zeit, um Ihren Computer wie gewohnt zu benutzen und spüren Sie es. Stellen Sie sicher, dass alles weiterhin ordnungsgemäß funktioniert und dass Sie keine erforderliche Software deinstalliert haben. In der Regel können Apps, die für die allgemeine Verwendung erforderlich sind, erneut von der Website Ihres Herstellers heruntergeladen werden.

Startdateien und Dienste
Wenn Sie ein Programm auf Ihrem Computer installieren, werden Sie möglicherweise in der Installationsanleitung aufgefordert, die Anwendung als Startprogramm auf Ihrem PC hinzuzufügen. Dies bedeutet, dass es automatisch ausgeführt wird, sobald der Computer hochgefahren wird. Für einige Anwendungen, wie z. B. bestimmte Dienstprogramme oder Apps, kann dies eine gute Sache sein und Ihnen helfen, schneller zu dem Programm oder der Anwendung zu gelangen, die Sie benötigen. Bei anderen Programmen kann dies jedoch Ihren Computer verlangsamen und den Bootvorgang drastisch verzögern. Einige Anwendungen, wie Spotify oder Steam, scheinen gute Anwendungen zu sein, um direkt nach einem Neustart zu booten. Wenn Sie diese Apps jedoch nicht jeden Tag verwenden, sollten Sie sie aus Ihrem Startup-Manager entfernen.

Die einfachste Möglichkeit, diese Anwendungen zu deaktivieren, ist der Task-Manager, auf den Sie durch Drücken von Strg + Alt + Entf und Auswahl der Task-Manager-Option aus der Liste der Einstellungen zugreifen können. Alternativ wird durch Drücken von Strg + Umschalt + Escape automatisch die Taskleiste geöffnet. Wählen Sie die Registerkarte mit der Bezeichnung Startup, die eine Liste von Anwendungen lädt, die beim Booten des Computers ausgeführt werden sollen. In dieser Liste werden Informationen zu jeder dieser Optionen angezeigt, einschließlich Name, Herausgeber, Status und sogar deren Startup-Auswirkungen. Der Status ist der wichtige Teil: Jede dieser Apps wird entweder deaktiviert oder aktiviert. Wenn Sie eine App sehen, die Ihren Computer verlangsamt (oder ein Programm, mit dem Sie nicht vertraut sind), bei dem auch der Start aktiviert ist, handelt es sich um eine Anwendung, die vorrangig deaktiviert werden muss. Um jede App zu deaktivieren, klicken Sie mit der rechten Maustaste auf die Auswahl und drücken Sie die Auswahl "Deaktivieren". Dies wird nicht verhindern, dass das Programm derzeit auf Ihrem Computer ausgeführt wird, aber es führt dazu, dass die Anwendung nach dem nächsten Neustart nicht mehr ausgeführt wird. Wenn Sie die App für die tägliche Nutzung Ihres Computers als wichtig erachten, können Sie diese Apps auch immer auf derselben Registerkarte wieder aktivieren, damit sie beim Start ausgeführt wird.
Hintergrundanwendungen
Anwendungen, die im Hintergrund in Windows 10 ausgeführt werden, tun viel mehr, als Sie denken. Sie könnten sporadisch aktualisiert werden, Benachrichtigungen an Ihr Gerät senden, Inhalte suchen und suchen und vieles mehr. Nicht jede Hintergrundanwendung ist schlecht für Ihren Computer, aber manche Benutzer finden möglicherweise, dass ihr Gerät reibungsloser läuft, wenn weniger Apps die Ressourcen Ihres Geräts belegen, insbesondere auf älteren und weniger leistungsfähigen Computern. Glücklicherweise bietet Windows 10 jetzt eine Möglichkeit, Apps automatisch im Hintergrund auf Ihrem Gerät zu deaktivieren. Es ist so einfach, in den Datenschutzbereich Ihres Einstellungsmenüs einzutauchen. Tippen Sie dazu auf das Start-Symbol in der unteren linken Ecke und geben Sie "Datenschutz" ein, und drücken Sie die Eingabetaste. Scrollen Sie zum Ende der linken Liste und starten Sie die Auswahl von Anwendungen, die nicht im Hintergrund des Computers ausgeführt werden sollen. Diese können je nach Bedarf ein- und ausgeschaltet werden. Je nach Auswahl der installierten Anwendungen sollten Sie eine geringfügige bis starke Leistungssteigerung feststellen, indem Sie einige Apps deaktivieren.

Browsererweiterungen und -caches
Wenn Sie nicht die meiste Zeit des Tages mit einer kreativen Anwendung wie Adobe Photoshop oder Premiere Pro oder einer Office-Anwendung wie Microsoft Excel arbeiten, verbringen Sie wahrscheinlich viel Zeit auf Ihrem Computer mit einem Browser, um auf Ihre bevorzugten Websites zuzugreifen. Da Ihr Internetbrowser für alles verwendet wird, um das Leben Ihrer Freunde mit Facebook oder Instagram zu überprüfen oder Ihre Lieblingsfilme und Fernsehshows mit Netflix und Hulu anzusehen, macht es nur Sinn, dass der Browser das wichtigste Werkzeug im Arsenal von Software wird auf deinem PC. Das Internet ist ein unglaublich kraftvoller Ort, voller Ausdruck und Kunst und Nachrichten und Analysen und Medien, was es zu einem unverzichtbaren Dienstprogramm macht, wenn Sie Ihren Computer benutzen.

Jeder wichtige Browser, der unter Windows 10 verwendet wird - Chrome, Firefox und Microsoft Edge - bietet auch die Möglichkeit, Erweiterungen oder kleine Softwareteile zu verwenden, die an Ihren Browser angeschlossen werden und die Funktionsweise ändern. Erweiterungen sind in der Regel hilfreiche Werkzeuge, mit denen Sie die Funktionsweise Ihres Computers ändern können, ohne sich um die Installation größerer Softwarekomponenten kümmern zu müssen. Wenn Sie in das Erweiterungsmenü Ihres Browsers schauen, sehen Sie die vollständige Liste der Software, die Sie zu Ihrem Internet-Erlebnis hinzugefügt haben. Das kann alles sein, von einem Passwort-Manager wie LastPass oder 1Password, über ein VPN-Plugin wie NordVPN, bis hin zur beliebtesten Erweiterung eines Adblockers. Es gibt Millionen verschiedener Erweiterungen im Web, und Ihr Browser-Entwickler tut oft sein Bestes, um diese Erweiterungen an einem Ort zu sammeln, wie zum Beispiel im Chrome Web Store oder im Add-ons-Markt von Firefox.
Nicht jede Erweiterung ist jedoch Ihr Freund, und wenn Sie nicht vorsichtig sind, könnten Sie versehentlich Software zu Ihrem Laptop oder Desktop hinzufügen, die leicht Probleme beim Surfen verursachen könnte. Es ist wichtig, sicherzustellen, dass alle Software, die Sie sich nicht merken können, auf Ihrem Gerät hinzugefügt wird, und alle Erweiterungen, die versuchen, sich Ihrem Gerät hinzuzufügen, weit entfernt bleiben. Obwohl es viele unnötige, mit Spam gefüllte Browsererweiterungen im Web gibt, ist es das Wichtigste, sich fern zu halten - ganz zu schweigen von denen, auf die Sie am wahrscheinlichsten stoßen werden - Suchwerkzeugleisten, die die Standardsuchmaschine Ihres Browsers übernehmen und liefern Ihnen jedes Mal Anzeigen, wenn Sie den Browser öffnen. Wir haben detaillierte Anweisungen zum Entfernen von Erweiterungen aus jedem der unten aufgeführten Browser.

Genauso wichtig wie die Überwachung Ihrer Erweiterungen ist jedoch, dass Sie sicherstellen müssen, dass der Cache Ihres Browsers routinemäßig gelöscht wird, damit die Vorgänge reibungslos und schnell ablaufen. Der Browser-Cache ist, wie jeder Cache im Allgemeinen, das automatische Speichern von Online-Daten, die Sie oft genug besuchen, damit Ihr Browser einige dieser Daten schneller speichert, um schneller als alles, was Sie über Ihre Internetverbindung erreichen können, zuzugreifen. In den meisten Fällen ist Cache eine gute Sache. Es nimmt wenig Platz auf Ihrem Gerät ein und sorgt dafür, dass Sie auf Ihre Daten zugreifen können, ohne einige Sekunden warten zu müssen, während Ihr Browser das gleiche Facebook-Symbol immer wieder neu lädt. Leider wird der Cache manchmal ein bisschen verrückt, unsicher, wo die Dateien sind und die allgemeine Ladezeit für Ihre Inhalte erheblich verlängert, während Sie darauf warten, dass Ihr Browser beim Finden des Caches aufhört und die Dateien einfach von Grund auf neu lädt. Wenn Ihre bevorzugten Webseiten einige Zeit zum Laden benötigen und Sie den Fehler "Warten auf Cache" in der unteren Ecke Ihres Browsers bemerkt haben, müssen Sie wahrscheinlich den Cache leeren und neu starten, um den Browser weiterhin verwenden zu können.
Da sowohl die Browsererweiterungen als auch der Browser-Cache den gleichen Speicherplatz belegen, können Sie im Einstellungsmenü nachsehen, wie Sie unerwünschte Browsererweiterungen entfernen und Ihren Cache im Browser löschen können.
Chrom
Um Erweiterungen in Chrome zu entfernen, wählen Sie das dreigepunktete Menüsymbol in der oberen rechten Ecke des Bildschirms. Bewegen Sie das Maussymbol über "Weitere Tools" und wählen Sie "Erweiterungen", um das Einstellungsmenü für Ihre Erweiterungen zu öffnen. Hier finden Sie eine vollständige Liste der Erweiterungen, die Ihrer Chrome-Instanz in alphabetischer Reihenfolge hinzugefügt wurden. Blättern Sie durch diese Liste von Erweiterungen und stellen Sie sicher, dass Sie jede Erweiterung im Menü persönlich hinzugefügt haben. Sie können die Berechtigungen überprüfen, die für jede Erweiterung erteilt wurden, indem Sie auf das Symbol "Details" klicken. Sie können Erweiterungen aktivieren oder deaktivieren, indem Sie auf das Häkchen neben jedem Eintrag klicken. Wenn Sie eine Erweiterung finden, die es wert ist, gelöscht zu werden, klicken Sie auf das Mülleimersymbol, um es von Ihrem Computer, Browser und Google-Konto zu entfernen.

Um den Cache zu leeren, tippen Sie auf das gleiche dreigepunktete Menüsymbol und wählen Sie "Einstellungen" aus dem Menü. Sobald Sie "Einstellungen" geöffnet haben, blättern Sie zum Ende Ihrer Seite und öffnen Sie die erweiterten Optionen. Wählen Sie dann "Browserdaten löschen" am unteren Rand des Datenschutz- und Einstellungsbereichs. Alternativ können Sie auch den Suchbereich oben auf der Seite verwenden, um nach "Cache" zu suchen. Diese Option lädt diese Option am Ende Ihrer Liste. Wählen Sie diese Option und dann "Cached Files and Images", um die Größe Ihres Browser-Caches in Megabyte oder Gigabyte anzuzeigen. Sie können in diesem Menü auch die Downloadliste oder den Browserverlauf löschen. Wählen Sie die Optionen aus, die Sie entfernen möchten, oder lassen Sie nur die zwischengespeicherten Daten übrig und klicken Sie auf das blaue Symbol am unteren Rand des Menüs. Nach dem Löschen werden Sie möglicherweise aufgefordert, Ihren Browser neu zu starten. Vielleicht möchten Sie Ihren Browser manuell neu starten, um sicherzustellen, dass er ordnungsgemäß gelöscht wird. Klicken Sie mit der rechten Maustaste auf das Chrome-Symbol in Ihrem Windows 10-Fach, damit Chrome nicht mehr im Hintergrund ausgeführt wird.

Feuerfuchs
Um Erweiterungen auf Ihrem Gerät anzuzeigen und zu entfernen, öffnen Sie zuerst Firefox und wählen Sie das dreizeilige Menüsymbol in der oberen rechten Ecke Ihres Bildschirms. Wie Chrome bietet Ihnen Firefox eine vollständige Liste mit Menüs, Einstellungen und Voreinstellungen, die Sie hier ändern können. In diesem Menü müssen Sie "Add-ons" auswählen, wodurch sowohl der Add-on-Speicher innerhalb von Firefox als auch die Möglichkeit geöffnet wird, Erweiterungen zu sehen, die in Ihrem Browser installiert sind. Wählen Sie "Erweiterungen" aus dem Menü auf der linken Seite Ihres Bildschirms, die Ihre vollständige Liste der in Firefox eingesteckten Erweiterungen lädt. Wenn Sie "Mehr" auswählen, erhalten Sie Informationen wie den Herausgeber und die allgemeine Idee hinter dem, was die Erweiterung tun soll; Wenn Sie "Disable" auswählen, wird die Erweiterung in Ihrem Browser nicht mehr ausgeführt. Nicht jede Erweiterung hat die Möglichkeit, vollständig aus Ihrem Browser entfernt zu werden, aber wenn dies der Fall ist, sehen Sie dort auch das Symbol "Entfernen". Sie sollten auch in Ihre Plugins-Liste eintauchen, die auch von der linken Seite des Menüs zugänglich ist, um sicherzustellen, dass Sie jede andere Software entfernen, die im Hintergrund Ihres Browsers läuft.

Um den Cache in Firefox zu löschen, gehen Sie zurück zu dem dreizeiligen Menüsymbol in der oberen rechten Ecke Ihres Bildschirms und wählen Sie "Optionen". Geben Sie "Cache" in das Suchfeld am oberen Rand des Displays ein und warten Sie auf den vollen Liste zum Laden, dann wählen Sie "Jetzt löschen", aufgeführt auf der rechten Seite des Menüs. Dadurch wird automatisch der Cache gelöscht, der von Firefox in Ihrem Browser erstellt wurde, und Sie können das Web erneut frei durchsuchen, während Sie gleichzeitig Ihre Cache-Zuweisung neu erstellen.

Microsoft Edge
Edge ist in den letzten paar Iterationen und Updates zu einem viel mächtigeren Browser geworden, der Unterstützung für Erweiterungen und andere Plugins bietet und die App generell freundlicher und benutzerfreundlicher macht. Um Ihre installierten Erweiterungen auszuprobieren, öffnen Sie Edge auf Ihrem Computer und tippen Sie auf das horizontal gepunktete Menüsymbol in der oberen rechten Ecke Ihres Bildschirms. Sobald Sie das Erweiterungsmenü geöffnet haben, können Sie die von Ihnen benötigten und nicht benötigten Funktionen von Edge entfernen und die Erweiterungen deaktivieren und entfernen, wie Sie möchten. Um Ihren Cache zu verwalten, müssen Sie erneut auf das Einstellungssymbol tippen, Einstellungen am unteren Rand des Menüs auswählen und auf das Symbol "Wählen, was gelöscht werden soll" unter "Browserdaten löschen" klicken. Von hier aus können Sie wählen um Ihren Browserverlauf, Ihre Cookies, gespeicherten Passwörter und alles, was Sie von Edge löschen möchten, zu entfernen; Am wichtigsten sind natürlich die zwischengespeicherten Daten und Dateien. Entfernen Sie diese aus Ihrem Browser und starten Sie Edge neu, um nach Verbesserungen zu suchen.

Deaktivieren Sie Animationen und andere visuelle Effekte
Auf PCs mit niedrigeren Endwerten sollten Sie möglicherweise einige der von Windows bereitgestellten, auffälligen visuellen Effekte deaktivieren. Seit der Einführung von Windows Vista vor über zehn Jahren hat Microsoft Animationen, transparente Symbole und früher eine Design-Technik namens Windows Aero genutzt. Obwohl Aero durch "Metro Design" ersetzt wurde (ein inoffizieller Titel, nachdem Microsoft in Bezug auf den Markennamen kontaktiert wurde, obwohl einige dieser Berichte von Microsoft nicht bestätigt wurden), sind Transparenz und Animation ein Grundpfeiler des Designs in Windows geblieben und so auffällig Wie Windows 10 sein kann, ist es wichtig, daran zu denken, dass diese Effekte die Leistungsfähigkeit Ihres Systems wirklich verbessern können, wenn Sie mit Low-End-Hardware arbeiten. Diese Effekte können Ihren Prozessor wirklich an die Grenzen bringen und ihn davon abhalten, einige der anderen wichtigen Aufgaben Ihres Computers zu erledigen und alles viel langsamer wirken zu lassen. Selbst auf schnelleren Computern kann die Zeit, die Ihr Laptop oder Desktop für die Animation benötigt, wertvolle Zeit im Laufe Ihres Tages verschlingen, wenn Sie immer an Ihrem Computer arbeiten.

Es gibt ein paar Dinge, die Sie anpassen sollten, um die Erfahrung mit Windows 10 zu verbessern. Das erste, was zu tun ist, in das Personalisierungsmenü innerhalb Ihrer Einstellungen in Windows 10 zu tauchen. Öffnen Sie das Menü Einstellungen auf Ihrem Gerät oder geben Sie Personalisierung ein in das Windows-Menü, um die Liste Themen und zugehörige Einstellungen zu laden. Auf der Seite des Menüs finden Sie eine Liste mit veränderbaren Einstellungen und Menüoptionen. Wählen Sie im oberen Bereich die Option "Farben" und scrollen Sie zum Ende der Seite. Das Ändern der Farbe Ihres Windows 10-Geräts wird Ihren Prozessor nicht verlangsamen, aber die Transparenzeffekte, die dort möglicherweise aktiviert sind oder nicht, werden dies tun. Wenn Ihre Transparenz aktiviert ist, deaktivieren Sie sie, um alle Transparenzoptionen auf Ihrem Gerät zu deaktivieren. Die Oberseiten Ihrer Menüs und Fenster sind nicht länger transparent, aber abgesehen von einer visuellen Änderung kann dies die Prozessorlast verringern.

Drücken Sie im Einstellungen-Menü auf "Home" und gehen Sie in "Ease of Access". Mit diesen Optionen für die Barrierefreiheit können Sie die Funktionsweise Ihres Geräts ändern, sodass es je nach Ihren persönlichen Bedürfnissen mehr oder weniger beruhigend für Ihre Barrierefreiheit ist. Diese Einstellung ist schnell und einfach zu ändern: im linken Menü, klicken Sie auf "Weitere Optionen" und deaktivieren Sie oben in diesem Menü "Animationen in Windows wiedergeben". Dies wird alle Animationen in Windows 10 vollständig stoppen, so dass Gesten sind in einem einzigen Rahmen abgeschlossen, anstatt die Bewegung Ihrer Fenster um das Display zu zeigen. Es ist viel weniger auffällig, aber zur gleichen Zeit ist es auch ein bisschen mehr Spaß, wenn Sie ein gutes Gefühl der Gesamtgeschwindigkeit suchen. Noch wichtiger ist jedoch die Last, die von Ihrem Prozessor ausgeht. Im Ernst, es wird nicht nur alles geladen und fühlt sich schneller an, wenn Sie sich auf Ihrem Computer bewegen, aber ganz allgemein wird Ihr Prozessor es Ihnen danken. Wenn Sie möchten, können Sie hier auch Ihr Hintergrundbild deaktivieren und stattdessen einfach einen schwarzen Bildschirm anzeigen.
Eine letzte Einstellung, die Sie ändern müssen, diesmal im Menü Erweiterte Systemeinstellungen auf Ihrem Gerät. Um dies zu öffnen, schließen Sie das normale Einstellungsmenü und drücken Sie die Windows-Taste auf Ihrer Tastatur. Geben Sie "con" in Ihr Menü ein und drücken Sie Enter, um die Systemsteuerung schnell zu öffnen. Wählen Sie System und Sicherheit aus diesem Menü und dann System, um Ihre Systeminformationen anzuzeigen. Im linken Menü sehen Sie die Option für erweiterte Systemeinstellungen. Tippen Sie darauf, um ein Popup-Menü mit Ihren Systemeinstellungen zu laden. Stellen Sie sicher, dass die Registerkarte Erweitert ausgewählt ist, und oben in diesem Menü wird die Option Leistung angezeigt. Klicken Sie abschließend auf das Menü Einstellungen, um Ihre Leistungsoptionen zu laden.

Standardmäßig ist dieses Menü so eingestellt, dass Windows die besten Optionen für Ihren Computer auswählt, aber es lässt sich leicht anpassen, um die beste Leistung und das beste Aussehen zu erzielen. Was Sie hier machen wollen, hängt von Ihren Vorlieben ab. Wenn Sie Windows einfach erlauben möchten, die beste Leistung zu erzielen, wählen Sie diese Option. Alles was im Optionsmenü überprüft wird, wird automatisch deaktiviert. Sie können es bei Bedarf belassen, aber alternativ empfehlen wir Ihnen, die Liste der Einstellungen und Optionen durchzugehen, um sicherzustellen, dass nichts ausgewählt werden muss. Wenn Sie eine Box markieren, wird Ihr Modus auf "custom" umgestellt, aber für unsere Zwecke ist das in Ordnung. Wenn Sie auf einem leistungsstarken Computer arbeiten, können Sie "Für beste Darstellung anpassen" auswählen, um alle Optionen automatisch zu überprüfen. Nachdem Sie die Optionen ausgewählt haben, die Sie behalten möchten, klicken Sie auf Anwenden und auf OK, um das Menü zu schließen.
Einstellungen für den virtuellen Speicher
Virtueller Speicher ist einer der wichtigsten Aspekte Ihres Computers, auch wenn Sie mit dem Begriff relativ wenig vertraut sind. Es ist auch wichtig sicherzustellen, dass Ihre Daten schnell und kostengünstig für die Benutzer geladen werden können. Während Ihr RAM den Arbeitsspeicher Ihres Computers verwaltet, um Apps im Hintergrund offen und aktiv zu halten (und schnell gestartet werden kann), ermöglicht der virtuelle Speicher, dass Ihre Festplatte oder Ihr Solid-State-Laufwerk als Arbeitsspeicher verwendet wird, wenn Ihr System nicht genügend Arbeitsspeicher zur Verfügung hat. Wenn das Aufrüsten Ihres Arbeitsspeichers aufgrund der Aktualisierbarkeit Ihres Computers oder der reinen Anschaffung von mehr Arbeitsspeicher keine Option ist, sollten Sie Ihre Einstellungen für den virtuellen Arbeitsspeicher prüfen, um sicherzustellen, dass Sie Ihrem Gerät so viel Spielraum wie möglich geben.

Um Ihre Einstellungen für den virtuellen Speicher auszuprobieren, tippen Sie auf das Start-Symbol in der unteren linken Ecke Ihres Bildschirms und geben Sie "Control" auf Ihrem Gerät ein, um die Systemsteuerung zu öffnen. Wählen Sie im Hauptmenü der Systemsteuerung "System und Sicherheit" und dann "System" aus dieser Liste. Auf der linken Seite Ihres Bildschirms sehen Sie die Optionen zur Auswahl von "Erweiterte Systemeinstellungen". Klicken Sie auf diese Schaltfläche und akzeptieren Sie die Sicherheitsabfrage, wenn eine erscheint. Dieses Menü enthält eine Menge Informationen, aber Sie sollten noch einmal "Erweitert", dann "Leistungseinstellungen" und "Erweitert" auswählen. In diesem Menü haben Sie Ihre Optionen für Ihre Einstellungen für den virtuellen Speicher und Sie können auf "Ändern ..." tippen, um den auf Ihrem Gerät angegebenen Betrag zu bearbeiten.

Wenn das Fenster "Ändern" geöffnet wird, müssen Sie die Option "Größe der Auslagerungsdatei für alle Laufwerke automatisch verwalten" deaktivieren, um die Größe des virtuellen Speichers auf Ihrem Gerät manuell zu bearbeiten. Am unteren Rand dieses Fensters befindet sich ein Abschnitt, der Sie auf die aktuell zugewiesene Speichermenge hinweist, zusammen mit dem empfohlenen Betrag für Ihren Computer. In den meisten Fällen können Sie diesen empfohlenen Betrag zuweisen, um die Leistung Ihres Geräts zu erhöhen.

Sobald Sie die Option "Größe der Auslagerungsdatei für alle Laufwerke automatisch verwalten" deaktiviert haben, können Sie die ausgewählte Einstellung von "Systemverwaltete Größe" in "Benutzerdefinierte Größe" ändern. Legen Sie die anfängliche Größe und die maximale Größe als empfohlenen Wert fest mit Ihrem Gerät, wodurch Ihr Computer immer diesen Betrag (in Megabyte) auf Ihrem Computer offen lässt. Stellen Sie außerdem sicher, dass sich der Speicherort Ihrer Auslagerungsdatei auf dem schnellsten Laufwerk Ihres Computers befindet (wenn Sie mehrere Laufwerke haben; andernfalls ist dieser Schritt nicht für Sie geeignet). Wenn das Laufwerk C: eine SSD ist und das Laufwerk D: eine herkömmliche Festplatte ist, vergewissern Sie sich, dass das Laufwerk C: der Speicherort des virtuellen Speichers ist, um sicherzustellen, dass der Computer schnell läuft.

Energieeinstellungen
Wenn Sie einen Laptop verwenden, sollten Sie Ihre Energieeinstellungen überprüfen, um sicherzustellen, dass sie auf die besten Optionen für Sie eingestellt sind. Wenn Sie die Leistung Ihres Laptops verringern, kann dies Ihrem Computer helfen, länger unterwegs zu bleiben. Dadurch wird auch die Leistung Ihres Geräts reduziert. Wenn Ihr Laptop angeschlossen ist, erhöht Windows normalerweise automatisch die Leistung Ihres Geräts. Wenn Ihr Laptop über eine dedizierte Grafikkarte verfügt (z. B. eine GTX 1060 oder GTX 1070 in NVidias Max-Q-Laptops), wird er automatisch eingeschaltet, wenn Sie Ihr Gerät anschließen. Dadurch wird die Leistung Ihres Computers erhöht. Die neuesten Updates für Windows 10 haben das Aktualisieren Ihrer Energieeinstellungen unglaublich vereinfacht. Sie sollten daher nicht zu sehr darauf achten, dass Sie jedes Mal, wenn Sie Ihre Energie steuern möchten, in Ihre Einstellungen eintauchen müssen.

Um Ihre Energieeinstellungen über die Verknüpfung in der Windows-Taskleiste zu steuern, suchen Sie nach dem Batteriesymbol in der unteren linken Ecke des Bildschirms. Ein Klick auf das Batteriesymbol lädt Ihr Schnelleinstellungsmenü für Ihre Energieoptionen. Wenn Sie eingesteckt sind, haben Sie einen Schieberegler mit drei Optionen für Ihre Leistung: Bessere Akkuleistung, bessere Leistung und beste Leistung. Sie können auch sehen, wie lange Ihr Gerät vollständig geladen ist.

Wenn Sie das Gerät vom Stromnetz trennen, erhalten Sie eine zusätzliche Option auf dem mitgelieferten Schieberegler, mit der Sie aus den ersten drei oben aufgeführten Optionen auswählen oder, wenn Sie möchten, die Option ganz links auswählen: Battery Saver. Wenn Sie Ihr Gerät in den Energiesparmodus versetzen, wird das Display automatisch abgedunkelt und Ihre Leistung wird weiter reduziert als bei der Option "Besserer Akku". Wenn Sie sich jedoch in einem Flugzeug befinden oder von einer Stromquelle getrennt sind, ist dies eine gute Option schneller laufen.

Um die vollständige Liste der Akkuoptionen auf Ihrem Computer zu erhalten, öffnen Sie die Verknüpfung auf Ihrem Laptop mit dem Akkusymbol in der Taskleiste und wählen Sie "Akkueinstellungen", wodurch ein Einstellungsmenü auf Ihrem Computer geöffnet wird. Hier sehen Sie einen vollständigen Überblick über Ihre Batteriestatistiken, von der Zeit, die auf Ihrem Gerät noch verbleibt, bis hin zum Batterieverbrauch pro Anwendung, bis Sie den Batteriesparmodus automatisch einschalten können, sobald Ihr Batterieprozentsatz einen bestimmten Schwellenwert erreicht. Windows ermöglicht es Ihnen, einige Tipps zum Energiesparen im Einstellungsmenü zu lesen. Sie können sogar die Akkueinstellungen für die Wiedergabe von Videos auf Ihrem Gerät ändern.

Ein letzter Schritt, bevor wir von den Energieeinstellungen fortfahren: Tippen Sie auf das Startsymbol in der unteren linken Ecke Ihres Displays und geben Sie "Control" ein, um die Systemsteuerung zu öffnen. Wählen Sie "Hardware und Sound" und dann "Energieoptionen". Die Version des Power-Menüs der Systemsteuerung verfügt über wesentlich mehr Optionen als das Menü für die Grundeinstellungen. Daher ist es wichtig zu wissen, dass dieses Menü existiert. Sie können hier die Einstellungen für den Energiesparplan manuell ändern (einschließlich Optionen für das Ausschalten des Displays und wenn sich der Computer schließlich einschaltet). Wenn Sie "Erweiterte Energieoptionen" wählen, können Sie jeden Aspekt Ihres Computers und seine Leistungsaufnahme, maximiert oder minimiert, wie Sie für richtig halten.

Die meisten Leute werden gut sein, indem Sie einfach die grundlegenden Energieoptionen in der Verknüpfung durch Ihre Taskleiste anpassen, aber wenn Sie nach einer Möglichkeit suchen, die PCI-Express-Energieoptionen zu bearbeiten, oder wenn Ihr USB-Stecker die Stromversorgung unterbricht, ist die erweiterte Energieoption eine großartige Möglichkeit, die Kontrolle über Ihr Gerät zu übernehmen. Das heißt, wenn Sie die Optionen hier einstellen und feststellen, dass Ihr Computer seltsam wirkt, stellen Sie sicher, dass Sie Ihre Energieeinstellungen auf die Standardwerte zurücksetzen.
Suchindizierung
Suchindizierung kann ein mächtiges Werkzeug in den richtigen Händen sein, um die Suchgeschwindigkeit zu erhöhen und alles auf Ihrem PC ein wenig schneller zu machen. Wenn sich auf einer älteren, festplattenbasierten Festplatte eine große Bibliothek von Dateien befindet, kann die Suche nach Dateien mit der im Explorer und im Startmenü auf Ihrem PC integrierten Suche sehr lange dauern. Die Indexierung in der Suche hilft dabei, all dies ein wenig schneller zu machen, indem Dateien im Hintergrund indexiert werden. Wenn Sie jedoch einen älteren Computer mit einem langsamen Prozessor verwenden, sollten Sie ihn möglicherweise deaktivieren, insbesondere dann, wenn Sie nicht in großem Umfang nach Inhalten auf Ihrem PC suchen. Personen, die häufig nach Dateien suchen, möchten möglicherweise die Option aktiviert lassen, aber je nachdem, was Sie wählen, werden Sie froh sein, dass Sie dabei helfen, Ihren PC auf die eine oder andere Weise zu beschleunigen.
Um die Suchindexierung zu öffnen, klicken Sie auf das Start-Symbol im unteren Bereich des Bildschirms und geben Sie "Index" ein, um die Indexierungsoptionen zu laden. Drücken Sie dann zum Öffnen die Eingabetaste. Ihre Indizierungsorte werden im weißen Teil des Menüs aufgeführt, und Sie können Optionen nach eigenem Ermessen bearbeiten oder hinzufügen. Das "Ändern" -Symbol öffnet ein Fenster, in dem Sie indizierte Orte auswählen und deren Auswahl aufheben können. Wenn Ihnen das Menü jedoch kompliziert erscheint, schalten Sie die Indizierung für alle gemeinsam aus oder lassen sie dauerhaft eingeschaltet.

Eine Fahrt
Eines der Hauptmerkmale von Windows 10 ist die Integration von Microsoft mit OneDrive, dem Cloud-Speicher- und Datei-Hosting-Dienst des Unternehmens, der aktiv mit Dropbox und Google Drive konkurriert. Beide konkurrierenden Dienste ermöglichen zwar eine einfache Desktop-Integration, aber dank der Synergie zwischen dem Cloud-Speicherdienst von Microsoft und seinem Betriebssystem ist Windows nicht mit OneDrive vergleichbar. Der Dienst wird aktiv im Hintergrund ausgeführt, um Ihre Dateien mit dem Speicher zu synchronisieren, der Ihrem Konto zugewiesen ist. Wenn Sie ihn jedoch nicht verwenden, verbraucht OneDrive möglicherweise nur Verarbeitungsleistung, die Sie für etwas anderes verwenden könnten. Das Ausschalten von OneDrive ist nicht allzu schwierig, obwohl es komplett anders ist, es komplett zu deaktivieren.

Wenn Sie nur OneDrive deaktivieren möchten, ist es ziemlich einfach. Klicken Sie auf das ^ -Symbol in der Taskleiste neben der Uhr in der unteren rechten Ecke des Bildschirms und suchen Sie nach dem Cloud-Symbol. Klicken Sie mit der rechten Maustaste auf dieses Symbol und wählen Sie je nach Version der App "Beenden" oder "OneDrive beenden", um den Dienst zu schließen. OneDrive wird Sie warnen, dass Ihre Dateien nicht länger mit dem Dienst von Ihrem Computer synchronisiert werden, und Sie können durch die Eingabeaufforderung klicken, um das Beenden des Systems abzuschließen. Sie können und sollten hier auch die Einstellungen auswählen, mit denen Sie OneDrive automatisch deaktivieren können, wenn Sie sich bei Windows anmelden.

Für die meisten Menschen sollte dies ausreichen, um OneDrive nicht mehr zu verwenden. Es läuft nicht im Hintergrund Ihres Computers und Sie können sich keine Gedanken mehr darüber machen, ob Sie die Rechenleistung Ihres Computers mit wertlosen Aufgaben, die Sie nicht benötigen oder verwenden, belegen. Es gibt jedoch noch eine andere Möglichkeit. Wenn Sie sich mit der Bearbeitung der Registrierung Ihres Computers vertraut genug fühlen, können Sie OneDrive vollständig manuell über die Einstellungen Ihres Computers deaktivieren. Öffnen Sie Regedit, indem Sie es in das Startmenü eingeben, und gehen Sie dann zum folgenden Schlüssel: "HKEY_LOCAL_MACHINE \ SOFTWARE \ Policies \ Microsoft \ Windows". Erstellen Sie einen neuen Schlüssel namens One Drive und geben Sie dem Schlüssel ein DWORD namens DisableFileSyncNGSC mit dem Wert 1. Dadurch wird die Option zum Synchronisieren von Inhalten auf Ihrem Computer über OneDrive vollständig deaktiviert. Sie können jedoch jederzeit zum Bearbeiten und Entfernen zu diesem Schlüssel zurückkehren es.
Anfang
Ihr Computer sollte ein Kennwort für Sicherheit und Schutz haben, insbesondere wenn Sie mit anderen Personen zusammenleben, wichtige Dokumente wie Steuerinformationen auf Ihrer Festplatte speichern oder Ihren Computer jeden Tag zur Arbeit mitnehmen. Wenn Sie jedoch wirklich kein Interesse daran haben, Ihren Laptop zu schützen, können Sie die Anforderung von Windows 10, dass Sie ein Kennwort auf Ihrem Gerät beibehalten, mithilfe des Dialogfelds "Ausführen" deaktivieren, das wir in diesem Handbuch verwendet haben. Um dies zu tun, drücken Sie Win + R auf Ihrem Gerät, um Run zu öffnen und geben Sie "netplwiz" in das Dialogfeld ein. Dadurch wird die Anzeige "Benutzerkonten" auf Ihrem Computer geöffnet, auf der alle Benutzerkonten auf Ihrem Gerät angezeigt werden. Wenn Sie ein gemeinsam genutztes Gerät mit mehreren Konten haben, empfehlen wir dringend, diese Methode nicht zum Schutz der Daten aufzuheben.

Wählen Sie Ihren Kontonamen aus und markieren Sie ihn mit der Maus. Deaktivieren Sie dann die Option "Benutzer müssen einen Namen und ein Kennwort eingeben, um diesen Computer verwenden zu können", um das Passwort für Ihr Gerät zu entfernen. Dies beschleunigt Ihren Anmeldevorgang und ermöglicht Ihnen so den schnellen Zugriff auf Ihre Dokumente im Laufe eines normalen Nutzungstages.
Auch wenn Sie Ihr Kennwort und Ihre Sicherheitsoptionen nicht von Ihrem Gerät entfernen möchten, können Sie dennoch viel Zeit für den Startvorgang sparen, indem Sie Windows Fast Startup aktivieren. Dies ist eine der wichtigsten Optionen, die Sie in Windows auswählen können, um die Startzeiten zu verbessern. Microsoft lässt sie jedoch für die meisten Benutzer standardmäßig deaktiviert. Im Grunde ermöglicht diese Option Windows, eine so genannte Hiber-Datei zu erstellen, ein Dokument, das Informationen über das neueste Bild Ihrer gespeicherten Kernel und Treiber aus Ihrem RAM enthält, anstatt alles am Ende einer Sitzung zu verwerfen. Wenn Sie Ihren Computer am nächsten Tag starten, verwendet Windows die Informationen aus dieser Hiberdatei, um Ihre Daten schneller zu laden.
Beachten Sie, dass die Aktivierung von Fast Startup bedeutet, dass der Computer nicht vollständig heruntergefahren wird. Mit Fast Startup versetzen Sie Ihr Gerät in einen tiefen Winterschlaf. Für die meisten Benutzer ist dies dasselbe wie das Ausschalten des Geräts; Sie werden nie feststellen können, dass sich Ihr Computer nicht im Nullenergie-Modus befindet, und es unterscheidet sich von der Verwendung des Standardschlafmodus, den Sie über das Startmenü in Windows aktivieren können. Es gibt einige kleinere Machtprobleme für einige Leute, aber die meisten Leute werden keinen Unterschied zwischen den beiden Möglichkeiten finden.

Um Fast Startup zu aktivieren oder sicherzustellen, dass es aktiviert ist, klicken Sie auf das Start-Symbol und geben Sie "command" ein, um nach der Eingabeaufforderung zu suchen. Klicken Sie mit der rechten Maustaste auf die Option und wählen Sie "Als Administrator ausführen", um die Eingabeaufforderung zu öffnen. Geben Sie dann folgenden Befehl ein: powercfg / hibernate on
Schließen Sie die Eingabeaufforderung und öffnen Sie Ihr Startmenü und geben Sie "power" ein, und drücken Sie die Eingabetaste. Auf deinem Gerät werden deine Energieoptionen angezeigt. Wählen Sie "Wählen Sie aus, was der Netzschalter macht" und wählen Sie dann "Optionen ändern, die derzeit nicht verfügbar sind". Stellen Sie sicher, dass das Kontrollkästchen "Fast Start aktivieren" aktiviert ist, und speichern Sie Ihre Änderungen auf dem Gerät. Wir sollten beachten, dass jeder, der das Fall-Creators-Update 2017 ausführt, dies bereits aktiviert haben sollte, aber diejenigen auf älteren Geräten sollten sicherstellen, dass dies manuell ausgewählt wurde.
Herunterfahren
Genau wie beim Start lohnt es sich, einen Blick auf Ihre Abschaltgewohnheiten zu werfen, um sicherzustellen, dass Ihr Gerät so schnell wie möglich ausgeschaltet wird. Es gibt zwei Möglichkeiten, dies zu tun, und unser erster Vorschlag besteht darin, sicherzustellen, dass der Ein- / Ausschalter auf Ihrem Gerät so eingestellt ist, dass er genau das tut, was Sie tun möchten. Dies kann in der Systemsteuerung gesteuert werden, und es ist wichtig, dass Sie sicherstellen, dass der Ein- / Ausschalter auf Ihrem Gerät so eingestellt ist, dass Sie alles ausführen können, was Ihren Prozess am meisten beschleunigt.
Suchen Sie dazu im Windows-Menü nach "Power" und drücken Sie die Eingabetaste, um Einstellungen zu öffnen. Auf der rechten Seite des Menüs finden Sie "Zusätzliche Energieeinstellungen", um die Systemsteuerung zu öffnen, dann wählen Sie auf der linken Seite dieses Menüs "Wählen Sie, was die Netztasten tun." Dies öffnet ein neues Menü, das Ihnen erlaubt Kontrollieren Sie, was der Netzschalter an Ihrem Gerät macht. Einige Computer, vor allem Laptops, haben in ihre Hardware eingebaute Strom- und Schlaftasten, mit denen sich Strom und Schlaf steuern lassen. Andere Computer, insbesondere Laptops, haben typischerweise nur einen physischen Ein- / Ausschaltknopf, können jedoch eine Funktionstaste haben, die auch als Schlafknopf dient.

Sie können steuern, was diese beiden Tasten je nach Ihren Bedürfnissen tun, was für alle, die ihren Laptop mit Mühe befehlen wollen, großartig ist. Beide Schaltflächen haben folgende Optionen:
- Nichts tun
- Schlaf
- Überwintern
- Herunterfahren
- Schalten Sie das Display aus (dies hängt von Ihrer Hardware ab)
Auf Desktops, wie im obigen Screenshot zu sehen, halten die meisten Computer die Dinge ziemlich einfach. Laptops haben viel mehr Flexibilität, wenn es darum geht. Mit einem Laptop erhalten Sie drei Optionen, darunter die Möglichkeit, den Ein- / Ausschalter, die Ruhetaste und den Deckel zu schließen. Jeder von ihnen hat auch Optionen zu kontrollieren, was passiert, wenn im Akkubetrieb und wenn eingesteckt ist; Wenn Sie zum Beispiel an Ihrem Laptop arbeiten und ihn im normalen Modus mit geschlossenem Bildschirm laufen lassen möchten, während er mit Strom versorgt wird, können Sie Ihrem Laptop sagen, dass er nichts tun soll, wenn der Deckel geschlossen ist. Wenn Sie Ihren Computer lieber jederzeit ausschalten möchten, wenn der Laptop geschlossen ist, kann Windows den Laptop automatisch ausschalten, indem er das Display schließt.

Wenn Sie beim Ausschalten Ihres Geräts noch etwas Zeit sparen möchten, können Sie auf Ihrem Desktop eine Verknüpfung erstellen, die Ihren Laptop oder Desktop automatisch abschaltet. Um es zu erstellen, klicken Sie mit der rechten Maustaste auf einen leeren Bereich des Desktops und wählen Sie "Neu" aus dem Kontextmenü. Wählen Sie die Verknüpfung, und geben Sie Folgendes in das Dialogfeld ein, das auf dem Bildschirm angezeigt wird, wie im obigen Screenshot zu sehen ist:
% windir% \ System32 \ shutdown.exe / s / t 0
Klicken Sie auf "Weiter", um die Verknüpfung zu benennen, und klicken Sie auf Fertig stellen. Sobald Sie die Verknüpfung auf Ihrem Gerät drücken, wird es automatisch heruntergefahren, also seien Sie vorsichtig damit. Sobald Sie es aktiviert haben, haben Sie im Grunde kein Glück mehr, wenn Sie die Verknüpfung nicht mehr vom Gerät ausschalten können. Dadurch können Sie den Vorgang nicht stoppen.
Ordneroptionen
Windows Explorer hat die Möglichkeit, bestimmte Einstellungen in Ihren Ordnern zu ändern, die Ihrem Computer bei der Verwendung von Ordnern einen Leistungsschub verleihen. Um auf diese Einstellungen zuzugreifen, öffnen Sie den Explorer und klicken Sie oben auf der Oberfläche auf Anzeigen. Ganz rechts auf der Benutzeroberfläche finden Sie das Dropdown-Menü Optionen, in dem Sie bestimmte Optionen ändern oder ein Dialogfenster öffnen können. Klicken Sie auf die Optionsschaltfläche, um das Fenster zu öffnen, und wählen Sie dann die Registerkarte Ansicht aus dieser Liste aus.

In diesem Optionsmenü finden Sie zahlreiche Informationen zum Anzeigen von Dateien, Ordnern, Treibern und mehr. Indem Sie einige dieser Optionen deaktivieren, können Sie den visuellen Aspekt des Datei-Explorers beschleunigen, damit alles so schnell wie möglich im Datei-Explorer geladen wird. Sie müssen nicht alle deaktivieren (oder wollen), aber dies sind einige der Optionen, die Sie so schnell wie möglich deaktivieren sollten:
- Zeigen Sie Informationen zur Dateigröße in Ordnertipps an
- Leere Laufwerke ausblenden
- Erweiterungen für bekannte Dateitypen ausblenden (es ist auch eine gute Sicherheitsmaßnahme, dies zu deaktivieren)
- Zeigt verschlüsselte oder komprimierte NTFS-Dateien in Farbe an
- Zeigen Sie eine Popup-Beschreibung für Ordner- und Desktop-Objekte an

Sound Benachrichtigungen
Deaktivieren von Benachrichtigungen Sound wird nicht wirklich viel Zeit auf lange Sicht sparen, aber es kann helfen, wenn Ihr Computer keine Lautsprecher hat und brauchen, und Sie suchen, um die Verarbeitungsleistung zu deaktivieren, die jedes Mal gedrückt wird, wenn eine Benachrichtigung geht aus. Um die Soundbenachrichtigungen zu deaktivieren, klicken Sie auf das Startmenü in der unteren linken Ecke und geben Sie Systemsteuerung in Start ein, bevor Sie die Eingabetaste drücken. Sobald Sie das Kontrollfeld geöffnet haben, wählen Sie Sound und öffnen Sie die Registerkarte Sounds. Von hier aus können Sie alle Sounds deaktivieren, die nicht auf Ihrem Gerät wiedergegeben werden müssen, indem Sie das Lautsprechersymbol links neben jedem Programm aufheben. Wenn Sie möchten, können Sie auch "No Sounds" am unteren Rand von Sound Scheme aktivieren, wodurch alle Sounds auf einmal deaktiviert werden. 
Datenschutzeinstellungen
Nein, wir werden Sie nicht dazu auffordern, bestimmte Datenschutzeinstellungen zu deaktivieren. Stattdessen ist es eine gute Idee, die Option für Windows zum Sammeln und Senden von Daten von Ihrem Computer zu ihren benutzerdefinierten Protokollen zu deaktivieren, um Fehler, Abstürze und die Verwendung von Windows zu identifizieren. Diese Daten sind anonymisiert, so dass Ihre Privatsphäre nicht beeinträchtigt wird. Stattdessen sollten Sie es deaktivieren, wenn Ihr Computer weniger Ressourcen verwenden soll, um Daten an Microsoft-Zentren zu senden.

Klicken Sie dazu auf das Startmenü in der unteren linken Ecke und geben Sie "Datenschutz" ein, um Ihre Datenschutzeinstellungen zu öffnen. Von hier aus können Sie auswählen, welche Optionen aktiviert bleiben sollen und welche deaktiviert werden sollen. Dies hängt von Ihren Anforderungen ab und davon, was Microsoft datenseitig von Ihnen erhalten soll. Zum Beispiel möchten Sie vielleicht Ihre Werbe-ID-Auswahl deaktivieren, aber lassen Sie "vorgeschlagene Optionen" in Ihrem Einstellungsmenü aktiviert. Was Sie hier ändern, liegt wirklich an Ihnen als Nutzer auf lange Sicht.
Tipps und Benachrichtigungen
Windows 10 enthält eine Reihe von Tipps, wie Sie das Betriebssystem optimal nutzen können. Diese sind ideal für Anfänger. Wenn Sie jedoch seit Jahren Windows 10 verwenden, werden Sie wahrscheinlich feststellen, dass Sie diese Benachrichtigungen nicht benötigen, um zu lernen, wie Sie das Betriebssystem verwenden. Diese Tipps und andere Benachrichtigungen, die versuchen, Apps hervorzuheben oder Ihnen zu helfen, herauszufinden, wie bestimmte Aktionen in Windows ausgeführt werden, können Ihren Computer wirklich beeinträchtigen oder Ihr Gerät zu einer frustrierenden Erfahrung machen. Wenn Sie mit diesen Benachrichtigungen fertig werden müssen, können Sie diese im Menü Einstellungen deaktivieren.

Navigieren Sie dazu im Startmenü zu Einstellungen und wählen Sie "System" aus der Liste der Optionen. Im Einstellungsfenster wird eine lange Liste von Optionen und Auswahlen angezeigt, aus denen Sie auswählen können, um die Optionen in Ihrem Windows-Menü zu ändern. Wählen Sie "Benachrichtigungen und Aktionen" auf der linken Seite, drei oder vier Optionen von oben nach unten. Mit dieser Option können Sie mehrere Benachrichtigungsoptionen aktivieren oder deaktivieren, einschließlich der Möglichkeit, Benachrichtigungen von Apps und anderen Absendern abzurufen (deaktivieren Sie diese Option) und Tipps, Tricks und Vorschläge erhalten, wenn Sie Windows verwenden (deaktivieren Sie diese Option) auch). Wenn Sie alle drei deaktiviert und deaktiviert haben, haben Sie eine wesentlich bessere Erfahrung mit Windows, insbesondere wenn Sie bereits ein Pro-Level-Windows-Benutzer sind.
Trimmen Sie das Startmenü
Das Startmenü in Windows 10 gab ein Comeback, nachdem es von Windows 8 verschwunden war. Dank der Verbesserungen im Menü ist es noch leistungsstärker als je zuvor. Das heißt, wenn Sie nach einer Möglichkeit suchen, Windows schlanker zu machen und es einfacher zu verwenden, ist es nicht der richtige Weg, das Startmenü in seinem aktuellen Zustand zu belassen. Wenn Sie Windows 10 zum ersten Mal starten, ist das Startmenü mit Dingen gefüllt, die Sie auf Ihrem Computer einfach nicht benötigen. News, weather, and other rotating shortcuts take up much of the room on your Start Menu, and load content in the background of your device, slowing things down and making it much harder to work on your computer if you're using low-end specs.
You can take the time to customize your Start Menu, but if you just want to keep things clean and simple without any complications, you can open up your settings menu to change the options for your Start Menu personally. Open up Start and select Settings from the options in the menu, then select Personalization from the actual menu. Personalization allows you to change all sorts of options within your computer, from the background of your computer to the lock screen wallpaper. From this menu, select Start, second from the bottom on the left-side panel of the menu.

Here, you can quickly customize your settings menu to change it to whatever works best for both your personal computer and your own workflow. If you're looking for the most basic version of the Start Menu you could possibly have, start by disabling “Show more tiles, ” “Show suggestions occasionally in Start, ” and Use Start full screen.” The first option extends your Start Menu farther than it necessarily needs to, the second option places suggestions and ads for apps from the Microsoft Store in your Start menu, and the third option creates a full screen Start Menu experience, similar to Windows 8 and Windows 8.1.
If you want to go farther, you can disable “Show most used apps, ” which displays a list of six or seven suggested apps at the top of the Start Menu when you open it, and “Show recently added apps, ” which highlights apps and programs you've recently installed on your device. We don't recommend disabling the option to show your app list in Start, however, because that's the basic purpose of the utility to begin with.

Once you've finished in the Settings menu, make sure to head into your Start Menu itself to ensure that everything is laid out how you would want it to be. You can also further disable live tiles and other content here, including removing content like the weather and news from your Start Menu to ensure that your computer is loading as fast as it can, without taking up background processes.
Set Active Hours
This one is important. Thanks to Windows' new updating system, you're going to want to make sure that you've set your Active Hours correctly, or else you may end up losing hours of work or progress towards updating your content. Trust us—we speak from experience. Active hours can extend up to eighteen hours, so make sure that you've set yours properly to ensure your work is covered. To change your active hours, open up the Settings menu from Start and select “Update and Security, ” or search for “Active Hours” in the search box. Under Windows Update, find the option to change your Active Hours.

Windows used to limit you to a twelve hour window for this option, but newer features within Active Hours now allow you to extend your time out to eighteen hours. You should absolutely take advantage of this, especially if you're someone who finds it hard to maintain specific work hours or who always seems to be using their computer for work, school, and play. To set your active hours, you should begin by setting whatever the first time you work in a day is (6am, 8am, 10am, etc.) and go as far into the night as you typically work. With the eighteen hour limit, you can possibly extend your hours up to midnight for a workday that starts at 6am, and 4am for a day that starts at 10am. Pick the hours that are right for you.
Mouse Responsiveness
If you are impatient waiting for the mouse to show menus when you hover over an item, you can change the delay time in the registry. In the Registry Editor, find the following keys. They are set to 400 milliseconds, or 4 tenths of a second, by default. You can make them pretty much instantaneous by changing the values to 10.
- HKEY_CURRENT_USER > Control Panel > Mouse
- HKEY_CURRENT_USER > Control Panel > Desktop
Maintenance Items
In older versions of Windows, we had to pay attention to these items frequently. Today we only have to look at them infrequently, after a lot of use and many cycles of adding and deleting programs and files. You can go a long time without paying attention to these items–maybe just once a year.
Temporary Files
This is the one you may need to do most often. If the temp files folder gets too large (in the multi-gigabyte range) system performance could suffer. You can manage this through the Disk Cleanup feature of Windows. Open a File Explorer window from the Task bar and select This PC on the left. Right-click on the C: drive and select Properties. The Disk Cleanup button will be in the window that appears next. Click this and follow the instructions.
Cleaner is a free third-party program that combines this and other maintenance tasks in one easy-to manage place.

Registrierung
The registry usually only needs to be cleaned after uninstalling programs. The uninstaller often misses some files and Registry settings. Revo Uninstaller does a better job. Ccleaner and JV Powertools have good registry cleaners that can catch any leftovers.
Defrag
Normal file operations on a disk drive result in bits of files written all over the hard drive wherever room is available. The more scattered, or fragmented, the files become, the longer it takes to read them.
Windows 10 does a good job of keeping fragmentation in check. You can check on the status of the drives and run a manual Optimization from the Tools tab of the C: drive's Properties box. Select the Optimize button on this tab to bring up the Optimize Drives window. Select a drive and hit Analyze to get the latest status. Hit Optimize if you want to defrag the drive.


Note that SSDs work differently and should not be defragged. Defragging is disabled for SSDs in Windows 10.
Disk Images and Clean Installs – A Closing Thought
If you have upgraded your computer from a previous version of Windows, it might be time do do a clean install. Describing the full process is beyond the scope of this article, but this process would clear out any problems that were carried over from the old system. It will take a lot of time to re-install all the apps you need, but it could be worthwhile to know that you are starting with the cleanest possible configuration.
If you do all the work of optimizing your system or a clean install, the ultimate cleaning/restoration tool is a complete disk image of a fully-cleaned system with all your programs installed and ready to run, along with a current backup of all of your data. After that, the next time your system gets to a point where it is slower or needs major cleaning, all you have to do is restore the image and then restore your data from a current backup.