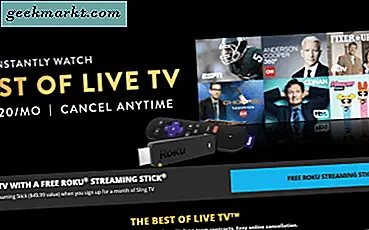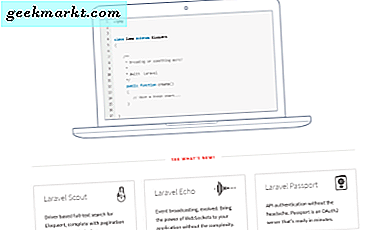Standardmäßig können Sie nur im Dateimanager von Chrome OS auf Google Drive zugreifen. Wenn Sie Dropbox jedoch Google Drive vorziehen, können Sie auch die eigenständige Dropbox-App auf Ihrem Chromebook verwenden. Obwohl es recht gut funktioniert, fehlt die Drag & Drop-Unterstützung, was das Übertragen von Dateien schwierig macht. Eine bessere Alternative ist die Verwendung einer Drittanbieter-Erweiterung namens "Dateisystem für Dropbox", mit der der Dropbox-Ordner direkt in den Dateimanager von Chrome OS eingefügt wird. Hier ist wie.
Fügen Sie Dropbox im Chromebook-Dateimanager hinzu
Öffnen Sie den Dateimanager auf Ihrem Chromebook und klicken Sie auf das Dreipunktmenü in der oberen rechten Ecke. Wählen Sie nun die Option „Neuen Dienst hinzufügenUnd klicken Sie aufInstallieren Sie einen neuen Dienst”Aus den Optionen, die erschienen sind.

Sie sehen ein Popup mit allen verfügbaren Diensten, die mit Chrome OS File Manager funktionieren. Scrollen Sie nach unten, bis Sie die Option „Dateisystem für Dropbox“. Klicken Sie nun auf die blaue Schaltfläche "Installieren" daneben.

Das Popup wird ausgeblendet, um anzuzeigen, dass der Dienst installiert wird. Die Installation kann zwei bis fünf Minuten dauern. Da der Installationsvorgang etwas fehlerhaft ist, müssen Sie das Popup nach fünf Minuten manuell schließen. Es wird kein Hinweis auf die Installation der Dropbox gegeben. Wenn Sie fünf Minuten gewartet haben, wird es problemlos installiert.

Klicken Sie nun erneut auf das Dreipunktmenü> Neue Dienste hinzufügen. Jetzt sehen Sie eine neue Option mit dem Namen „Dateisystem für Dropbox“. Klick es an.

Klicken Sie im angezeigten Fenster auf „Hängen Sie Ihre Dropbox ein”, Um das Setup zu starten.

Daraufhin wird die Dropbox-Anmeldeseite geöffnet, auf der Sie können Melden Sie sich bei Ihrem Dropbox-Konto an oder Sie können ein neues Konto erstellen, wenn Sie von hier aus möchten.

Sobald Sie angemeldet sind, Klicken Sie auf die Schaltfläche "Zulassen", um der Dropbox die Berechtigung zum Zugriff auf Ihre Systemdateien und -ordner zu erteilen.

Und das ist es, Sie haben Dropbox erfolgreich auf Ihrem Chrome OS-Dateimanager installiert Sie können Dateien auch einfach durch Ziehen und Ablegen zwischen ihnen übertragen.

Einpacken
Der Chrome OS-Dateimanager unterstützt auch OneDrive, funktioniert jedoch nicht und ist für viele Benutzer nicht geöffnet. Wenn Sie sich dafür interessieren, können Sie es auch mit derselben Methode ausprobieren. Wie auch immer, Dropbox funktioniert einwandfrei mit allen Funktionen, die Sie benötigen, verfügt jedoch nicht über eine automatische Sicherungsfunktion. Dazu müssen Sie die Android-App installieren. Wenn Sie Probleme bei der Installation von Dropbox haben, teilen Sie uns dies in den Kommentaren unten mit.