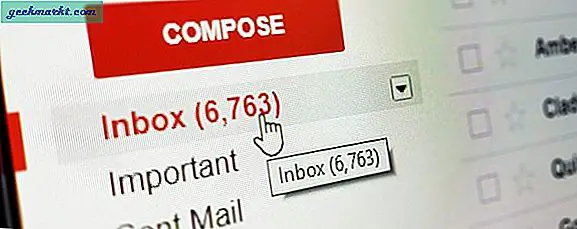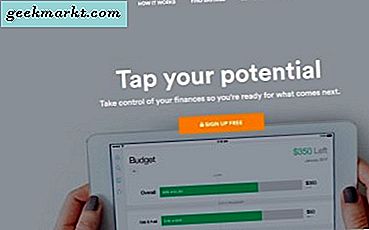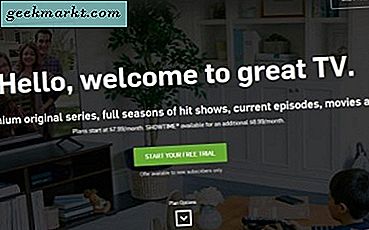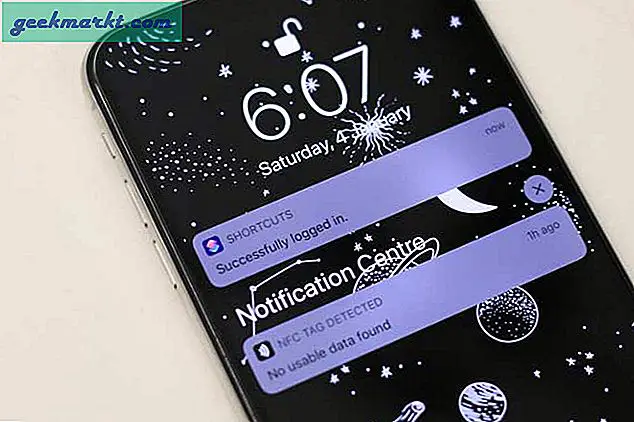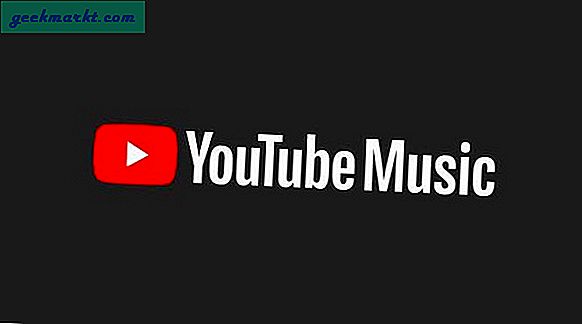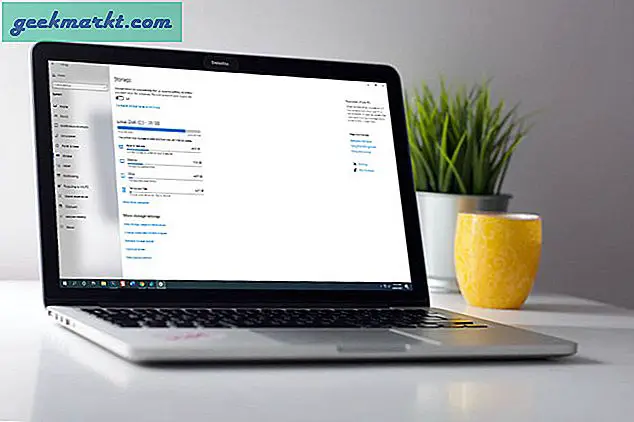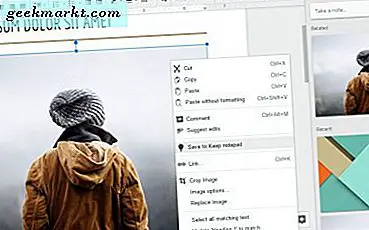Autoplay kann auf YouTube zwei Dinge bedeuten. Wenn Sie den YouTube-Startbildschirm durchgehen, wird das Video unabhängig von der Plattform ohne Ton abgespielt. Zweitens, wenn ein Video endet, beginnt YouTube automatisch mit der Wiedergabe des nächsten Videos. Wenn Sie aufgrund beider Funktionen Probleme haben, ist dieser Artikel hilfreich für Sie. Hier erfahren Sie, wie Sie die automatische Wiedergabe auf YouTube unter Android, iOS und im Internet stoppen oder deaktivieren. Ersteres ist bekannt als Stummgeschaltete Wiedergabe in Feedsund der letztere heißt Automatisches Abspielen.
Wenn Sie die mobile YouTube-App für Android und iOS verwenden, können Sie die automatische Wiedergabe von YouTube deaktivieren, unabhängig davon, welche Sie entfernen möchten. Angenommen, Sie verwenden die Webversion der YouTube-Website. In diesem Fall kann nicht verhindert werden, dass YouTube das Video automatisch wiedergibt, wenn Sie mit der Maus über das Video fahren. Wenn Sie verhindern möchten, dass YouTube das nächste Video in der Webversion automatisch wiedergibt, ist dies möglich.
Bevor Sie beginnen, sollten Sie wissen, dass diese Funktionen gerätespezifisch sind. Mit anderen Worten, selbst wenn Sie auf zwei Geräten dasselbe Konto haben, müssen Sie dieselben Schritte ausführen, um sie auf beiden Geräten auszuschalten. Autoplay-Einstellungen werden nicht über die Cloud synchronisiert.
So deaktivieren Sie die stummgeschaltete Wiedergabe in Feeds auf YouTube unter Android
Hier erfahren Sie, wie Sie die Funktion "Stummgeschaltete Wiedergabe in Feeds" in der mobilen YouTube-App für Android deaktivieren.
1: Öffne die YouTube-App auf deinem Android-Handy und tippe oben rechts auf den Profil-Avatar.
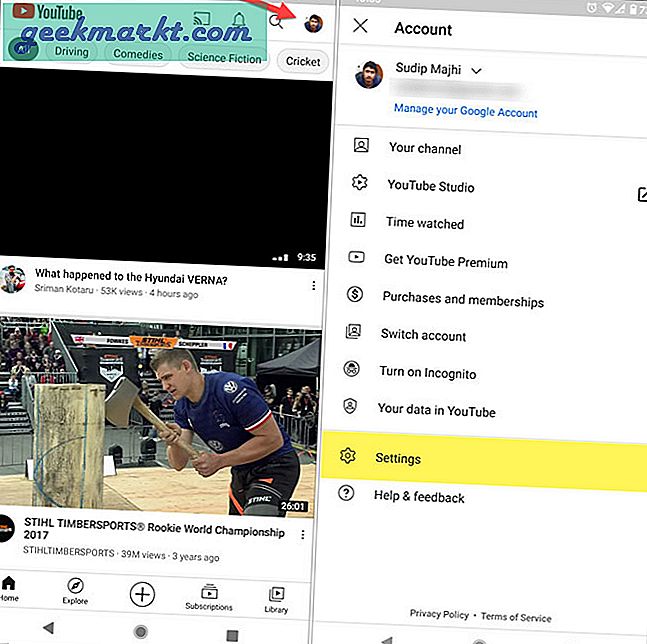
2: Tippen Sie auf die Einstellungen Option auf der Liste und gehen Sie zu Allgemeines Sektion.
3: Sie sehen eine Option namens Stummgeschaltete Wiedergabe in Feeds. Standardmäßig ist es auf eingestellt Nur Wifi. Wenn Sie es jedoch auf Ihrem Handy deaktivieren möchten, wählen Sie die Option aus Möglichkeit.
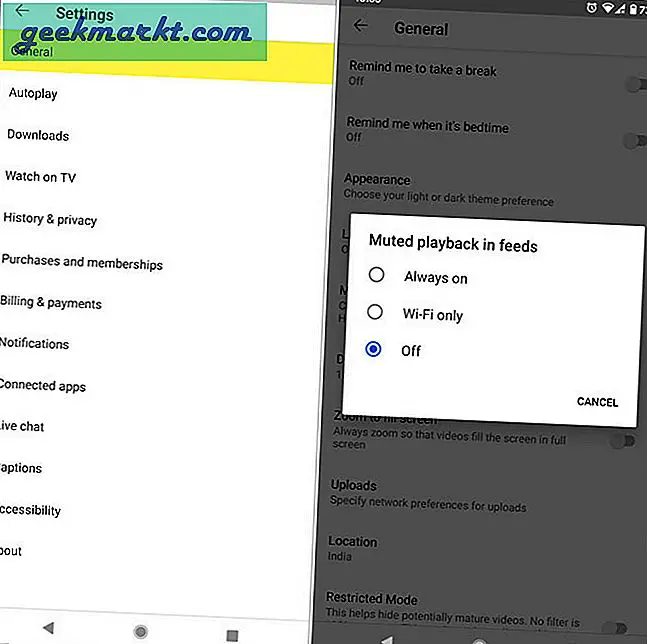
Das ist alles! Jetzt wird die stummgeschaltete Wiedergabe oder die automatische Videowiedergabe nicht mehr angezeigt, wenn Sie den YouTube-Startbildschirm auf Ihrem Android-Handy aufrufen.
So deaktivieren Sie die stummgeschaltete Wiedergabe in Feeds auf YouTube unter iOS
Wenn du ein iPhone hast und die stummgeschaltete Wiedergabe in Feeds auf YouTube deaktivieren möchtest, helfen dir die folgenden Schritte dabei.
1: Öffnen Sie die YouTube-App auf Ihrem iOS-Gerät und tippen Sie auf Ihr Profilbild.
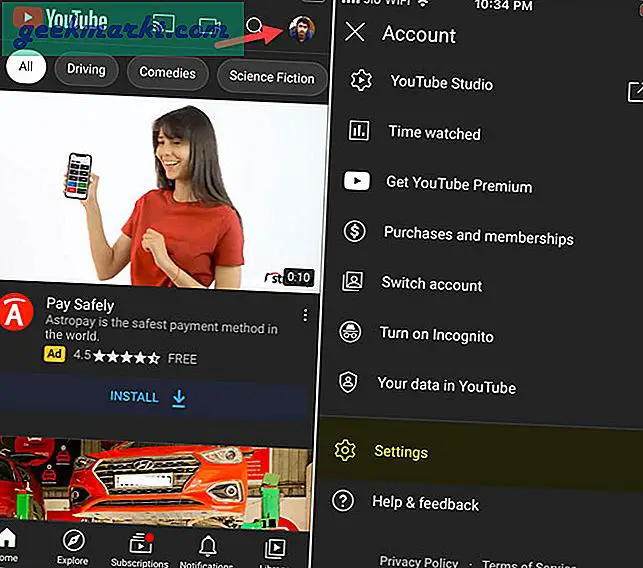
2: Wählen die Einstellungen aus der Liste und finden Sie die Stummgeschaltete Wiedergabe in Feeds Möglichkeit.
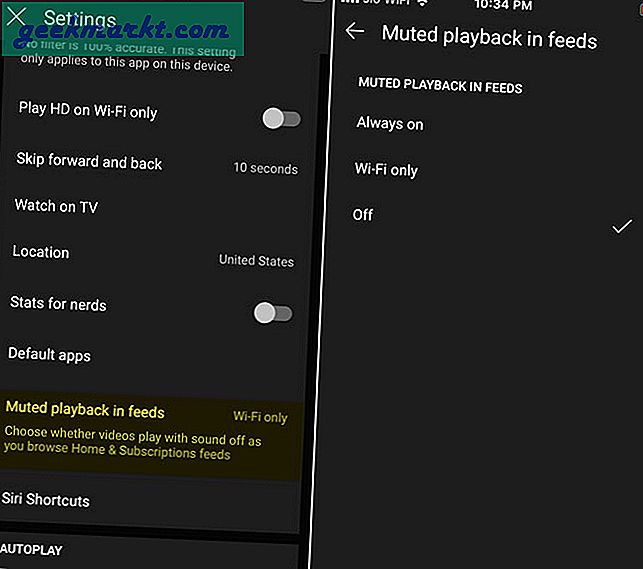
3: Standardmäßig sollte es als festgelegt werden Nur Wifi. Um es auszuschalten, tippen Sie auf diese Option und wählen Sie aus.
So deaktivieren Sie Autoplay auf YouTube unter Android
Wenn Sie die mobile YouTube-App auf Android verwenden und die Autoplay-Funktion deaktivieren möchten, gehen Sie wie folgt vor.
1: Öffne die mobile YouTube-App und tippe auf das Profilbild in der oberen rechten Ecke.
2: Wähle aus die Einstellungen Option auf dem nächsten Bildschirm und tippen Sie auf Automatisches Abspielen Möglichkeit.
3: Sie werden sehen, dass die Autoplay nächstes Video Option ist standardmäßig aktiviert. Um die automatische Wiedergabe zu deaktivieren, müssen Sie die entsprechende Schaltfläche auf Ihrem Bildschirm umschalten.
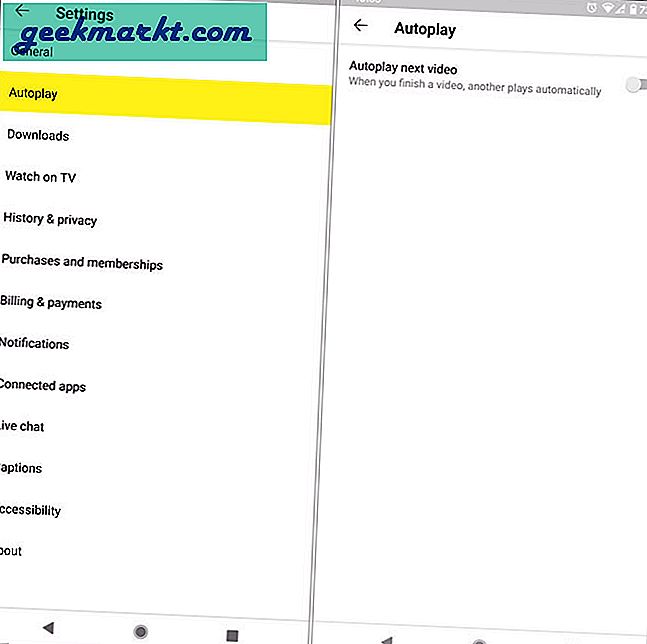
Sobald Sie mit dem letzten Schritt fertig sind, wird das Fünf-Sekunden-Intervall vor der Wiedergabe des nächsten Videos nicht mehr angezeigt. Das folgende Video wird nicht abgespielt, sobald das vorhandene Video beendet ist.
So deaktivieren Sie Autoplay auf YouTube unter iOS
Mit den folgenden Schritten kannst du die Funktion zum automatischen Abspielen des nächsten Videos in der YouTube-App für das iPhone deaktivieren.
1: Öffne die YouTube-App und tippe auf dein Profilbild in der oberen rechten Ecke des Bildschirms.
2: Wählen die Einstellungen und finde die Autoplay nächstes Video Möglichkeit.
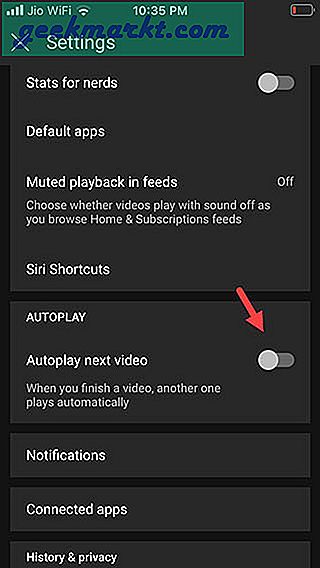
3: Standardmäßig ist es aktiviert. Um es zu deaktivieren, schalten Sie die entsprechende Schaltfläche um.
Von nun an spielt YouTube das nächste Video nicht mehr ab, wenn das vorhandene endet.
So deaktivieren Sie Autoplay auf YouTube im Web
Bisher wurde in der Webversion von YouTube eine Schaltfläche oben im empfohlenen oder vorgeschlagenen Videobereich auf der rechten Seite angezeigt. Jetzt haben sich die Dinge jedoch geändert, und Sie finden die Umschalttaste „Autoplay“ im Videoplayer selbst.
Trotzdem ist es sehr einfach, die automatische Wiedergabe auf YouTube zu deaktivieren. Spielen Sie dazu ein Video auf der Website ab und schalten Sie die entsprechende Schaltfläche um.
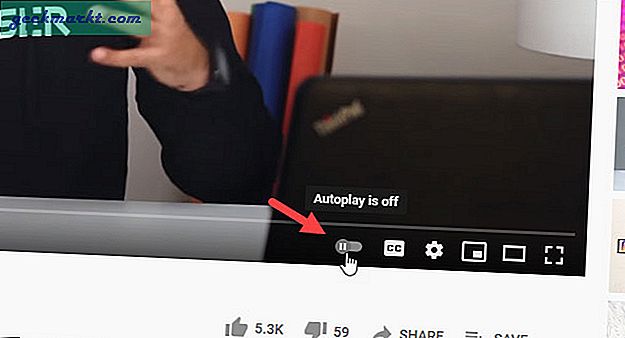
Sobald Sie fertig sind, wird eine Meldung wie angezeigt Autoplay ist ausgeschaltet. Danach wird das nächste Video nicht automatisch abgespielt, wenn eines fertig ist. Wenn Sie die ursprüngliche Funktionalität wiederherstellen möchten, schalten Sie dieselbe Schaltfläche erneut um.
Zusammenfassung: Deaktivieren Sie die automatische Wiedergabe auf der YouTube-App und der Website
Das Deaktivieren der Autoplay-Funktion in der YouTube-App und auf der Website ist recht unkompliziert und nicht sehr zeitaufwändig. Falls Ihnen diese Funktionen nicht gefallen, können Sie mit den oben genannten Schritten die automatische Wiedergabe innerhalb weniger Augenblicke beenden.
Lesen Sie auch: So deaktivieren Sie die automatische Wiedergabe auf Netflix