Mit Nvidia GeForce Now können Sie die Spiele, die Sie besitzen, auf Steam oder Ubisoft auf ihren Cloud-Servern spielen. Um das Ganze abzurunden, ist die Basisversion von Nvidia GeForce Now mit einer Reihe von kostenlosen Spielen wie Fortnite, Destiny 2 und 73 anderen Spielen völlig kostenlos. Derzeit ist es jedoch nur in 71 Ländern verfügbar.
Wenn Sie versuchen, außerhalb der unterstützten Länder auf Nvidia GeForce Now zuzugreifen, werden Sie mit der Meldung "GeForce Now wird derzeit in Ihrer Region nicht unterstützt" begrüßt. Wenn Sie also außerhalb dieser Länder leben, erfahren Sie hier, wie Sie Nvidia GeForce Now in nicht unterstützten Ländern spielen.
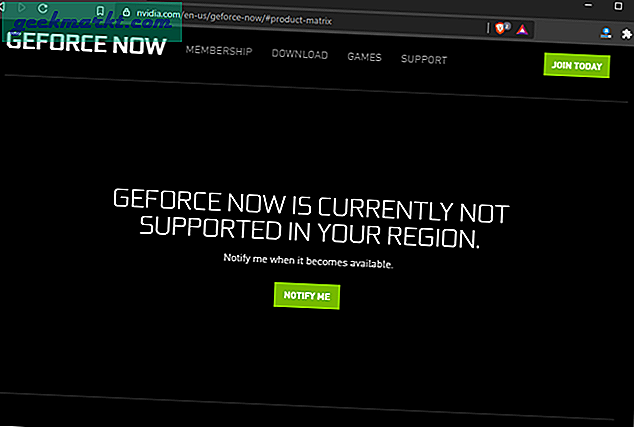
Spielen Sie Nvidia GeForce jetzt in nicht unterstützten Ländern
Nvidia GeForce Now unterstützt eine Reihe von Betriebssystemen wie Windows 10, MacOS, Chromebook, Nvidia-Schild, Android usw. Falls Sie ein Gerät haben, das nicht in diese Kategorie fällt, können Sie stattdessen im Browser spielen. Wechseln Sie zu diesem Link, um Anweisungen zum Spielen von GeForce Now auf einem beliebigen Gerät im Browser zu erhalten.
Für Nvidia GeForce Now ist eine Internetgeschwindigkeit von mindestens 15 Mbit / s erforderlich. Wenn Sie jedoch niedrigere Geschwindigkeiten haben, wird nur eine Warnung ausgegeben und Sie können trotzdem fortfahren.
Schritt 1: Holen Sie sich ein VPN
In erster Linie benötigen wir eine VPN-App, um in eines der unterstützten Länder zu wechseln. Wir haben eine Liste von TechWiser empfahl VPN-Apps und für diese Demonstration verwende ich eine kostenlose VPN-App - ProtonVPN.
Laden Sie die protonVPN-App herunter und installieren Sie sie auf Ihrem Gerät. In meinem Fall verwende ich Windows 10. ProtonVPN unterstützt nur 3 Länder in den kostenlosen Varianten - USA, Niederlande, Japan. Glücklicherweise funktioniert Nvidia GeForce Now in allen drei Ländern. Daher spielt die Länderauswahl in diesem Fall keine Rolle. Ich wähle die Vereinigten Staaten für dieses Beispiel aus.
Laden Sie ProtonVPN herunter
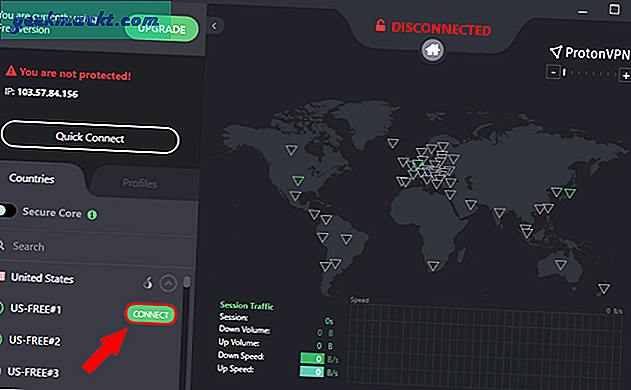
Schritt 2: Laden Sie Geforce jetzt herunter
Besuchen Sie als Nächstes die GeForce Now-Website, um die entsprechende App für Ihr Betriebssystem herunterzuladen. In meinem Fall lade ich die Windows 10-App herunter.
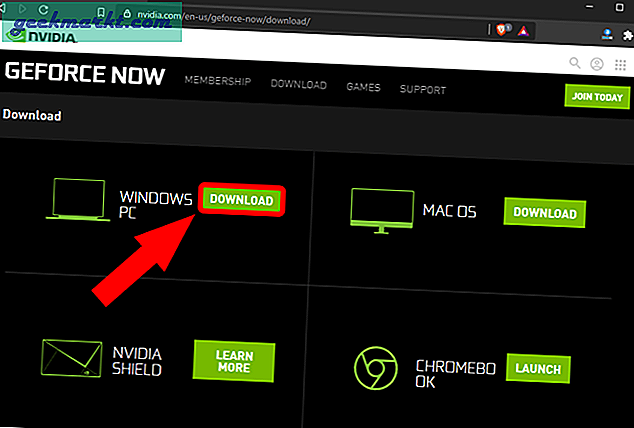
Nachdem Sie die GFN-App heruntergeladen und installiert haben, öffnen Sie sie. In der App können Sie die enthaltenen Spiele sehen, aber um spielen zu können, müssen Sie zuerst eine Nvidia-ID erstellen. Klicken Sie dazu auf den Download-Button und Sie werden zum Webbrowser weitergeleitet.
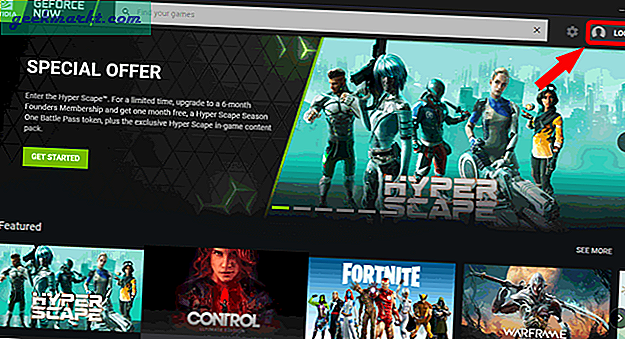
Schritt 3: Erstellen Sie ein kostenloses Konto
Erstellen Sie in den Browserfenstern ein Nvidia-Konto, indem Sie auf „TRITT HEUTE BEI“. Es wird eine andere Registerkarte im Browser geöffnet.
Falls Sie bereits ein Nvidia-Konto haben und bereits im Browser angemeldet sind, wird das NVIDIA-Logo angezeigt. Klicken Sie darauf und Sie werden mit demselben Konto angemeldet.
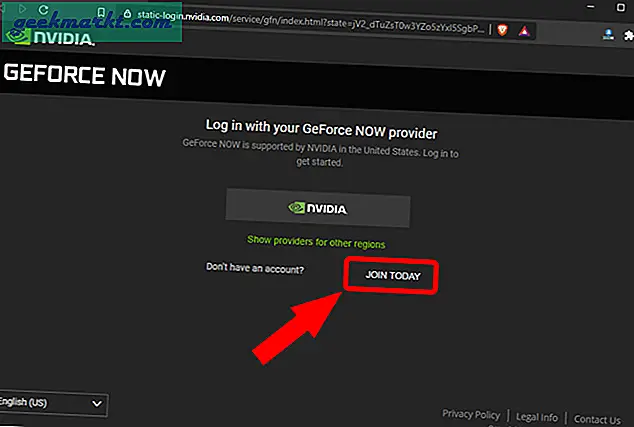
Drücken Sie auf der neuen Registerkarte erneut die Taste „TRITT HEUTE BEI" Taste.
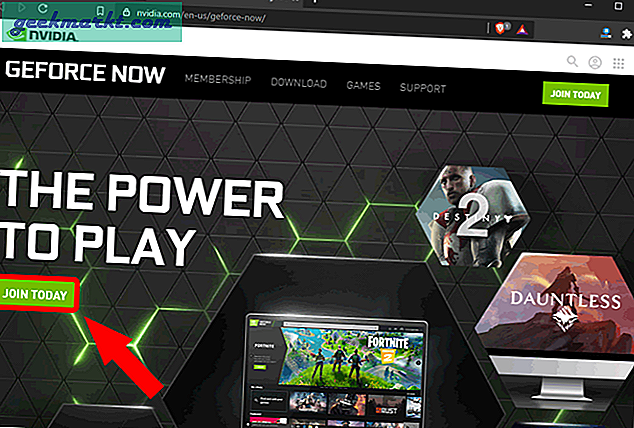
Als Nächstes werden Sie aufgefordert, die Preisstufe auszuwählen. Nvidia bietet grundsätzlich zwei Preismodelle an: Free und Founders. Die dritte im Screenshot ist nur die Gründerausgabe mit einem reduzierten Preis.
Der Hauptunterschied zwischen der Free- und der Founders-Edition besteht nun im Zugriff auf Spiele. Die Gründer-Edition hat Zugriff auf viel mehr Spiele als kostenlose Mitglieder. Darüber hinaus haben kostenlose Mitglieder Standardzugriff auf die Server und können nur etwa eine Stunde am Stück spielen. Auf der anderen Seite haben die Gründer ein Sitzungszeitlimit von 6 Stunden und erhalten vorrangigen Zugriff auf die Server.
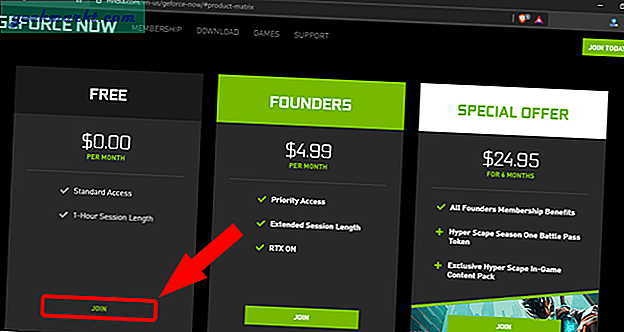
Lesen:Die besten Spiele, die Ray Tracing auf dem RTX 2070 Super unterstützen
Sobald Sie auf die Schaltfläche "Beitreten" geklickt haben, werden Sie aufgefordert, sich anzumelden. Da wir jedoch unsere ID erstellen müssen, klicken Sie auf den Link "Konto erstellen". Sie können sich auch bei Google oder Facebook anmelden.
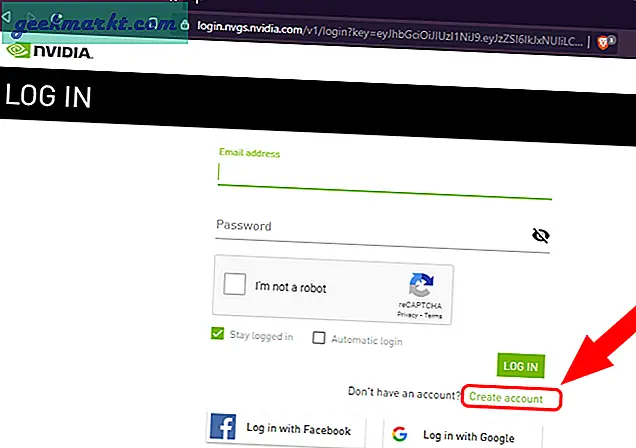
Geben Sie auf der Seite Konto erstellen normale Details wie E-Mail-ID, Kennwort, Geburtsdatum usw. ein, um ein Konto zu erstellen. Nachdem Sie die Details eingegeben haben, klicken Sie einfach auf „Benutzerkonto erstellen" Taste.
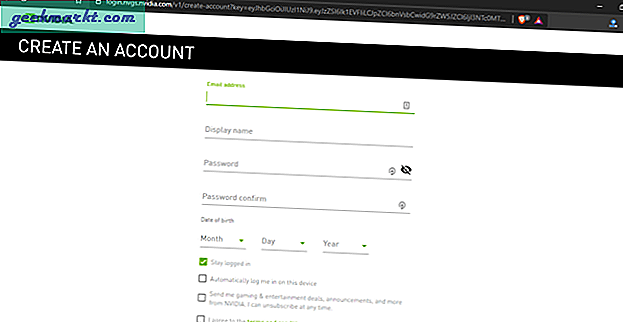
Sobald Sie das Konto erstellt haben, erhalten Sie eine Bestätigungs-E-Mail mit der angegebenen E-Mail-ID. Nach Überprüfung der E-Mail-ID werden Sie zurück zur Nvidia GeForce Now-App weitergeleitet. Um die kostenlosen Spiele zu sehen, navigieren Sie nach unten und Sie sehen das “Kostenlos spielen" Sektion. Klicken Sie rechts neben dem Etikett auf die Schaltfläche "MEHR SEHEN", um alle kostenlosen Spiele anzuzeigen.
Schritt 4: Starten Sie das Spiel
Sie können auf eines der kostenlosen Spiele klicken und dann auf „abspielen”, Um auf dem Server zu spielen.
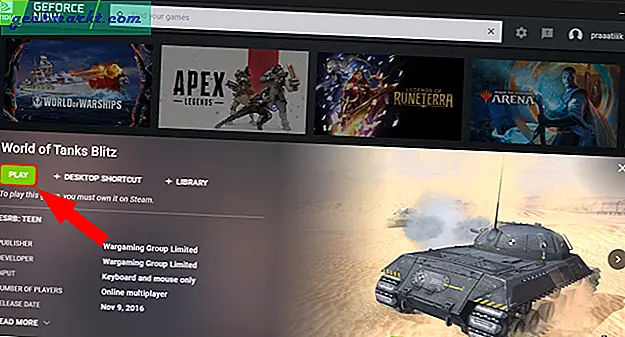
Die Spiele auf Nvidia GFN gehören einzelnen Unternehmen oder einer Plattform für Spieleveröffentlichungen wie Steam, Ubisoft, Warzone usw. In diesem Fall müssten Sie auch ein zusätzliches Konto auf der Website des Herausgebers erstellen, bevor Sie mit dem Spielen beginnen können.
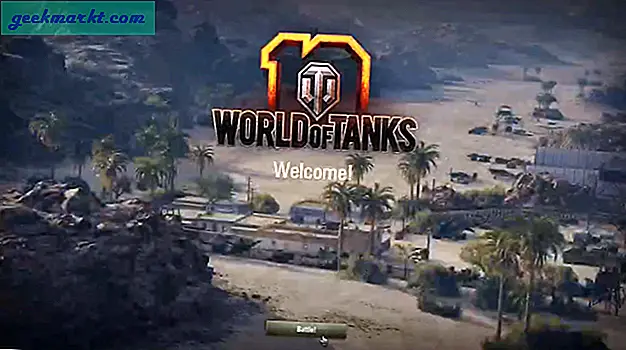
Im Browser
Falls Ihr Gerät GeForce Now nicht unterstützt. Beispielsweise unterstützt GFN Linux nicht. Wenn Sie das Herunterladen und Einrichten der Windows-App als problematisch empfinden, können Sie stattdessen im Browser spielen. Nvidia GeForce läuft jetzt im Browser für Chromebook und mit einer Chrome Agent Switcher-Erweiterung können wir auch unter Windows 10 und Linux auf Chrome spielen. Die Erfahrung mit der Desktop-App und dem Browser ist fast gleich.
Laden Sie in erster Linie den User-Agent Switcher für Chrome herunter und installieren Sie ihn. Gehen Sie dazu über den folgenden Link zum Chrome-Webshop und klicken Sie auf die Schaltfläche "Add to Brave".
Laden Sie User-Agent Switcher für Chrome herunter
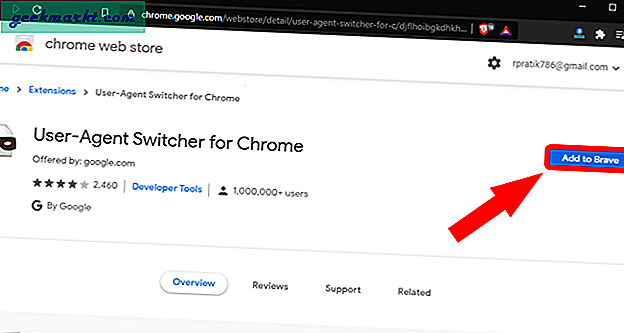
Klicken Sie nun in der Symbolleiste mit der rechten Maustaste auf das User-Agent Switcher-Symbol und wählen Sie „Optionen“.
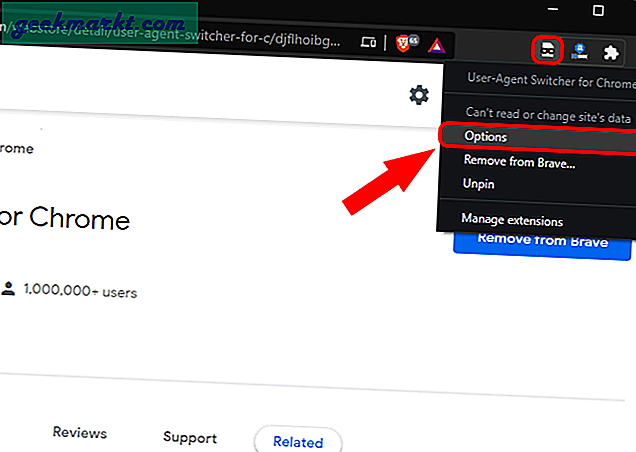
Auf der Seite Optionen müssen wir einen benutzerdefinierten Benutzeragenten namens Chrome OS erstellen.
Grundsätzlich erstellen wir hier einen benutzerdefinierten Chrome OS-Agenten und ordnen dann den GeForce Now-Domainnamen dem Chrome OS-Agenten zu. Auf diese Weise, wenn Sie die GeForce Now-Site öffnen, d. H. play.geforcenow.com, die Website wird Ihr Gerät wie ein Chromebook betrachten.
Geben Sie die folgenden Informationen auf der Seite Optionen ein.
Neuer User-Agent-Name: Chrome OS
Neue User-Agent-Zeichenfolge: Mozilla / 5.0 (X11; CrOS aarch64 13099.85.0) AppleWebKit / 537.36 (KHTML, wie Gecko) Chrome / 84.0.4147.110 Safari / 537.36
Gruppe: Chrom
Anhängen?: Ersetzen
Indikatorflagge: ASX
Nachdem Sie die Details eingegeben haben, klicken Sie auf die Schaltfläche "Hinzufügen".
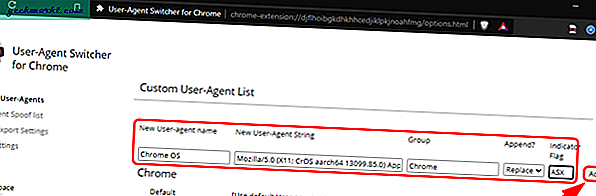
Jetzt müssen wir einen benutzerdefinierten Eintrag für das DNS hinzufügen - “play.geforcenow.com“. Wechseln Sie dazu zu “Permanente Parodie-ListeRegisterkarte.
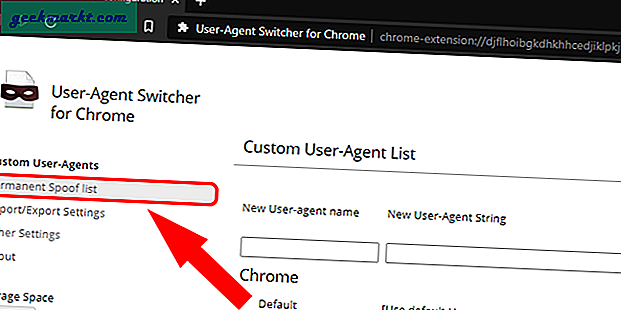
Nehmen Sie auf der Registerkarte permanente Parodie-Liste die folgenden Einträge vor.
Domain: play.geforcenow.com
Wählen Sie als User-Agent-Zeichenfolge "Chrome OS" aus der Dropdown-Liste aus. Es ist der Benutzeragent, den wir gerade erstellt haben.
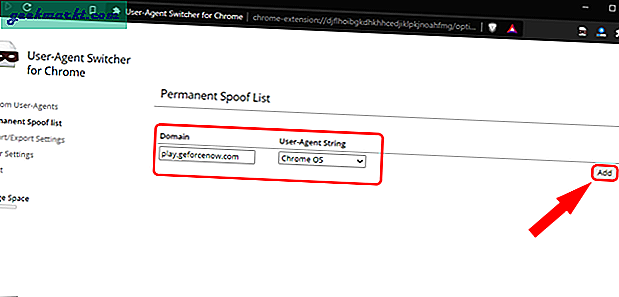
Schalten Sie anschließend Ihr VPN ein und melden Sie sich beim US-Server an. In diesem Fall verwende ich eine kostenlose VPN-App namens ProtonVPN.
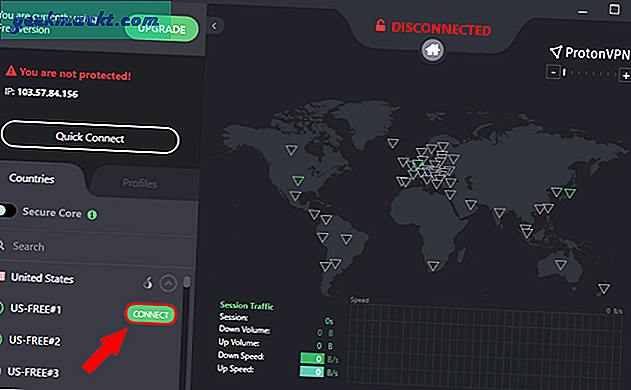
Gehen Sie als Nächstes zu play.geforce.com und melden Sie sich an, um Ihre Nvidia-ID zu erstellen. Der Prozess ist der Desktop-Variante ziemlich ähnlich.
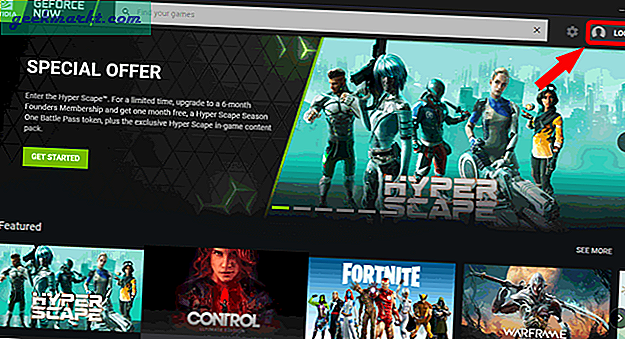
Sobald Sie angemeldet sind, können Sie auf ein beliebiges Spiel klicken und loslegen.
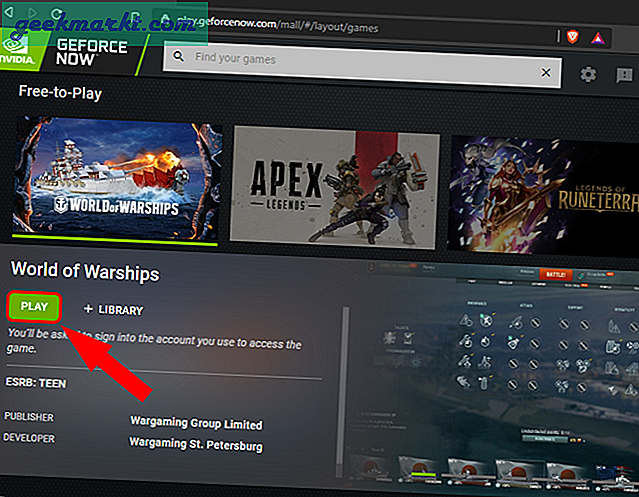
Schlussworte
Dies waren also die Methoden, um Nvidia GeForce Now in nicht unterstützten Ländern auf so ziemlich jedem Gerät zu spielen. Für weitere Probleme oder Fragen lassen Sie es mich in den Kommentaren unten wissen.
Lesen Sie auch:Wie man Stadien in nicht unterstützten Ländern spielt







