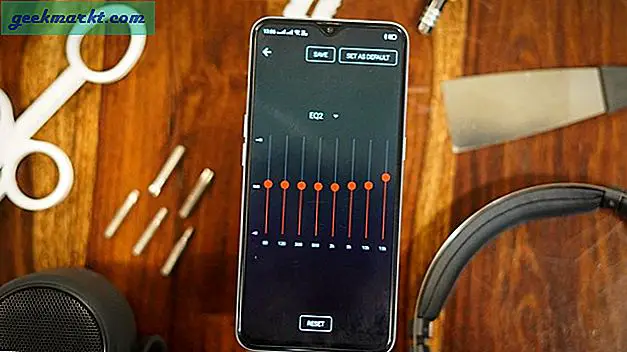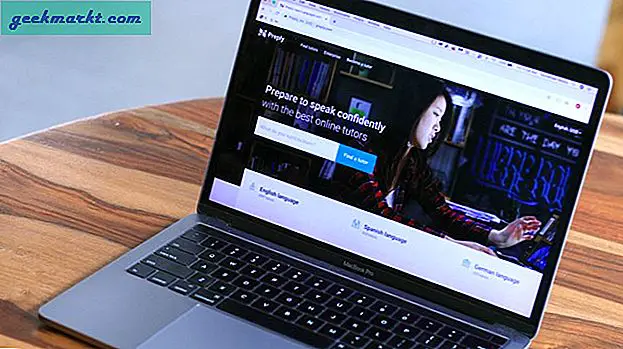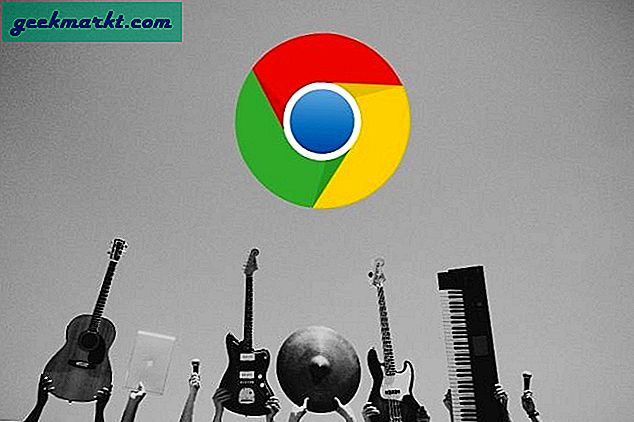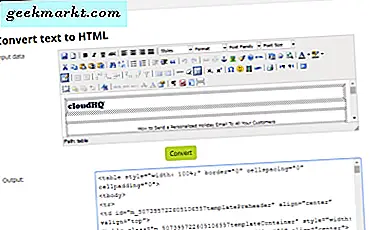Ich habe das Windows spät beobachtet Startmenü aus heiterem Himmel abstürzen oder nicht mehr reagieren. Manchmal hat das Zurücksetzen der Einstellungen den Trick getan, und manchmal liegt es an Microsoft Bing oder anderen 365-Diensten. Nach alledem finden Sie hier eine schrittweise Anleitung, um das Problem zu beheben, dass das Windows 10-Startmenü nicht funktioniert.
So beheben Sie das Problem, dass das Windows 10-Startmenü nicht funktioniert
Schritt 1: Starten Sie die Windows Explorer-Aufgabe neu
Wenn das Startmenü nicht funktioniert, kann es manchmal hilfreich sein, den Dienst „Windows Explorer“ neu zu starten. Gehen Sie dazu zum Taskmanager durch Drücken Sie "Strg + Umschalt + Esc".. Auf der "ProzesseSuchen Sie auf der Registerkarte "Windows Explorer", indem Sie wiederholt auf "W" drücken.
Sobald Sie die “Windows ExplorerKlicken Sie mit der rechten Maustaste darauf und wählen Sie „Neu starten“.
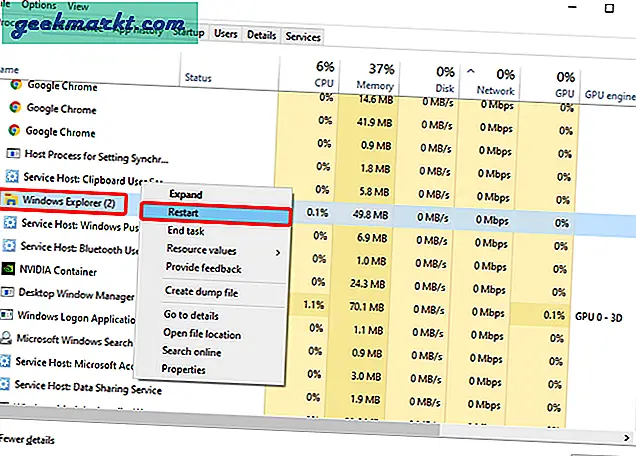
Schritt 2: Starten Sie Ihr System neu
Falls beim Neustart des Windows Explorer-Prozesses keine Probleme behoben wurden, versuchen Sie einen Systemneustart. Ich weiß, es ist eine sehr generische Lösung, aber sie funktioniert in den meisten Fällen. Durch einen Neustart Ihres Windows-Systems wird jeder Windows-Dienst neu gestartet und möglicherweise das laufende Problem behoben.
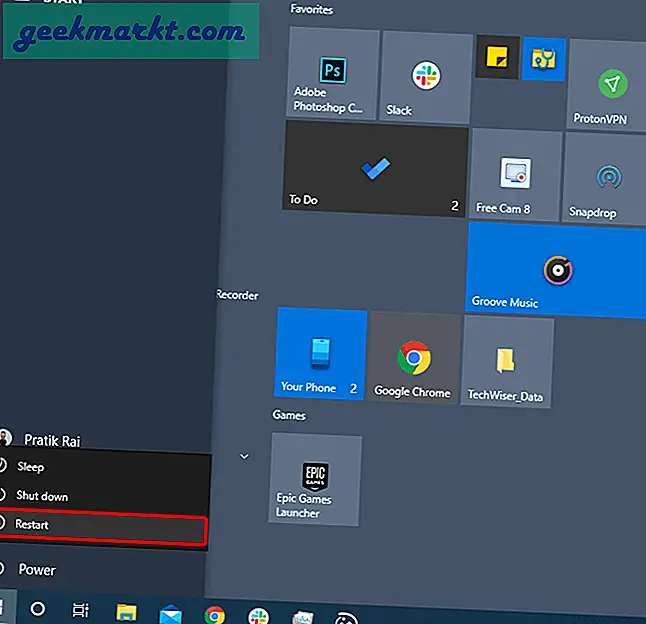
Schritt 3: Aktualisieren Sie Ihr System
Wenn das Problem durch einen Systemneustart nicht behoben wurde, liegt möglicherweise ein fehlerhaftes Upgrade vor. Es ist bekannt, dass Microsoft manchmal einige Fehler in Windows 10-Updates aufweist. Meistens behebt das Aktualisieren des Systems das Problem für mich.
Starten Sie das, um nach Updates zu suchen R.un Menü durch Drücken von Win + R.. Geben Sie "ms-settings: windowsupdate" in das Menü "Ausführen" ein und drücken Sie die Eingabetaste.
ms-settings: windowsupdate
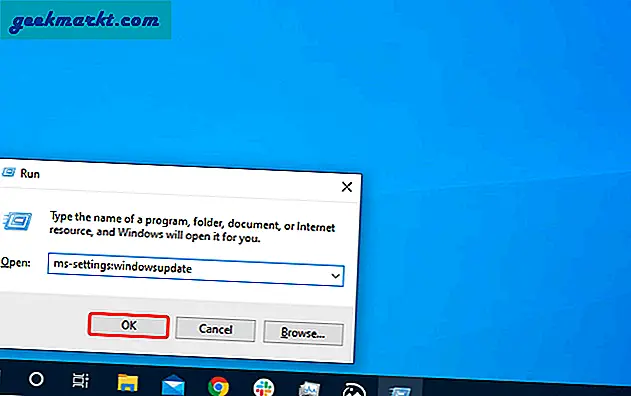
Klicken Sie im Windows Update-Menü auf „Auf Updates prüfen" Taste.
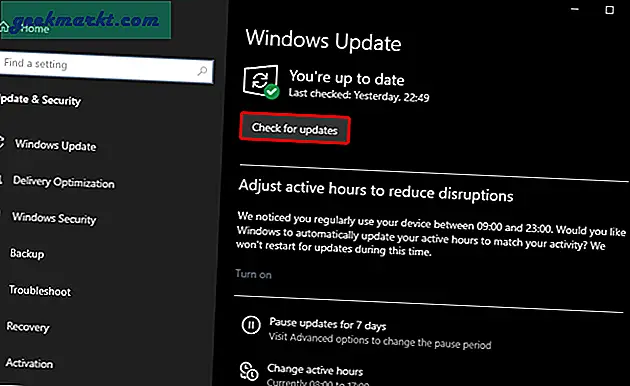
Falls Sie ein Update haben, lädt Windows 10 das Update herunter und teilt Ihnen mit, ob ein Neustart erforderlich ist.
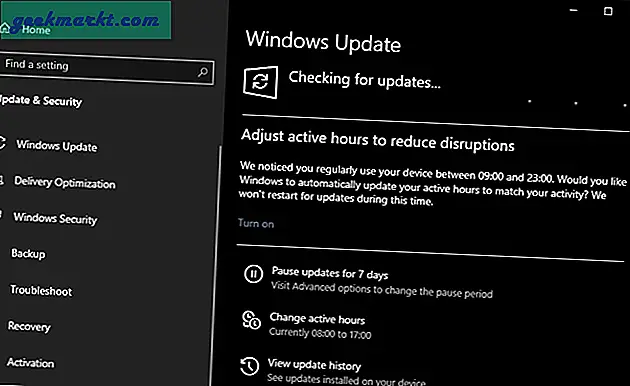
Schritt 4: Index neu erstellen
Falls das Windows-Update keine Probleme behebt, können wir das Startmenü neu erstellen. Das Startmenü enthält eine Datenbank mit Dateinamen, Anwendungen und Speicherorten. Möglicherweise ist diese Datei beschädigt. Wenn Sie es neu erstellen, funktioniert das Startmenü möglicherweise ordnungsgemäß.
Gehe zum Lauf Menü durch Drücken von Win + R und geben Sie “control / name Microsoft.IndexingOptions", drücke Enter.
control / name Microsoft.IndexingOptions
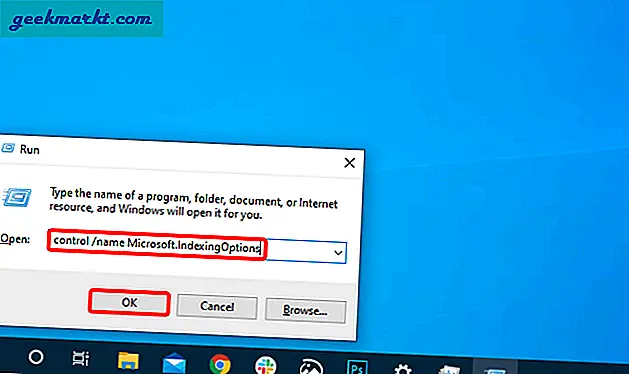
Klicken Sie im Menü Indizierungsoptionen auf „Fortgeschrittene' Taste.
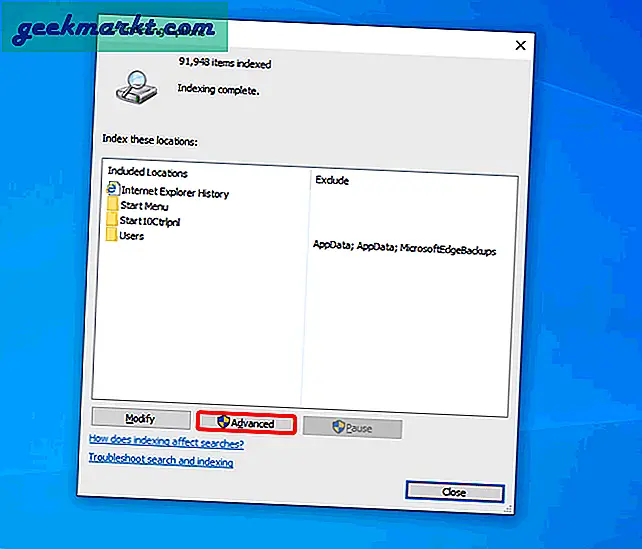
Klicken Sie auf der Seite Erweiterte Optionen auf „WiederaufbauenSchaltfläche im Abschnitt Fehlerbehebung.
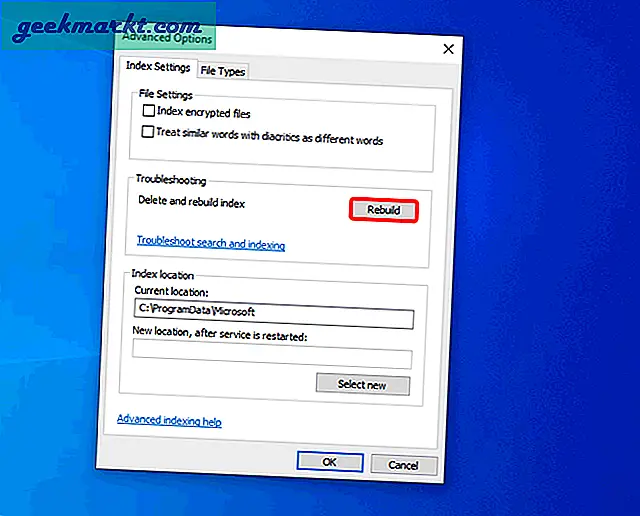
Warten Sie einige Zeit, nachdem Sie auf die Schaltfläche "Neu erstellen" geklickt haben. Windows indiziert Dateien neu und erstellt die Indexdatei neu. Sobald Sie fertig sind, sehen Sie eine Meldung mit der Aufschrift „Indizierung abgeschlossen“. Starten Sie anschließend Ihr System neu und überprüfen Sie das Startmenü.
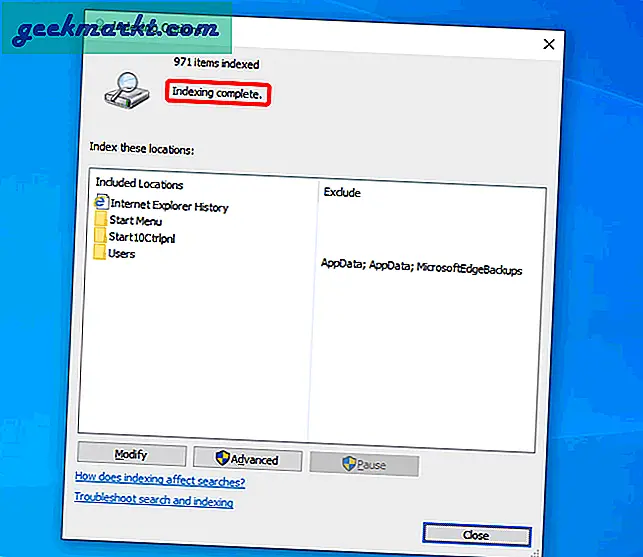
Schritt 5: System File Checker Scan
Falls die Neuerstellung der Indexdatei das Problem nicht gelöst hat, können wir versuchen, Systemdateien zu überprüfen und neu zu erstellen. Der System File Checker Scan ist ein Tool, das nach Systemdateien sucht und die fehlenden oder beschädigten neu erstellt.
Gehen Sie dazu zum Lauf Menü und Typ “cmd“. Drücken Sie anschließend Strg + Umschalt + Eingabetaste um es mit Administratorrechten zu öffnen.
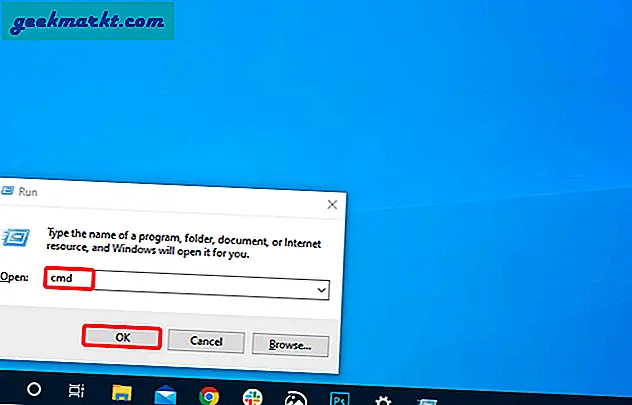
Führen Sie an der Eingabeaufforderung den folgenden Befehl aus.
sfc / scannow
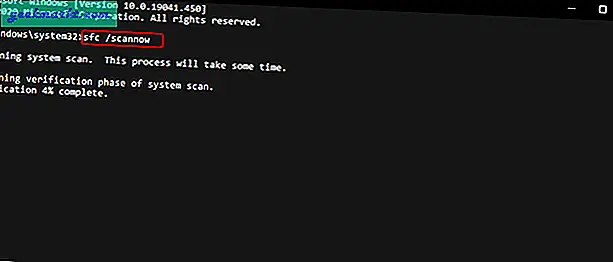
Sobald der Befehl ausgeführt wurde, werden die folgenden Meldungen angezeigt. Den ausführlichen Bericht finden Sie unter „C: \ Windows \ Logs \ CBS \ CBS.log“.
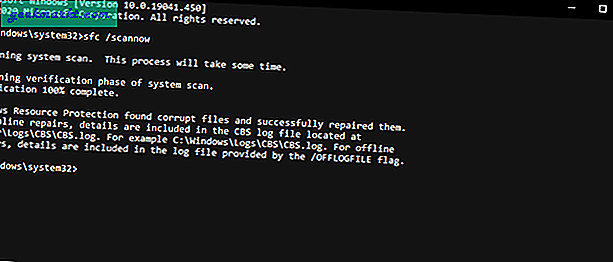
Starten Sie anschließend Ihr Windows 10-System neu und sehen Sie sich das Startmenü an.
Schritt 6: Deaktivieren Sie Bing
Falls ein Scan der Systemdateiprüfung das Problem nicht behebt, kann es möglicherweise zu Problemen mit Bing kommen. Falls Sie es nicht wissen, ist im Startmenü die Bing-Suche integriert. Wenn Sie also nach etwas suchen, das so häufig vorkommt wie "bester Taco der Stadt", das auf Ihrem Computer nicht vorhanden ist, werden im Startmenü, das von der Bing-Suchmaschine abgerufen wird, weiterhin Ergebnisse angezeigt. Aufgrund von Ausfällen in Bing und anderen 365 Apps wird das Startmenü manchmal unbrauchbar.
Wir können Bing über das Startmenü deaktivieren, um es ein wenig leicht und fehlerfrei zu machen. Microsoft bietet jedoch keine einfache Möglichkeit oder einen Ein-Klick-Schalter, um Bing Search aus dem Startmenü zu entfernen. Daher müssten wir Änderungen am Registrierungseditor vornehmen. Der Registrierungseditor ist ein Systemkonfigurationstool, mit dessen Hilfe wichtige Systemeinstellungen und -menüs zwangsweise geändert werden können.
Gehen Sie dazu zum Lauf Menü durch Drücken von Win + R, geben Sie “regeditUnd getroffen Eingeben.
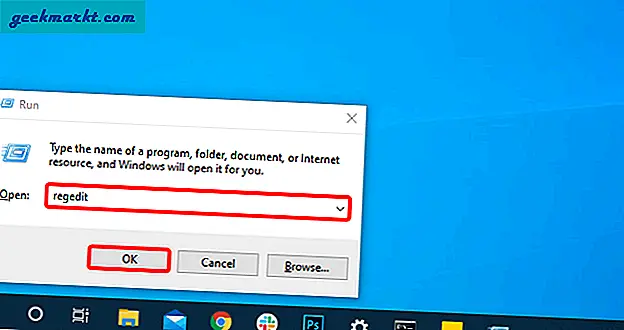
Gehen Sie im Registrierungseditor zur folgenden URL.
Computer \ HKEY_CURRENT_USER \ SOFTWARE \ Policies \ Microsoft \ Windows
Klicken Sie anschließend mit der rechten Maustaste auf Windows und wählen Sie Neu> Schlüssel. Benennen Sie den Ordner in „Forscher“.
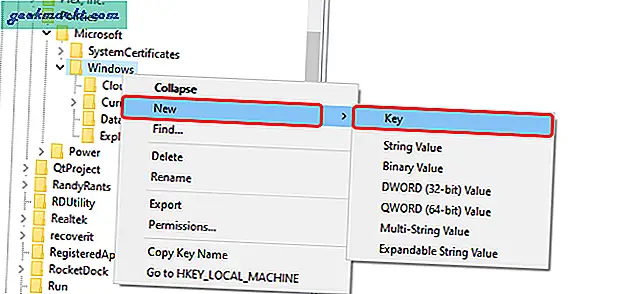
Lesen:So zentrieren Sie Taskleistensymbole in Windows 10
Innerhalb derForscher Ordner, klicken Sie mit der rechten Maustaste auf den leeren Bereich und wählen Sie Neu> ”DWORD-Wert (32 Bit) ”.
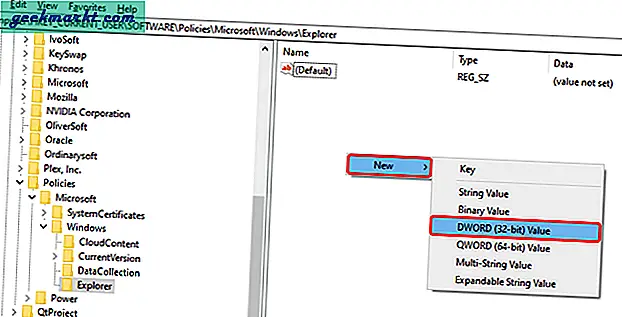
Benennen Sie den Schlüssel in „DisableSearchBoxSuggestions“. Doppelklicken Sie darauf und ändern Sie es Wert auf 1.
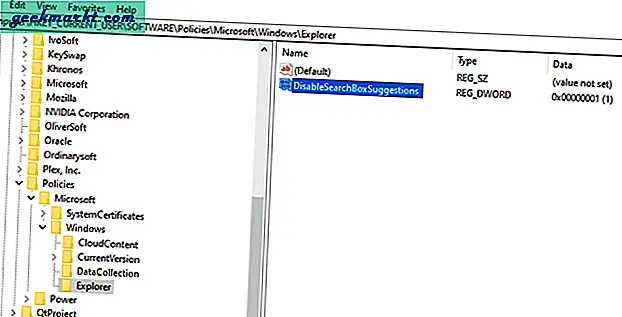
Starten Sie Ihr Windows 10-System neu, damit die Änderungen wirksam werden. Wenn Sie nach dem Neustart durch das Windows-Web-Setup geführt werden, wählen Sie einfach „Für jetzt überspringenUnd du solltest gut sein.
Schritt 7: Startmenü zurücksetzen
Falls die oben genannten Schritte für Sie nicht funktionieren, müssen Sie das Windows-Startmenü zurücksetzen. Ähnlich wie beim Deaktivieren von Bing gibt es keine einfache Möglichkeit, das Startmenü zurückzusetzen. Daher müssten wir wieder die Hilfe des Registrierungseditors in Anspruch nehmen. Diese Änderungen setzen nicht nur das Startmenü zurück, sondern auch Ihre bevorzugten angehefteten Apps und Ordner sowohl im Startmenü als auch im Datei-Explorer. Gehen Sie daher vorsichtig vor.
Gehen Sie zuallererst zum Lauf Menü durch Drücken von Win + R, geben Sie “regeditUnd getroffen Eingeben.
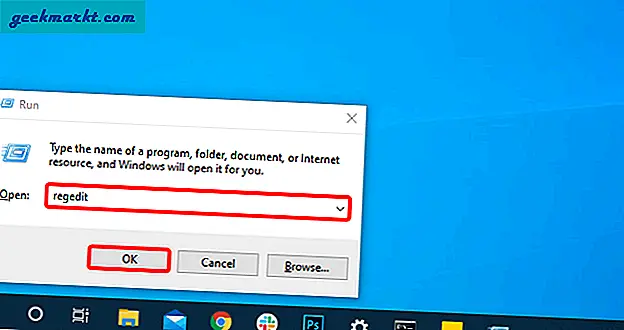
Fügen Sie im Registrierungseditor die folgende URL ein.
Computer \ HKEY_CURRENT_USER \ SOFTWARE \ Microsoft \ Windows \ CurrentVersion \ CloudStore \ Store \ Cache
Unter dem Zwischenspeicher Ordner, löschen Sie die “Standardkonto" Mappe.
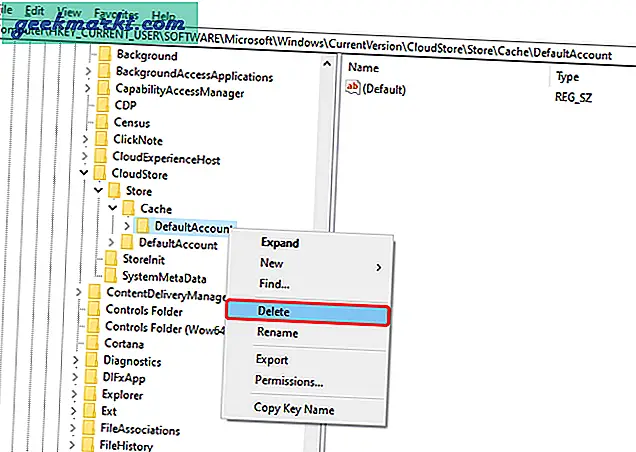
Sobald Sie das “StandardkontoGehen Sie zum Task-Manager und starten Sie den Ordner neu Windows Explorer Prozess.
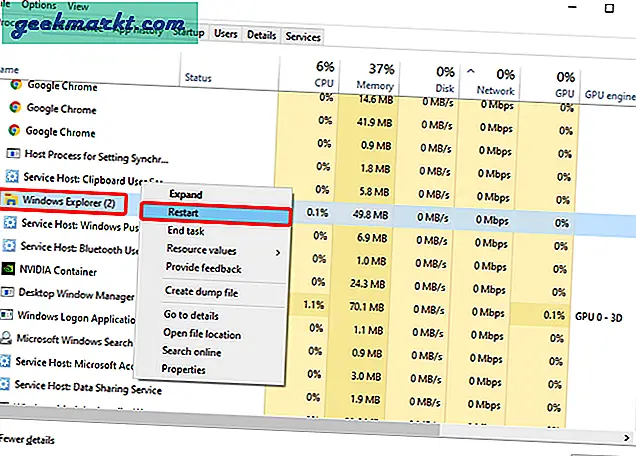
Nach dem Neustart sollten Sie ein brandneues Startmenü haben, ähnlich wie bei einer Neuinstallation von Windows.
Schritt 8: Installieren Sie alle Windows-Apps neu
Falls das Zurücksetzen des Startmenüs keine Probleme behebt, besteht ein anderer Ausweg darin, beschädigte Windows-Produkte wiederherzustellen. Wir würden Windows native Deployment Image Servicing and Management (DISM) verwenden. DISM ist ein PowerShell-Tool, mit dem Windows-Administratoren beschädigte Windows-Versionen mit der versteckten Windows-Wiederherstellungsversion auf Ihrem Computer wiederherstellen können. DISM kann jedoch von jedem Benutzer verwendet werden.
Um DISM zu verwenden, gehen Sie zu R.un Menü durch Drücken von Win + R und geben Sie “Power Shell“. Als nächstes drücken Strg + Umschalt + Eingabetaste um es als Administrator zu starten.
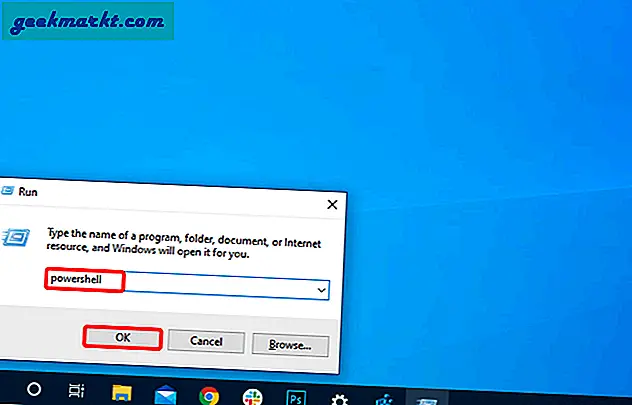
Fügen Sie im PowerShell-Fenster den folgenden Befehl ein und drücken Sie die Eingabetaste.
Im folgenden Befehl bedeutet / Online, dass wir auf die aktuelle Windows 10-Liveversion abzielen, die wir verwenden. "/ Cleanup-image / Restorehealth" bedeutet im Grunde, dass wir die beschädigten Dateien bereinigen und aus dem Wiederherstellungsimage wiederherstellen.
DISM.exe / Online / Bereinigungsbild / Wiederherstellung der Gesundheit
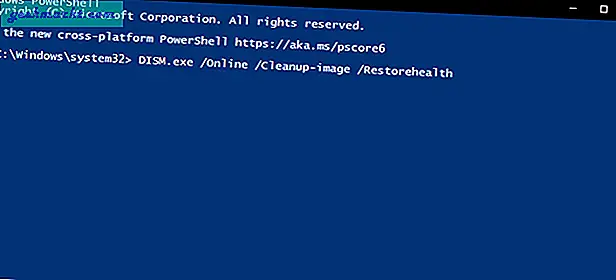
Der DISM-Befehl dauert eine Weile. Sobald dies erledigt ist, erhalten Sie eine Ausgabe ähnlich dem folgenden Screenshot.
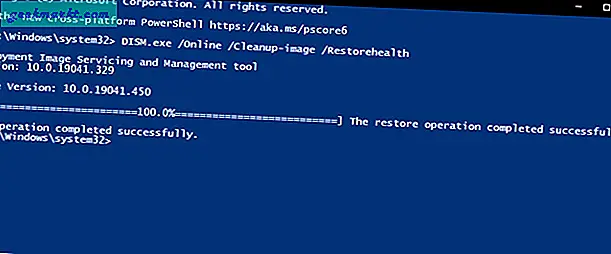
Starten Sie als Nächstes Ihr Windows-System neu und sehen Sie sich das Startmenü an.
Schritt 9: Setzen Sie den PC zurück oder leben Sie damit
Wenn keine der oben genannten Methoden funktioniert hat, müssen wir leider den harten Weg gehen - Setzen Sie diesen PC zurück. Dadurch werden Ihre persönlichen Dateien nicht gelöscht, sondern alle installierten Apps und Systemeinstellungen deinstalliert
Starten Sie dazu die R.un Menü durch Drücken von Win + R. Art "ms-settings: erholung”Im Run-Menü und drücken Sie Eingeben.
ms-settings: erholung
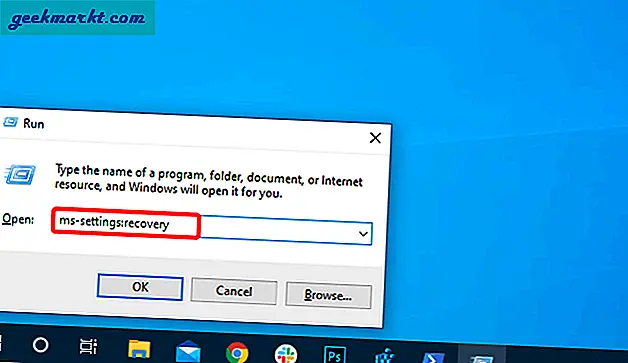
Klicken Sie im Menü "Wiederherstellung" auf "LoslegenSchaltfläche unter Setzen Sie diesen PC zurück Möglichkeit.
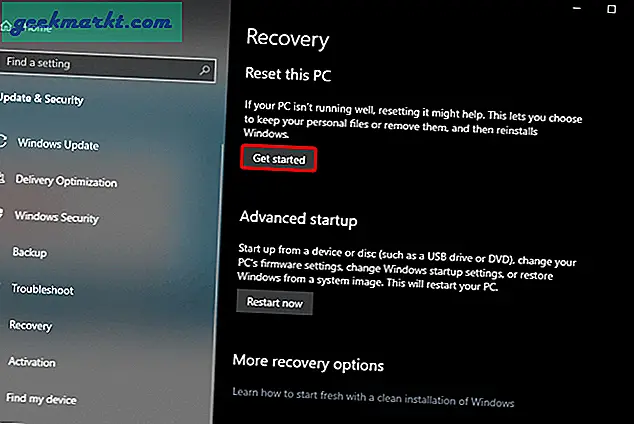
Wählen Sie als Nächstes “Behalte meine Dateien”Im Menü Diesen PC zurücksetzen.
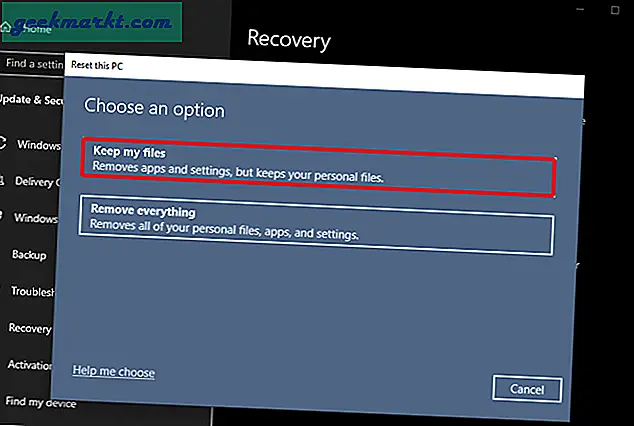
Das Zurücksetzen dauert einige Zeit. Lehnen Sie sich zurück, entspannen Sie sich und lassen Sie Windows sein Ding machen.
Schlussworte
Dies waren die Korrekturen für das Windows 10-Startmenü, die nicht funktionierten. Falls das Problem weiterhin besteht, können Sie a Launcher von Drittanbietern oder einAlternative zum Startmenü. Für weitere Probleme oder Fragen lassen Sie es mich in den Kommentaren unten wissen.
Lesen Sie auch:Beste Windows-Registrierungs-Hacks im Jahr 2020, um Windows besser zu machen