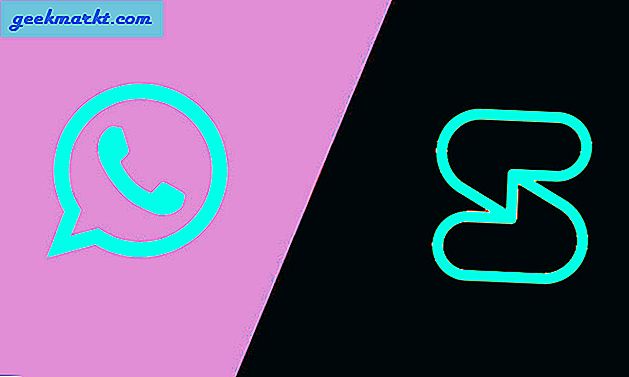Viele von uns müssen in ihrem E-Mail-Client mehrere Signaturen verwenden. Einige von uns arbeiten zwei Jobs, einige sind mit verschiedenen Organisationen oder NGOs verbunden, andere arbeiten remote oder freiberuflich. Die von Ihnen verwendete Signatur hängt dann von der Art der Arbeit ab, die der Empfänger ausführt. Google hat kürzlich ein Update veröffentlicht, mit dem Nutzer jetzt mehrere Signaturen in Google Mail verwenden können. Outlook hatte immer diese Funktion. Sie erfahren, wie Sie mehrere Signaturen in Google Mail und Outlook erstellen und verwalten.
Erstellen, Verwalten mehrerer Signaturen in Google Mail, Outlook
Nützlich, wenn Sie Teil verschiedener Teams sind, in verschiedenen Sprachen kommunizieren oder wenn Sie überhaupt keine Signatur verwenden möchten. Einige Benutzer wechseln auch zwischen komprimierter oder textbasierter Signatur und einer mit Links und Bildern. Sie können auch etwas Einfaches wie Ihren Namen wählen. Beginnen wir zunächst mit Google Mail.
Lesen Sie auch: 9 Die besten Tipps und Tricks für Microsoft Outlook für Web App
1. Erstellen und verwalten Sie mehrere Signaturen in Google Mail
Klicken Sie auf das Zahnradsymbol in der oberen rechten Ecke des Bildschirms und wählen Sie hier Einstellungen.
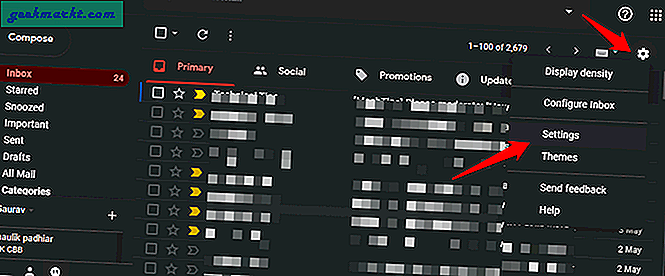
Auf der Registerkarte Allgemein finden Sie die Option zum Erstellen und Verwalten mehrerer Signaturen. Scrollen Sie einfach ein wenig, um zu finden. Standardmäßig sollte ein Signaturfeld vorhanden sein, aber Sie können mehr erstellen, indem Sie auf die Schaltflächen Neue erstellen klicken.
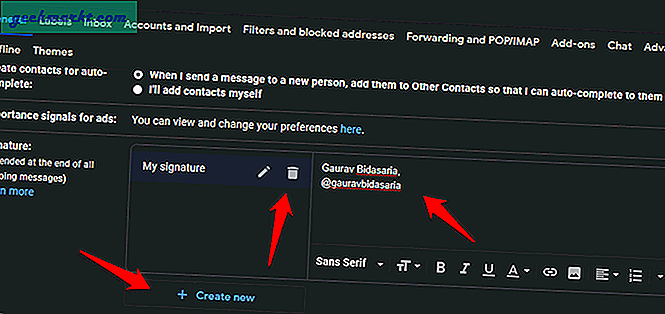
Klicken Sie auf das Mülleimersymbol, um die Signatur oder das Stiftsymbol zu löschen und zu bearbeiten. Signaturen unterstützen alle gängigen Formatierungsoptionen wie Fett, Kursiv, Schriftarten, Links, Bilder und mehr. Es ist ein WYSIWYG-Editor. Die Standardsignatur heißt Meine Signatur, Sie können sie jedoch umbenennen. Jedes Mal, wenn Sie eine neue Signatur erstellen, werden Sie aufgefordert, diese zu benennen. Dadurch wird es einfacher, beim Verfassen einer E-Mail die richtige zu identifizieren.
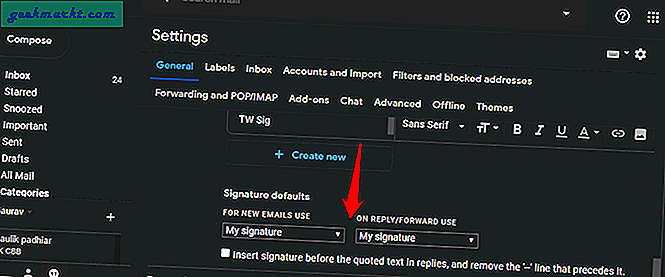
Sie können eine Standardsignatur direkt unter der Option zum Erstellen von Google Mail-Signaturen auswählen. Tatsächlich können Sie eine Signatur für neue E-Mails und eine andere für die Beantwortung oder Weiterleitung einer E-Mail auswählen. Das war von Google nachdenklich. Vergessen Sie nicht, unten auf dem Bildschirm auf "Änderungen speichern" zu klicken, um alle Änderungen zu speichern.
Sie haben also Ihre mehreren Signaturen in Google Mail bereit. So wählen oder wechseln Sie in Echtzeit. Klicken Sie auf das Symbol "+", um eine neue E-Mail zu verfassen und das Stiftsymbol zu finden.
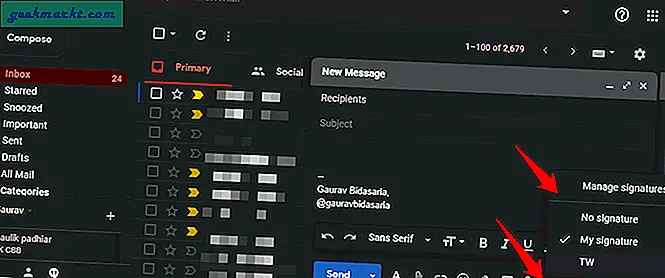
Hier sehen Sie eine Liste aller Ihrer Unterschriften. Haben Sie die Option Keine Signatur bemerkt? Ich habe es nicht erstellt, aber es ist trotzdem eine gute Option. Manchmal möchten Sie überhaupt keine Unterschrift haben. Dort gibt es auch eine Verknüpfung zum Verwalten der Signatur.
Lesen Sie auch: So senden Sie verschlüsselte E-Mails in Google Mail und Outlook
2. Erstellen und verwalten Sie mehrere Signaturen in Outlook
Outlook hatte diese Funktion schon lange. Es ist überraschend, dass Google Mail noch nie daran gedacht hat. Beachten Sie, dass in der Outlook-Webanwendung keine Mehrfachsignaturen verfügbar sind. Sie können nur mehrere Signaturen in der Outlook-Desktop-App erstellen und verwalten, die hauptsächlich von Exchange- und 365-Benutzern verwendet wird. Es sind mehrere Versionen von Outlook verfügbar, z. B. 2010, 2013, 2016 und 2019. Ich werde die letzte verwenden, aber mehrere Signaturen sind für alle verfügbar und die Schritte sind weitgehend gleich.
Öffnen Sie die Desktop-Outlook-App und wählen Sie im Menü Datei die Option Optionen.
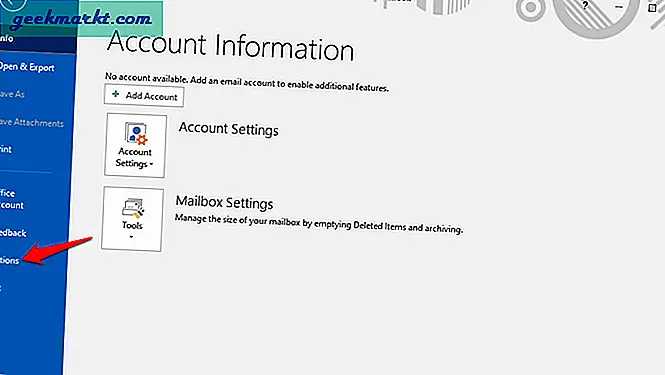
Klicken Sie links auf der Registerkarte Mail auf die Schaltfläche Signaturen.
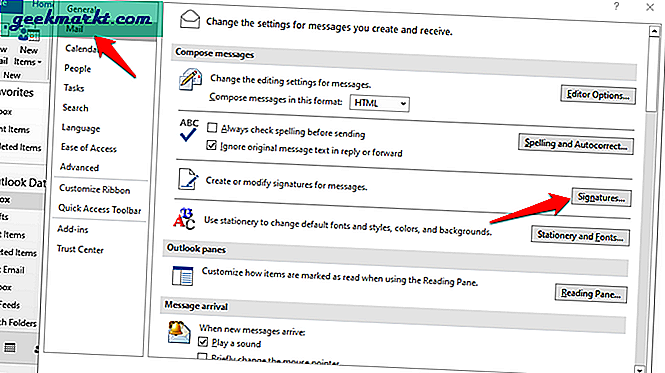
Klicken Sie hier auf Neu, um Ihre erste Outlook-Signatur zu erstellen. Die WYSIWYG-Box ist am unteren Bildschirmrand sehr groß. Nützlich, wenn Sie eine lange und komplexe Signatur haben. Sie können die vollständige Signatur anzeigen, ohne nach oben und unten scrollen zu müssen. Sobald die Signatur fertig ist, klicken Sie auf die Schaltfläche Speichern und Sie können eine weitere erstellen.
Outlook fungiert auch als IMAP-Konto und viele Benutzer importieren auch ihre anderen E-Mail-IDs, einschließlich Google Mail, in Outlook. Es macht das Leben einfach viel einfacher. In der oberen rechten Ecke des Bildschirms können Sie eine Standardsignatur für verschiedene E-Mail-Konten auswählen. Darüber hinaus können Sie wie bei Google Mail auch eine separate Signatur für neue Nachrichten und Antworten auswählen oder weiterleiten. Das gibt Ihnen weitaus mehr Flexibilität als das, was Google Mail zu bieten hat.
Lesen Sie auch: Die 9 besten Google Mail-Add-Ons, um E-Mails besser zu verwalten
Zusammenfassung: Erstellen, Verwalten mehrerer Signaturen in Google Mail und Outlook
Outlook ist viel flexibler als Google Mail und ich bin nicht überrascht. Schließlich war Outlook in der gesamten Branche immer die erste Wahl für Unternehmens- und Geschäftsanwender. Zweifellos hat Google Mail eine eigene Nutzerbasis und hat die angebotenen Funktionen ständig aktualisiert, aber meistens sind sie zu spät. In beiden Fällen können Sie jetzt mehrere Signaturen in Outlook und Google Mail erstellen und speichern oder verwenden.