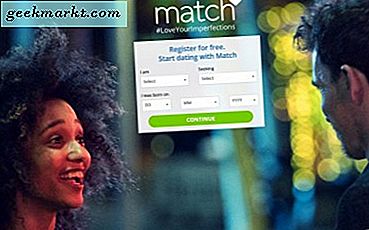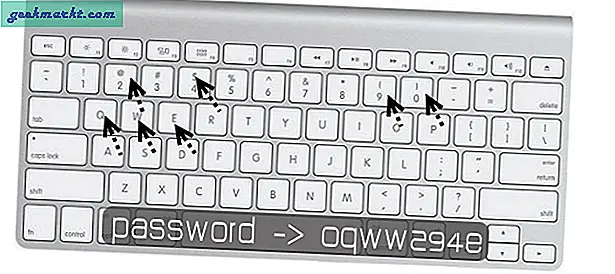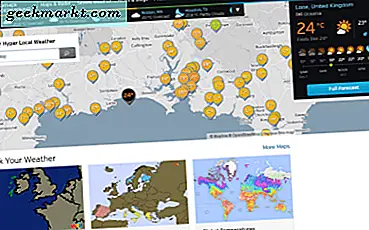Ich habe kürzlich meine Desktop-Tastatur durch eine neue ersetzt. Es ist großartig und die Tasten haben einen guten Federweg, aber es fehlen die Lautstärkeregler. Es ist etwas frustrierend, die Lautstärke jedes Mal mit der Maus einzustellen.
Daher habe ich online nach Tastaturkürzeln für die Lautstärkeregelung gesucht. Zu meiner Überraschung gibt es keine Standardverknüpfungen für die Lautstärkeregelung. Auf jeden Fall können wir selbst eine Verknüpfung erstellen. Und so können Sie es machen.
Erstellen Sie benutzerdefinierte Verknüpfungen zum Anpassen der Lautstärkeregelung
Es gibt zwei beste Möglichkeiten, eine Verknüpfung für die Lautstärkeregelung zu erstellen. Beide Methoden funktionieren unter allen Windows-Versionen. Lassen Sie mich mit dem einfachsten unter ihnen beginnen.
Die erste Methode besteht darin, eine Verknüpfung zum Öffnen des Lautstärkereglers zu erstellen, sodass Sie die Lautstärke einfach mit den Pfeiltasten einstellen können. Da dies nur die Lautstärkeregelung öffnet, können Sie die Lautstärke nicht sofort mit einer Verknüpfung erhöhen oder verringern.
Bei der zweiten Methode können wir eine Verknüpfung zum Erhöhen, Verringern und Stummschalten der Lautstärke erstellen. Aber das ist ein etwas langwieriger Prozess, aber definitiv nicht der schwierige.
Erstellen einer Verknüpfung zum Öffnen der Lautstärkeregelung
1. Um eine Verknüpfung zum Öffnen der Lautstärkeregelung zu erstellen, klicken Sie mit der rechten Maustaste auf den Desktop> Neu> Verknüpfung.

2. Kopieren Sie diesen Code und fügen Sie ihn in die Speicherortoption auf der angezeigten Registerkarte ein. Klicken Sie dann auf Weiter.
sndvol -f 111111111

3. Geben Sie Ihrer Verknüpfung einen Namen. Standardmäßig ist sie auf sndvol eingestellt. Ich fahre mit der Standardeinstellung fort. Klicken Sie später auf das Ende.

4. Jetzt können Sie dieses Symbol auf dem Startbildschirm sehen.

5. Klicken Sie mit der rechten Maustaste auf dieses Symbol und klicken Sie auf Eigenschaften.

6. Drücken Sie im Abschnitt mit den Tastenkombinationen ein beliebiges Alphabet, eine beliebige Zahl oder ein beliebiges Zeichen. Die Tastenkombination wird auf Strg + Alt + "Ihre Tastenkombination" gesetzt.

7. Klicken Sie auf "Übernehmen" und "OK".
Jetzt können Sie einfach jedes Mal Ihre Tastenkombination drücken, um die Lautstärkeregelung unten rechts zu erhalten. Sie können die Lautstärke mit den Aufwärts- und Abwärtspfeiltasten erhöhen oder verringern.

Erstellen einer Verknüpfung für Lautstärke erhöhen, Lautstärke verringern und Stummschalten mit AutoHotKey
Obwohl die erste Methode einfach ist und hervorragend funktioniert, öffnet sie nur das Lautstärkereglerfeld, das eigentlich keine Abkürzung zum Einstellen der Lautstärke ist.
Um eine direkte Verknüpfung zum Anpassen der Lautstärke zu erstellen, können Sie eine Drittanbieter-App wie AutoHotkey verwenden. Befolgen Sie die Schritte zum Einrichten
1. Laden Sie die aktuelle Version der AutoHotKey-Software herunter, öffnen Sie die Datei und wählen Sie Benutzerdefinierte Installation.

2. Wählen Sie je nach Computer 32 Bit oder 64 Bit und klicken Sie auf Weiter.

3. Aktivieren Sie das Kontrollkästchen neben der Option "Lauf mit UI-Zugriff auf Kontextmenüs hinzufügen" und klicken Sie auf "Installieren und beenden".

4. Klicken Sie nun mit der rechten Maustaste auf den Desktop> Neu> AutoHotKey-Skript.

5. Dann sehen Sie ein Symbol wie dieses auf dem Desktop.

6. Klicken Sie mit der rechten Maustaste auf das Symbol und klicken Sie auf das Bearbeitungsskript.

7. Jetzt können Sie einen Editor sehen, auf dem bereits ein Skript geschrieben ist. Ignorieren Sie es einfach und platzieren Sie diesen Code unten.
# 8 :: Volume_Down # 9 :: Volume_Up # 0 :: Volume_Mute

8. Dadurch wird die Verknüpfung Win + 8 zum Verringern der Lautstärke, Win + 9 zum Erhöhen der Lautstärke und Win + 0 zum Stummschalten erstellt.
9. Oder Sie können sie sogar ändern, indem Sie einfach den Autohotkey> Verwendung und Syntax> Liste der Schlüssel öffnen. Hier sehen Sie die Schlüsselwörter für jede Schaltfläche für Maus, Tastatur, Joystick.

10. Verwenden Sie diese Schlüsselwörter und ersetzen Sie die Nummern 8, 9 und 0 im obigen Code. Legen Sie sie in den Notizblock und speichern Sie sie.
11. Verknüpfungen müssen jetzt funktionieren. Wenn nicht, klicken Sie erneut mit der rechten Maustaste auf das Symbol und klicken Sie auf Skript ausführen.

12. Obwohl die Verknüpfungen funktionieren, sind sie nicht Teil des Systems. Bei jedem Start lädt das System die Dateien nicht und Sie müssen das Skript manuell ausführen.
13. Um den Prozess automatisch zu gestalten, müssen wir diese Datei in die Systemdateien einfügen.
14. Drücken Sie Win + R, um Ausführen zu öffnen und diesen Code darin abzulegen. Klicken Sie dann auf OK.
Shell: gemeinsamer Start

15. Es wird der eine Systemordner im Dateimanager geöffnet. Ziehen Sie die AutoHotKey-Datei einfach per Drag & Drop in diesen Ordner.

16. Und das war's. Jetzt werden Ihre Verknüpfungen jedes Mal direkt von dem System geladen, das für Sie gestartet wurde.
Diese Verknüpfungen zeigen Ihnen die nativen Windows-Verknüpfungen, anstatt wie bei der ersten Methode ein neues Bedienfeld zu erstellen.