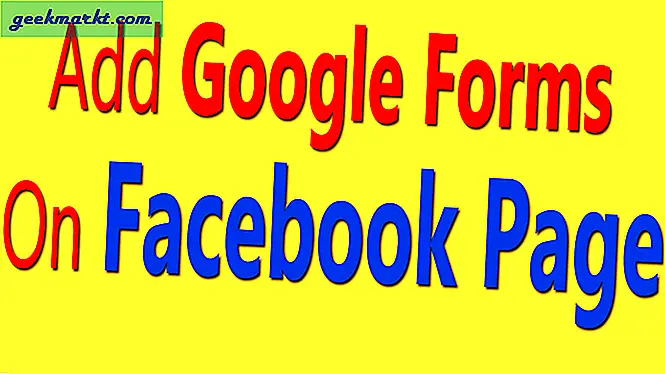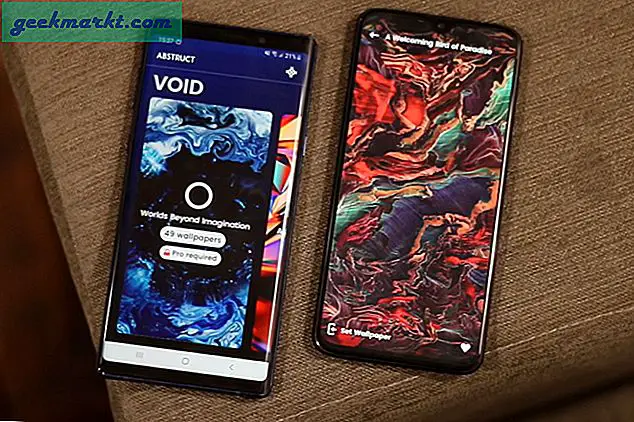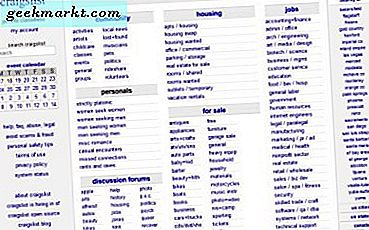Firewall ist eine schwierige Sache in Windows. Es schränkt Ihre Downloads manchmal ein, verhindert, dass Sie eine Remoteverbindung zu einem PC herstellen, und blockiert die Ausführung von Anwendungen, was ziemlich irritierend ist. Bisher ist dies jedoch eine erstklassige Sicherheitsfunktion von Windows, wenn Sie wissen, wie man sie richtig verwendet. Sie können Ihre Firewall so konfigurieren, dass bestimmte Anwendungen nicht das Internet nutzen und Ihre lokalen Daten sichern können.
Das Sperren des Zugriffs von Anwendungen auf das Internet über die grafische Benutzeroberfläche ist einfach. geh einfach zum Start Menü und suchen nach Firewall- und Netzwerkschutz.Klicken Sie im Dialogfeld auf Domänennetzwerk und drehen Sie die Firewall Aus. Ebenso müssen Sie die Firewall für privates Netzwerk und öffentliches Netzwerk deaktivieren. Wenn Sie die Firewall nur für das Internet deaktivieren müssen, deaktivieren Sie die Firewall nur für das öffentliche Netzwerk.
Deaktivieren Sie die Windows-Firewall mit der Befehlszeile
Wenn Sie jedoch wie ich sind und die Windows-Firewall lieber über die Befehlszeile deaktivieren möchten, finden Sie hier eine schnelle Möglichkeit, dies unter Windows 10 und 7 zu tun.
Öffne das Eingabeaufforderung. Gehen Sie zum Startmenü und geben Sie ein Eingabeaufforderung. Klicken Sie mit der rechten Maustaste darauf und wählen Sie Als Administrator ausführen. Dieser Befehl zum Deaktivieren der Firewall erfordert erhöhte Berechtigungen, daher muss er als Administrator ausgeführt werden.
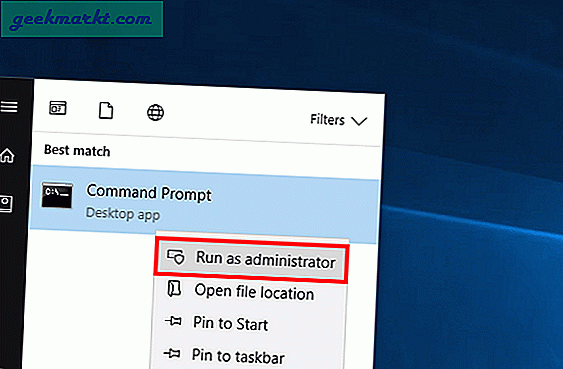
Geben Sie an der Eingabeaufforderung Typ ein
netsh advfirewall hat den Status allprofiles deaktiviert
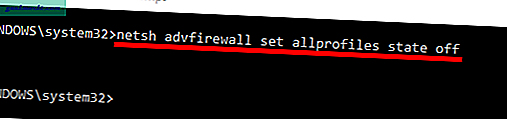
Dadurch wird die Firewall für alle drei Netzwerke deaktiviert. Um es wieder einzuschalten, ersetzen Sie es durch Ein.
netsh advfirewall setzt den Status allprofiles auf
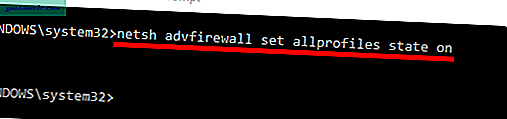
Ähnlich wie das Terminal unter MacOS und Linux können Sie mit Windows cmd auch Ihre zuletzt verwendeten Befehle mit den Aufwärts- und Abwärtspfeilen auf Ihrer Tastatur durchgehen. Wenn Sie also den letzten Befehl ausführen möchten, den Sie zuletzt ausgeführt haben, drücken Sie einfach einmal auf den Aufwärtspfeil, bearbeiten Sie den Befehl (wechseln Sie zu Ein) und drücken Sie die Eingabetaste.
Blockieren Sie jede App in der Firewall (Befehlszeile)
Um eine App in der Firewall zu blockieren, müssen wir zunächst die eingehende und die ausgehende Regel verstehen. Eingehende Regeln werden definiert, um zu verhindern, dass die App Daten auf Ihrem Computer empfängt. Ausgehende Regeln werden so definiert, dass sie die Anwendung blockieren / ermöglichen, Daten von Ihrem Computer zu senden.
Es ist einfach, eine Firewall über die GUI zu blockieren. Alles was Sie tun müssen, ist zum Firewall- und Netzwerkschutz.
Klicken Erweiterte Einstellungen und geh zum Ausgehend Registerkarte Regeln. Klicke auf Neue Regel auf der rechten Seite des Fensters. Wählen Sie Regeltyp als Programm aus dem Popup. Klicke auf Nächster Weitere Schritte wie die Angabe des Programmpfads sind selbsterklärend.
Dasselbe mit der Eingabeaufforderung zu tun, ist jedoch nicht so intuitiv. Zunächst müssen Sie entscheiden, ob Sie verhindern möchten, dass die App Daten aus dem Internet empfängt oder sendet. Angenommen, Sie möchten den Zugriff der Chrome-App auf das Internet blockieren.
Als nächstes müssen wir den Speicherort der EXE-Datei in unserem System finden. Normalerweise sollte es sich in C: \ Programme befinden, es sei denn, Sie haben es manuell definiert.
Gehen Sie zur EXE-Datei und kopieren Sie den Pfadnamen. In meinem Fall für Google Chrome wäre der Pfad:
C: \ Programme (x86) \ Google \ Chrome \ Application \ chrome.exe
Sobald Sie den Speicherort der Datei festgelegt haben, müssen Sie lediglich die Eingabeaufforderung mit Administratorrechten öffnen und den folgenden Befehl eingeben:
netsh advfirewall firewall add rule name = "Chrome block" program = "C: \ Programme (x86) \ Google \ Chrome \ Application \ chrome.exe" dir = out action = block profile = public

Wenn ich jetzt Chrome öffne, ist der Internetzugang deaktiviert.
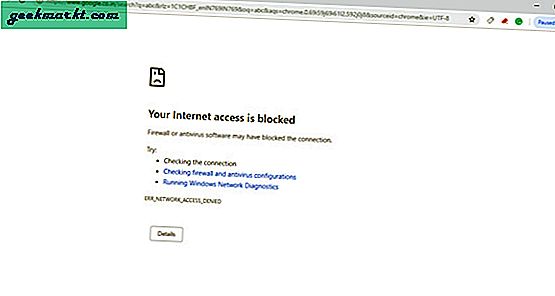
Blockieren Sie jede App in der Firewall mit ihrer Portnummer
Falls Sie die App nach Portnummer blockieren möchten. Zuerst müssen Sie die Portnummer identifizieren. Gehen Sie dazu zum Startmenü und geben Sie Resource Monitor ein. Klicken Sie mit der rechten Maustaste darauf und wählen Sie Als Administrator ausführen.
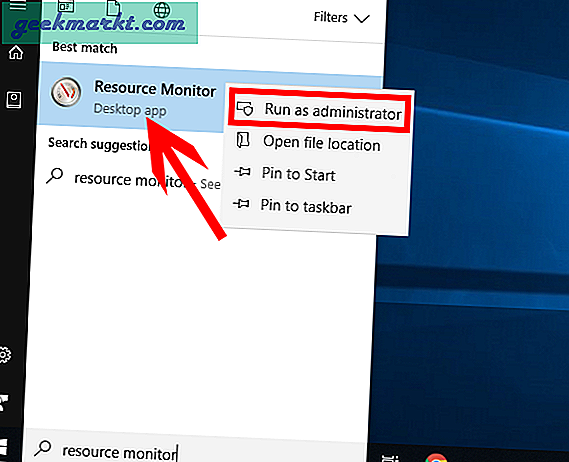
Sobald das Dialogfeld geöffnet ist, wechseln Sie zur Registerkarte Netzwerk und erweitern Sie den Abschnitt Listening Ports, indem Sie darauf klicken.
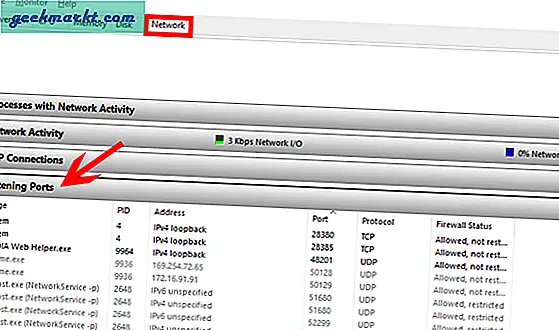
Sobald Sie die Portnummer haben, verwenden Sie den folgenden Befehl, um diesen bestimmten Port zu blockieren.
netsh advfirewall firewall add rule name = "Chrome block" localport = 443 protocol = tcp dir = out action = block profile = public

Wenn Sie sich über die genaue Portnummer nicht sicher sind, können Sie auch einen Bereich von Ports blockieren, indem Sie port = 1000-2000 angeben.
Um diese ausgehende Regel zu löschen, geben Sie den folgenden Befehl give mit dem Namen der zuvor angegebenen Regel ein.
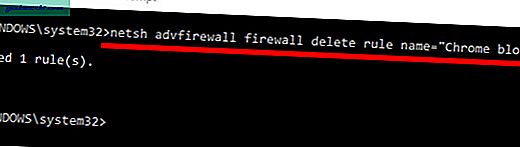
Dies sollte Abhilfe schaffen und Chrome sollte auf das Internet zugreifen können.
Einpacken
Mit diesen Methoden können Sie verhindern, dass eine bestimmte Anwendung auf das Internet zugreift. Dies kann gegen fischige Apps verwendet werden, um Ihre Daten vor dem Senden an private Netzwerke oder das Internet zu schützen. Wenn Sie Probleme mit dem Schritt haben, können Sie den Fehler kommentieren und ich kann Ihnen bei der Lösung helfen.
Lesen:Zurücksetzen von TCP / IP unter Windows, Linux und macOS