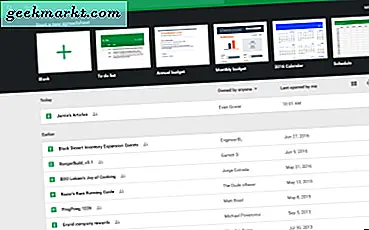Google Meet ist eine einfache und übersichtliche Videokonferenz-App von Google. Es hat einViele einzigartige Funktionen wie Live-Untertitel, Teilnahme am Meeting ohne Internet usw.Es fehlen jedoch einige Funktionen im Vergleich zu Diensten wie Zoom Dies kann die Benutzerfreundlichkeit von Google Meet verbessern.
Die meisten dieser Funktionen können jedoch mithilfe von Chrome-Erweiterungen zu Google Meet hinzugefügt werden. Schauen wir uns einige Chrome-Erweiterungen für Google Meet an.
Beste Chrome-Erweiterungen für das Google Meet
1. Treffen Sie sich für Lehrer
Wie der Name schon sagt, ist diese Erweiterung vor allem für Lehrer nützlich und dient nur einem Zweck, bei dem Verbindungsanfragen blockiert werden, sobald sie aktiviert sind. Sobald der Unterricht begonnen hat, müssen die Lehrer keine Zeit damit verschwenden, alle in den Unterricht aufzunehmen.
Sie können einfach auf das Erweiterungssymbol in der oberen Ecke des Browsers klicken und das Umschalten neben "Google Meet sperren" aktivieren. Diese Erweiterung blockiert alle Schüler, die zu spät an der Klasse teilnehmen.
Installieren Sie Meet for Teachers
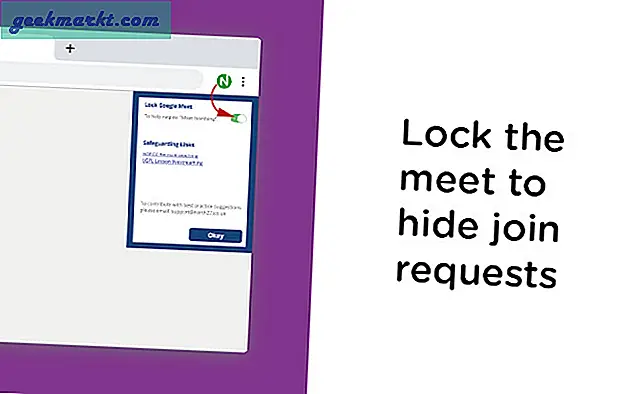
2. Treffen Sie sich
Meet Attendance ist eine weitere Chrome-Erweiterung, die für Lehrer nützlich ist. Sie müssen lediglich die Erweiterung zu Ihrem Browser hinzufügen und fertig. Wenn Sie eine Besprechung starten, wird eine Tabelle erstellt und alle Namen der Personen notiert, die an der Besprechung teilgenommen haben. Außerdem wird die Zeit, zu der sie beigetreten sind, und die ausgelassene Zeit notiert. Sie müssen also beim Ausführen des Kurses an nichts denken.
Sie können jederzeit über die Option auf der Registerkarte "Personen" auf die Tabelle zugreifen. Sie können die Automatisierung sogar ausschalten und eine Tabelle manuell direkt in Google Meet erstellen, wenn Sie möchten.
Weitere Informationen zum Prozess und zur Einrichtung der Teilnahme finden Sie in diesem Artikel unter „So nehmen Sie an Google Meet teil.”
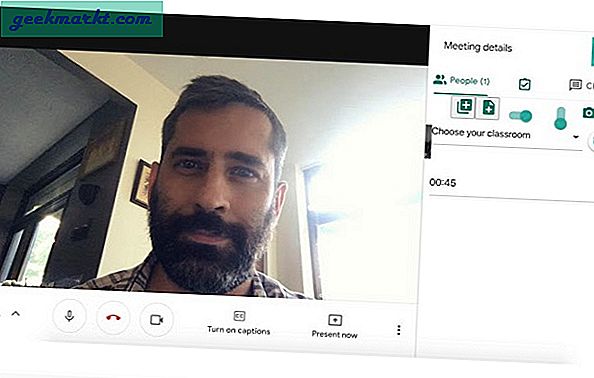
Installieren Sie Meet Attendance
3. Nod Chrome Extension
Dies ist eine weitere Erweiterung, die für Online-Kurse nützlich ist. Um den Lärm zu reduzieren, müssen Sie möglicherweise alle Teilnehmer des Meet stumm schalten. Aber wenn einer der Schüler mit Ihnen sprechen möchte, kann er nicht antworten.
Nod Chrome Extensions bieten Emoji-basierte Interaktion. Es werden nicht viele Emojis bereitgestellt, außer ein paar nützliche wie Heben der Hand, Zustimmung und Nichtübereinstimmung, Klatschen, Auf Wiedersehen usw. Das Wichtigste ist, die Hand zu heben, damit Sie die Stummschaltung aufheben können, um zu sprechen.
Dies schafft eine ablenkungsfreie Klasse und bietet den Schülern auch die Möglichkeit, zu reagieren, ohne Ablenkungen zu verursachen. Damit diese Erweiterung funktioniert, müssen beide Parteien die Erweiterung installieren.
Installieren Sie die Nod-Erweiterung
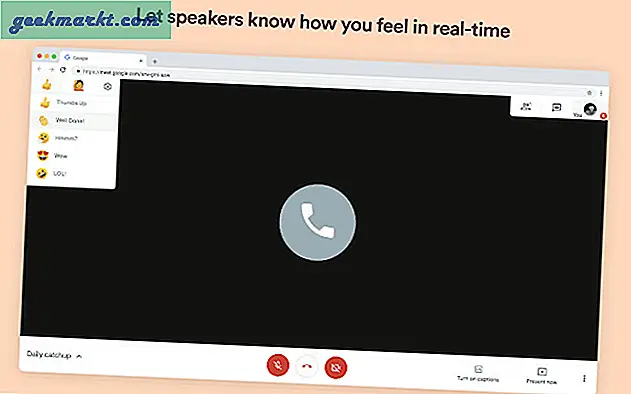
4. Kamera einrasten
Snap Camera ist keine Chrome-Erweiterung, sondern eine Software, die Sie unter Windows und Mac installieren können. Wenn Sie nach Filtern suchen, die Sie in Google Meet hinzufügen können, ist die Snap Camera-App die richtige Wahl, da sie eine Option zum Hinzufügen von Snapchat-Filtern in Google Meet bietet.
Um sie zu verwenden, öffnen Sie einfach die Snap Camera App und wählen Sie den Filter aus. Öffnen Sie nun in Google Meet die Einstellungen und wählen Sie im Videobereich die Option Kamera ausrichten in der Option Kamera. Jetzt können Sie Snapchat-Filter in Google Meet verwenden.
Um den Filter zu ändern, müssen Sie die Snap Camera App verwenden.
Laden Sie die Snap-Kamera herunter
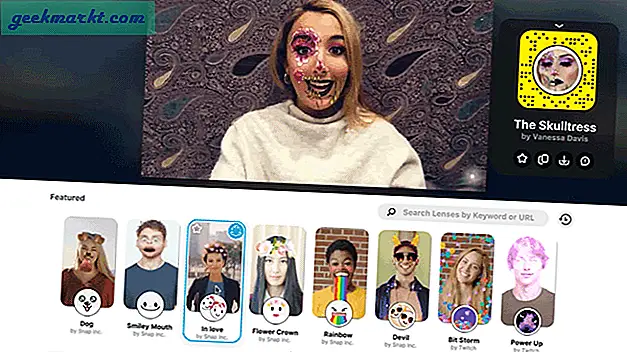
5. Google Meet Transcribe
Google Meet verfügt über eine Live-Untertitelfunktion, die in keinem Videokonferenzdienst verfügbar ist. Diese Erweiterung nutzt diese Funktionalität und bringt sie auf eine ganz neue Ebene, indem sie sich Notizen zu all diesen Untertiteln macht. Sie werden automatisch als Google Doc-Datei in Ihrem Google Drive gespeichert.
Es bietet jedoch keine Option zum Konfigurieren und Sie können die Transkription für keine Besprechung beenden. Sie können es erst später löschen.
Installieren Sie Google Meet Transcribe
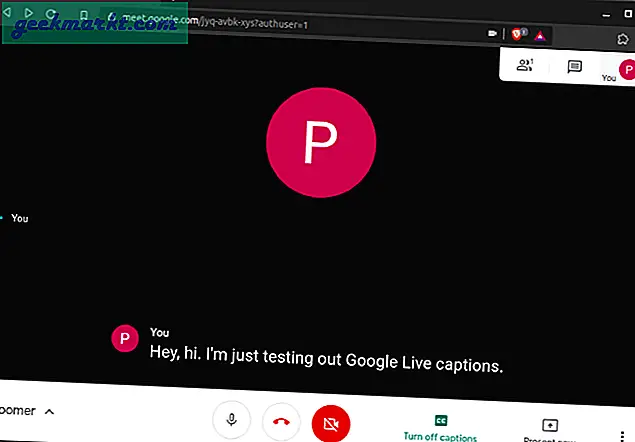
6. Google Meet Grid View
Standardmäßig unterstützt die Rasteransicht von Google Meet nur 16 Personen. Es könnte für die meisten Szenarien gut genug sein. Wenn Sie sich jedoch alle Teilnehmer des Meetings ansehen möchten, verwenden Sie diese Erweiterung.
Das Beste daran ist, dass Sie viele Optionen anpassen können, von der standardmäßigen Aktivierung der Rasteransicht bis zur Größenänderung der Symbolleiste, wenn die Rasteransicht aktiviert ist. Sie können auf alle diese Einstellungen direkt innerhalb des Meetings in der oberen rechten Ecke zugreifen.
Installieren Sie Google Meet Grid View
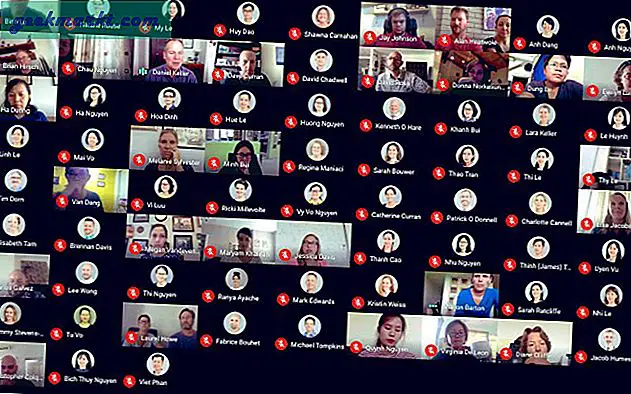
7. Google Meet Call Timer
Mit dieser Erweiterung können Sie nachverfolgen, wie viel Zeit Sie für einen Videoanruf aufwenden. Installieren Sie einfach die Erweiterung und nehmen Sie am Google Meet teil. Sie können den Timer im Meet-Fenster einstellen. Er sieht sauber und minimal aus und fügt sich perfekt in den Google Meet-Designstil ein.
Auf jeden Fall kann dieser Timer nur von Ihnen gesehen werden und schließt den Anruf nicht automatisch. Es ertönt ein leiser Piepton und der Timer wird im roten Text angezeigt, um anzuzeigen, dass Ihre Zeit abgelaufen ist. Wenn Sie einen engen Zeitplan haben oder Arbeit haben, können Sie diese Erweiterung als Rest verwenden.
Nur zu wissen, wie viel Zeit Sie telefoniert haben, ist jedoch nur eine grundlegende Funktion für jede Videokonferenz-App.
Installieren Sie den Google Meet Call Timer
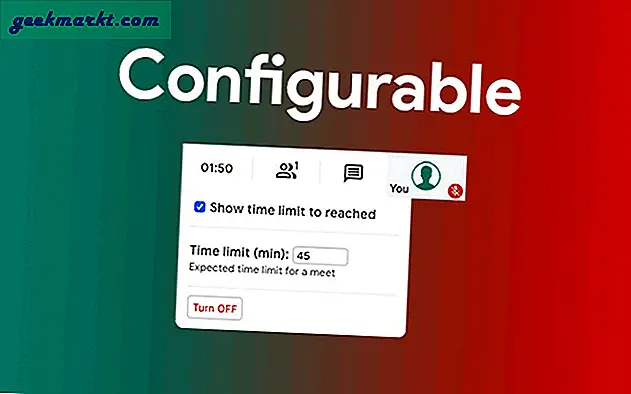
8. Google Meet Breakout Rooms
Breakout Rooms ist eine Funktion, die in Google Meet verfügbar ist, jedoch nur für Gsuite Enterprise-Kunden. Für alle anderen kann diese Erweiterung nützlich sein. Breakout-Räume sind nützlich, um das vorhandene Meeting in mehrere Untergruppen aufzuteilen.
Damit Sie individuell mit jedem umgehen können. Sie können Personen manuell zu Gruppen hinzufügen, das Layout ändern, alle stummschalten, alle entfernen und bei Bedarf Ihre Audio- und Videodaten in alle Räume übertragen.
Bei einer solchen Anzahl von Funktionen können Sie davon ausgehen, dass diese Erweiterung etwas verwirrend ist und eine kleine Lernkurve benötigt, um sie zu verwenden.
Installieren Sie Google Meet Breakout Rooms
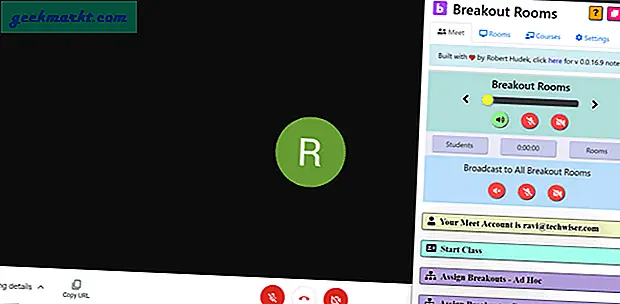
9. Treffen Sie Chat-Benachrichtigungen
Die Chat-Funktion in Google Meet eignet sich hervorragend, um allen Personen in der Besprechung einen kurzen Text zu senden. Für den Betrachter wird jedoch kein Benachrichtigungston ausgegeben und die Benachrichtigung wird nicht angezeigt, wenn Sie sich nicht auf der Registerkarte "Besprechung" befinden. Diese Erweiterung löst das Problem vollständig und löst eine Systembenachrichtigung aus, wenn jemand im Meet eine Nachricht sendet.
So können Sie auch dann benachrichtigt werden, wenn Sie sich nicht auf der Registerkarte "Treffen" befinden. Außerdem erhalten Sie den Benachrichtigungston anstelle eines Popups. Sie können jedoch nicht direkt zur Registerkarte "Besprechung" wechseln, indem Sie auf die Benachrichtigung klicken.
Stellen Sie zur Verwendung dieser Erweiterung sicher, dass Sie Benachrichtigungen für Chrome in den Systemeinstellungen aktiviert haben.
Installieren Sie Meet Chat-Benachrichtigungen
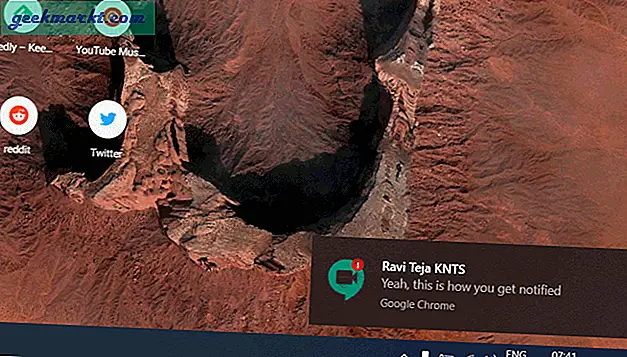
10. Reagieren
React ist eine weitere unterhaltsame Erweiterung für die Verwendung von Emojis und Gifs in Google Meet. Anstatt sie nur wie eine Chat-Nachricht oder eine Popup-Benachrichtigung zu senden, klebt React das Emoji oder Gif in Ihren Video-Feed. Um diese Funktion nutzen zu können, müssen Sie immer die Videooption aktivieren.
Unter allen Emoji-Erweiterungen in Google Meet kann React als die beste Alternative angesehen werden, da andere Parteien die Erweiterung nicht installieren müssen.
Installieren Sie React
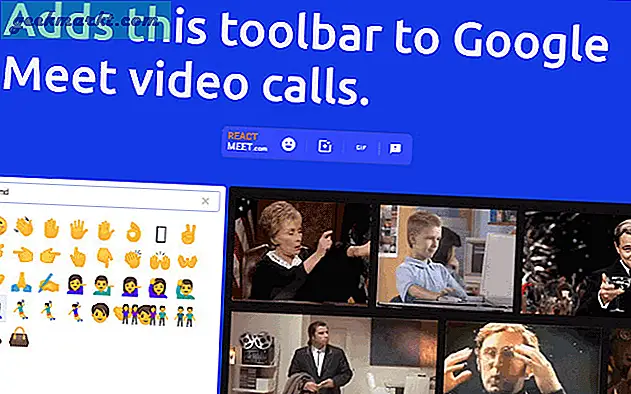
11. Google Meet Enhancement Suite
Diese Chrome-Erweiterung bietet mehrere Funktionen wie Push-to-Talk, Auto-Stummschaltung, Verknüpfung zum Beenden des Meetings, Überspringen des Beitrittsbildschirms, automatisches Einschalten einiger Funktionen wie Live-Untertitel usw.
Unter allen mag ich die Funktionen Auto Mute, Quick Leave und Auto-Join. Durch Drücken von Umschalt + K wird die Besprechung beendet und Sie können den Beitrittsbildschirm überspringen. Sie können sich für ein Premium-Abonnement von 7 US-Dollar pro Monat entscheiden und erhalten noch mehr Funktionen wie den Dunkelmodus, die Bild-in-Bild-Ansicht, das Ausblenden des Popups zum Hinzufügen von Kontakten usw.
Die einzige Einschränkung ist, dass einige dieser Verknüpfungen sogar in der Chat-Funktion des Meetings funktionieren. Wenn Sie also versuchen, im Chat Umschalt + K zu drücken, verlassen Sie das Meet sofort und es gibt keine Möglichkeit, Verknüpfungen auf Ihrem Meet zu konfigurieren besitzen.
Installieren Sie die Google Meet Enhancement Suite
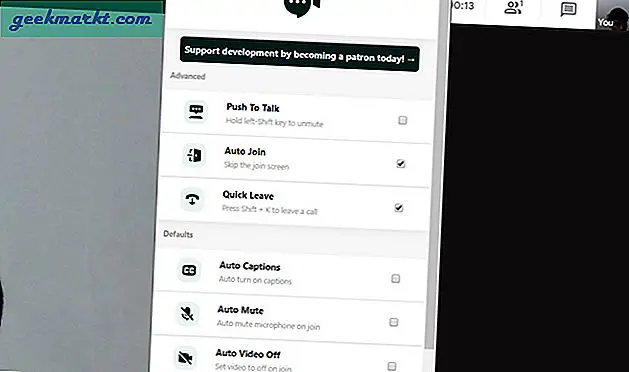
12. Quizmeister (Quinzel)
Die Quinzel-Erweiterung aktiviert die Quizfunktion in Google Meet. Zu Beginn müssen beide Parteien diese Erweiterung installieren. Später kann jeder wählen, ob er Quizmeister werden und ein Quiz mit eigenen Fragen durchführen möchte, oder er kann ein Quiz mit zufälligen Trivia-Fragen durchführen, die von der Erweiterung bereitgestellt werden.
Andere Personen können auf die Schaltfläche „Antwort“ klicken, und der Quizmaster kann denjenigen sehen, der zuerst auf die Schaltfläche „Antwort“ geklickt hat. Später können sie die Frage im Google Meet-Videoanruf beantworten. Diese Erweiterung wirkt eher wie ein Summer als wie eine vollständige Quiz-App, in der die Benutzer sogar ihre Antworten geben können.
Es gibt auch Optionen wie das Vergeben von Punkten an denjenigen, der die richtige Antwort hat, negative Punkte usw. Sie können dies überprüfen Artikel, um mehr über das Einrichten und Durchführen von Quizfragen in Google Meet zu erfahren
Installieren Sie Quiz Master (Quinzel)
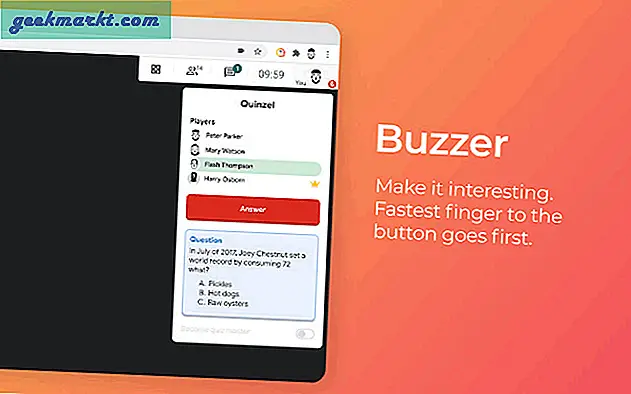
Letzte Worte
Es gibt nur wenige weitere Erweiterungen wie die Party-Schaltfläche, die eine Party-Popper-Animation liefert, aber nur für denjenigen sichtbar ist, der die Erweiterung installiert hat. Tactiq-Pins für Google Meet zum Speichern von Live-Untertiteln usw. Wie auch immer, mein Favorit ist die Erweiterungssuite. Was gehört Ihnen? Lass es mich in den Kommentaren wissen.
Verbunden:Zoom Cloud Meetings gegen Google Meet: Beste Wahl für Sie?