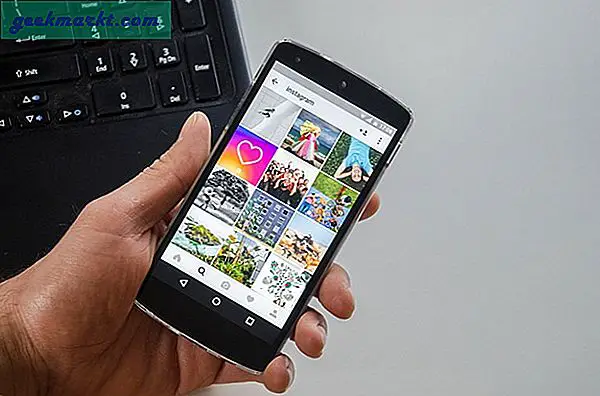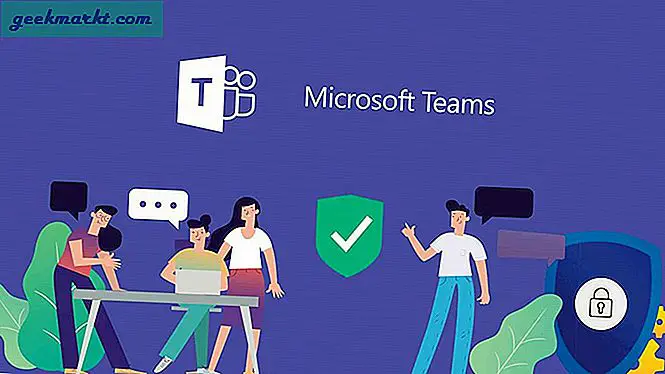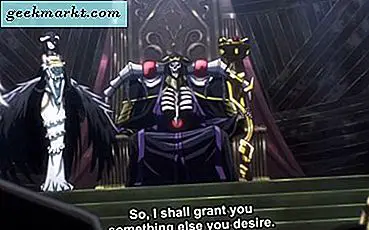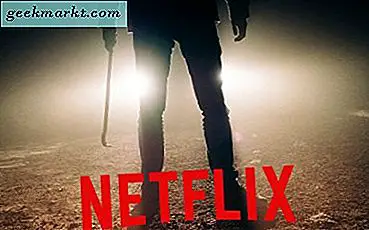Chromebooks sind wunderbar, aber alle haben ein großes Problem - begrenzten Speicherplatz. Eine Möglichkeit, dieses Problem zu beheben, besteht darin, eine externe SD-Karte einzulegen. Wenn Sie jedoch wie ich sind und keine SD-Karte bevorzugen (da diese aus dem Steckplatz herausragt), können Sie das Standard-Download-Verzeichnis auch auf Google Drive festlegen und für die Offline-Verwendung verfügbar machen. Hier ist wie.
Direkt auf Google Drive auf Chromebook herunterladen.
Um direkt auf Google Drive herunterzuladen, öffnen Sie Ihren Chrome-Browser und klicken Sie auf das Dreipunktmenü in der oberen rechten Ecke. Und dann klicken Sie auf “die Einstellungen”Aus den Optionen erschienen.
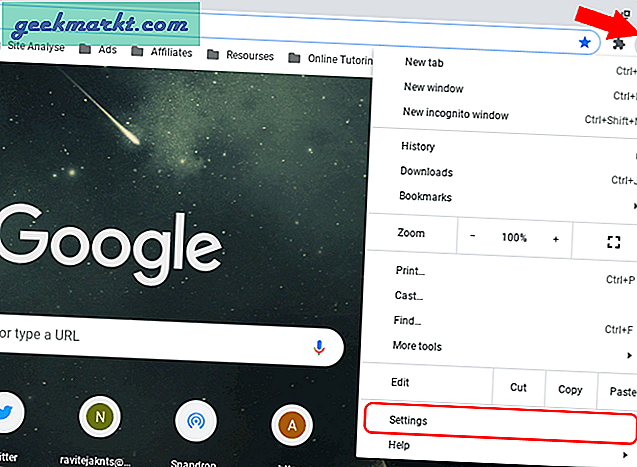
Drücken Sie nun auf “FortgeschritteneKlicken Sie in der linken Seitenleiste auf die Option und klicken Sie in der Dropdown-Liste auf die OptionHerunterladen" Möglichkeit. Alternativ können Sie diesen Link einfach öffnen, um Downloadoptionen direkt in Chrome zu öffnen.
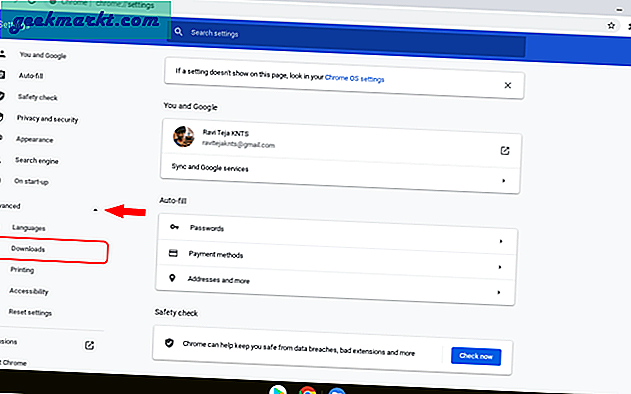
Im Download-Bereich können Sie entweder den Standardspeicherort für Downloads in einen bestimmten Ordner ändern oder Chrome vor dem Herunterladen fragen lassen, wo die einzelnen Dateien gespeichert werden sollen.
In unserem Fall möchten wir das Download-Verzeichnis auf Chromebook in Google Drive ändern. Klicken Sie auf "VeränderungSchaltfläche neben der Option Standort.
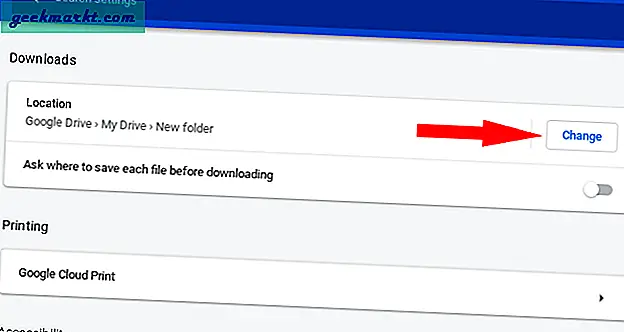
Sie können sehen, dass das Dateimanager-Fenster von Chrome OS angezeigt wird. Klicken Sie einfach auf “Google Drive"Navigieren Sie in der linken Seitenleiste des Dateimanagers zu dem genauen Speicherort, an den Sie herunterladen möchten, und klicken Sie auf"Öffnen”Unten rechts im Fenster. Damit haben Sie den Download-Speicherort erfolgreich in Google Drive geändert.
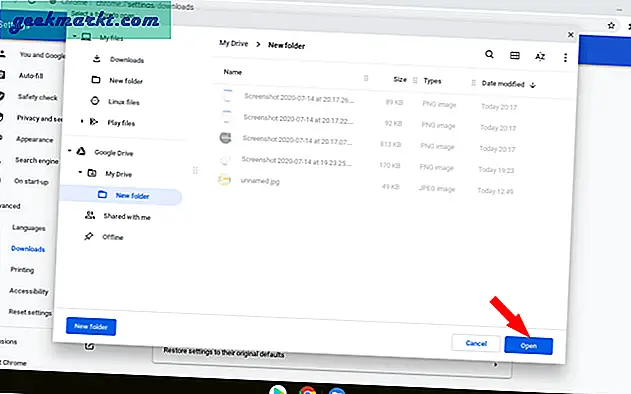
Auf der anderen Seite können Sie auch dann auf einige in Drive gespeicherte Dateien zugreifen, wenn Sie offline sind. Sie sind jedoch nicht dauerhaft und können jederzeit verloren gehen. Um sie dauerhaft offline verfügbar zu machen, öffnen Sie einfach die Datei-App> Google Drive und klicken Sie mit der rechten Maustaste auf die Datei, die Sie offline machen möchten, und wählen Sie die Option „Offline verfügbar" Möglichkeit. Wenn die Datei offline verfügbar ist, sehen Sie ein Häkchen daneben, das besagt, dass sie bereits offline verfügbar ist.
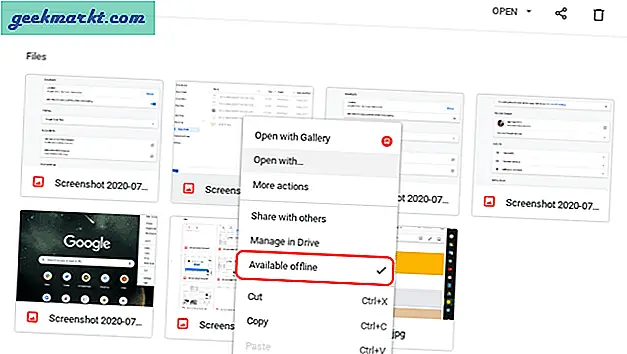
Sobald die Datei offline verfügbar ist, können Sie sie im Offline-Bereich von Google Drive überprüfen.
Einpacken
Durch Ändern des Download-Speicherorts wird auch der Standardspeicherort des gesamten Chromebooks geändert. So werden auch Screenshots in Google Drive gespeichert. Dies erleichtert die Verwendung mehrerer Geräte erheblich, da Sie über einen einzigen Speicher für alle Ihre Geräte verfügen. Wie auch immer, obwohl Chromebooks Dienste wie unterstützen Dropboxkönnen Sie nicht als Standardoptionen festlegen.
Lesen Sie auch: - Beste PWA-Apps, die Sie auf Ihrem Chromebook installieren müssen