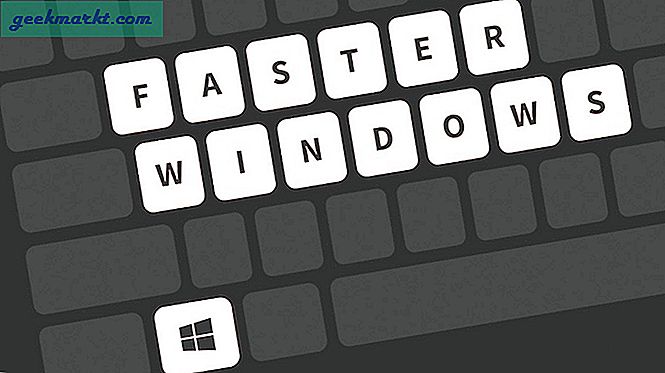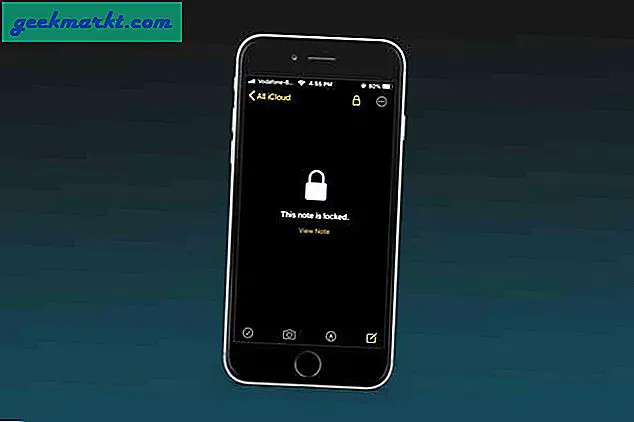Die PlayStation 4 von Sony ist ein großer Fortschritt gegenüber der letzten Generation. Sie verfügt über einen komplett überarbeiteten Controller, aktualisierte Hardware und einige Verbesserungen unter der Haube, um das Spielerlebnis erheblich zu verbessern. Ich finde es sehr gut, dass sie die Option enthalten, einen Screenshot und sogar einen Screenshot zu machen Nimm dein Gameplay auf ohne zusätzliche Hardware und Problemumgehungen. Obwohl die Option zum Aufzeichnen des Gameplays und zum Aufnehmen des Bildschirms intuitiv ist, müssen Sie sie dennoch nach Ihren Wünschen konfigurieren. Mal sehen, wie man Screenshots auf PS4 macht.
Mit PS4 können Sie in bestimmten Situationen keine Screenshots (oder sogar Bildschirmaufnahmen) machen, z. B. bei einigen Eröffnungsbildschirmen oder Zwischensequenzen, die von Entwicklern als Spoiler angesehen werden können.
Screenshots auf PS4 aufnehmen
Wenn Sie noch nie an den Screenshots-Einstellungen auf der PS4 herumgespielt haben, können Sie Screenshots mit der SHARE-Taste auf dem Controller aufnehmen.
Schalten Sie Ihre PS4 (oder PS4 Pro) ein und greifen Sie zum Controller. Nächster, Halten Sie die SHARE-Taste am Controller mindestens 1 Sekunde lang gedrückt, um einen Screenshot aufzunehmen, da durch regelmäßiges Tippen nur das Freigabemenü geöffnet wird.
Sobald Sie die Screenshots aufgenommen haben, werden sie im Screenshot-Ordner Ihrer PS4 (Capture Gallery) gespeichert, den Sie entweder auf das USB-Laufwerk kopieren oder in sozialen Medien freigeben oder an andere PS4-Benutzer senden können.

Lesen Sie auch: Wie man PS4-Spiele auf iPhone / iPad spielt
Öffnen Sie das SHARE-Anzeigemenü
Das SHARE-Menü enthält eine Liste mit Optionen, mit denen Sie schnell einen Screenshot oder einen Videoclip speichern können. Dieses Menü ist praktisch, wenn Sie gerade etwas Unglaubliches in einem Spiel gemacht haben, aber vergessen haben, einen Screenshot zu machen, oder die Aufnahmetaste drücken, um das Video aufzunehmen. PS4 zeigt dir den neuesten aufgezeichneten Videoclip und Screenshot auf der linken Seite. Diese Screenshots werden nur in der Erfassungsgalerie gespeichert, wenn Sie sie manuell speichern.
Drücke die SHARE-Taste auf deinem PS4-Controller, um das Menü von links zu öffnen. Sie können die drücken Dreieckstaste (Δ) auf dem PS4-Controller um den Screenshot zu speichern Oder drücken Sie die Kreistaste (O), um zu Ihrem Spiel zurückzukehren.
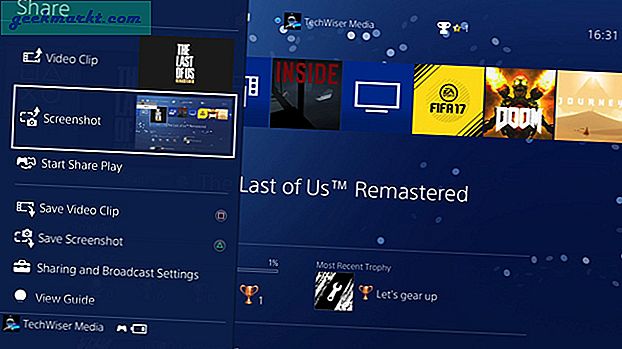
Beachten Sie jedoch, dass Sie je nach Inhalt des Spiels oder Einstellungen möglicherweise keinen Screenshot machen können. Einige Spiele möchten die Geschichte behalten und Spoiler verhindern. Sie können jedoch eine Capture-Karte verwenden, um alle diese Spiele ohne Einschränkungen aufzuzeichnen.
Ändern Sie den Steuerungstyp der SHARE-Schaltfläche
Standardmäßig macht PS4 den Screenshot, wenn Sie lange auf die SHARE-Taste drücken, während ein einziges Tippen auf die SHARE-Taste das Share-Menü öffnet. Wenn Sie jedoch wie ich sind, ist es sinnvoller, einen Screenshot mit einem einzigen Tastendruck auf die SHARE-Schaltfläche zu erstellen, ohne das Gameplay zu stören. Zum Glück gibt es in PS4 eine Einstellung (Easy Screenshots genannt), mit der Sie die Standard-SHARE-Funktion austauschen können.
Um die Einstellungen der SHARE-Schaltfläche zu ändern, Gehe auf der PS4 zur Startseite und wähle das Symbol Einstellungen.
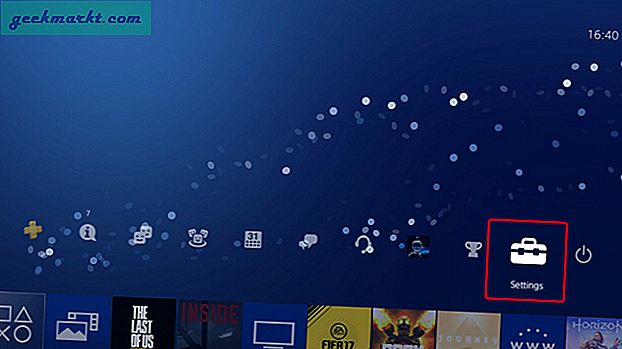
Scrollen Sie nach unten zu Teilen und Senden in der Liste der Optionen und Drücken Sie X, um zu öffnen.
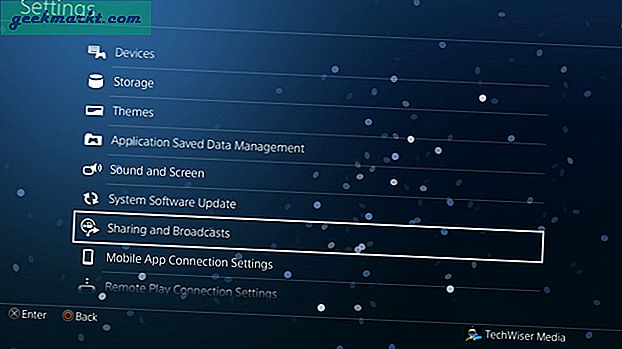
Auf der Seite "Freigabe und Broadcasts" werden einige Optionen angezeigt, z. B. Screenshot-Einstellungen, Broadcast-Einstellungen, Länge des Videoclips, Steuerungsart der SHARE-Schaltfläche usw. Öffnen Sie den Steuerungstyp der SHARE-Schaltfläche durch Drücken von X auf dem PS4-Controller.
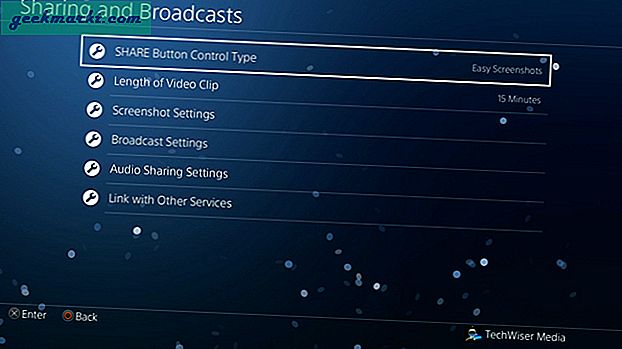
Es hat zwei Konfigurationen; Standard und einfach. Der Standardmodus macht einen Screenshot, wenn Sie gedrückt halten, und zeichnet einen Clip auf, wenn Sie die Share-Taste zweimal drücken. Das Display-Menü und die Verknüpfung zu Screenshots können ausgetauscht werden, um das Aufnehmen von Screenshots zu vereinfachen.
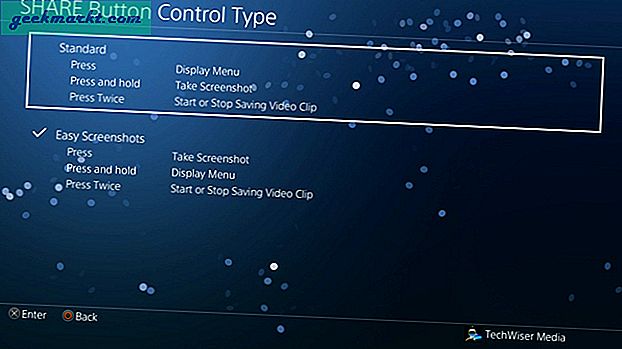
Machen Sie automatisch einen Screenshot, wenn Sie eine Trophäe verdienen
Die SHARE-Taste ist praktisch, wenn Sie Momente in einem Spiel festhalten möchten. PS4 kann jedes Mal, wenn Sie in einem Spiel eine Trophäe erhalten, automatisch einen Screenshot aufnehmen. Sie können dann die Screenshots in Ihren sozialen Medien teilen und mit Ihren Freunden prahlen.
Um automatische Screenshots zu aktivieren, gehen Sie zu Freigabe- und Broadcast-Einstellungen. Wählen Sie Screenshot-Einstellungen aus der Liste der Optionen. Aktivieren Sie das Kontrollkästchen und du bist gut zu gehen. Alle Ihre automatisch aufgenommenen Screenshots werden in der Capture-Galerie gespeichert.
Lesen: So schließen Sie ein kabelgebundenes Headset an PS4 an
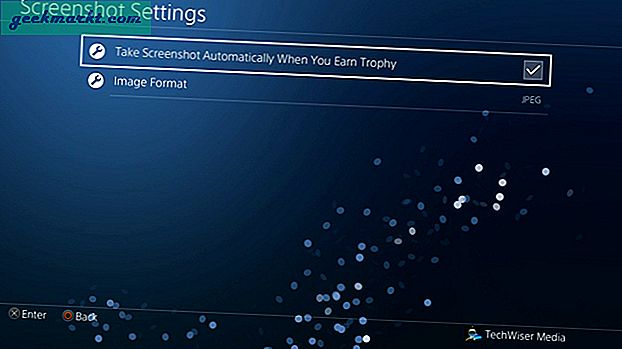
Verknüpfe dein PS4-Konto mit deinen sozialen Medien
Sie können Ihre Erfolge direkt auf Social Media teilen, indem Sie Ihr PS4-Konto mit Ihren Social Media-Konten verknüpfen. Sie können Facebook, Twitch, Twitter und YouTube verbinden, um Gameplay und Screenshots zu teilen.
Um Ihre sozialen Medien zu verknüpfen, gehen Sie zu Freigabe- und Broadcast-Einstellungen und Wählen Sie "Mit anderen Diensten verknüpfen".. Wählen Sie eines der Symbole aus, um mit der Einrichtung zu beginnen.
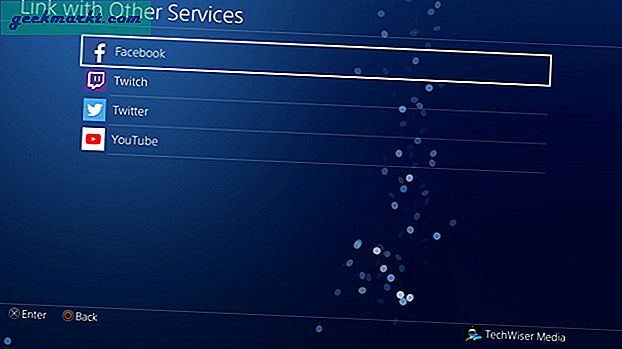
PS4 fordert Sie auf, Ihre Anmeldeinformationen einzugeben, um die Veröffentlichungsberechtigungen für die PS4 zu autorisieren. Geben Sie die Details ein und klicken Sie auf die Schaltfläche "App autorisieren".
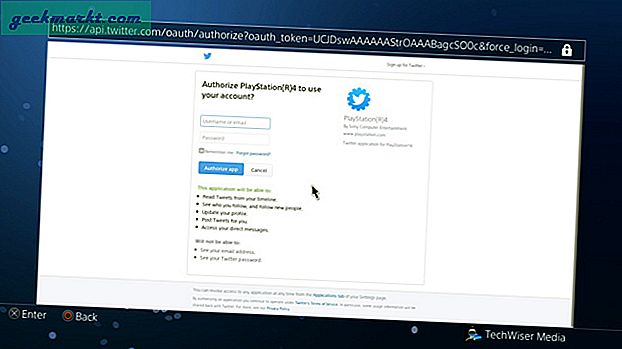
Jetzt ist dein Social Media mit dem PS4-Konto verknüpft und du kannst direkt in der Capture-Galerie posten. Wenn Sie Ihr Konto in Zukunft deaktivieren möchten, können Sie dies auf derselben Einstellungsseite tun, die wir zum Verknüpfen verwendet haben.
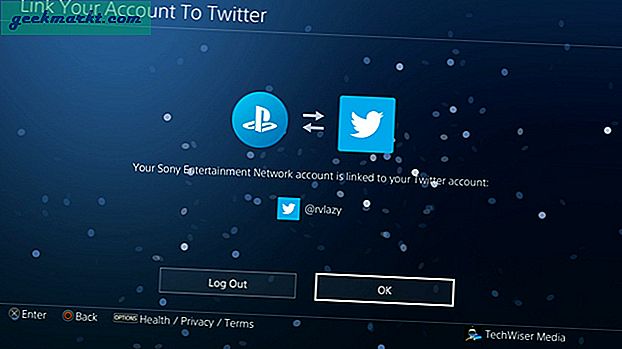
Teile einen Beitrag in den sozialen Medien
Um einen Beitrag in Ihren sozialen Medien freizugeben, gehen Sie zur Erfassungsgalerie und wählen Sie einen Screenshot aus. Halten Sie die SHARE-Taste gedrückt, wählen Sie Ihr Social Media-Konto aus und klicken Sie auf "Teilen".
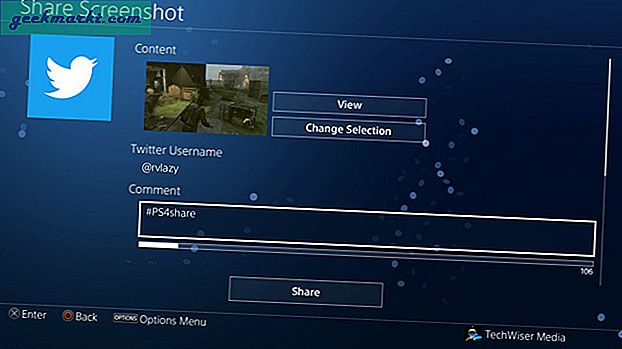
Kopieren Sie Screenshots auf ein USB-Laufwerk
Sie können die auf der PS4 aufgenommenen Screenshots auf ein USB-Laufwerk kopieren. Zuerst, Gehen Sie zur Erfassungsgalerie und Drücken Sie die Optionstaste auf der PS4. Es würde Ihnen eine Liste von Aktionen anzeigen, wählen Sie "auf USB-Speichergerät kopieren„Von rechts.
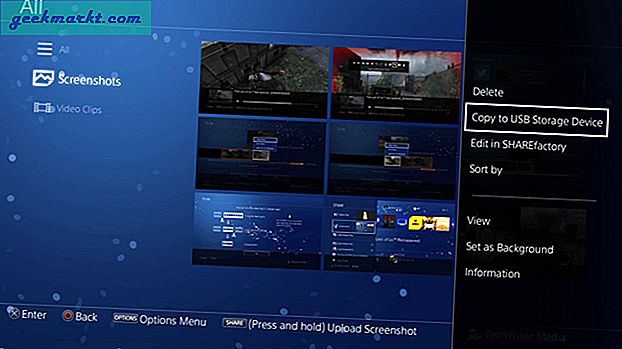
Alle Ihre Dateien werden auf das Flash-Laufwerk kopiert. Sie können das Laufwerk entfernen und die Dateien auf einen Computer oder ein Smartphone übertragen.
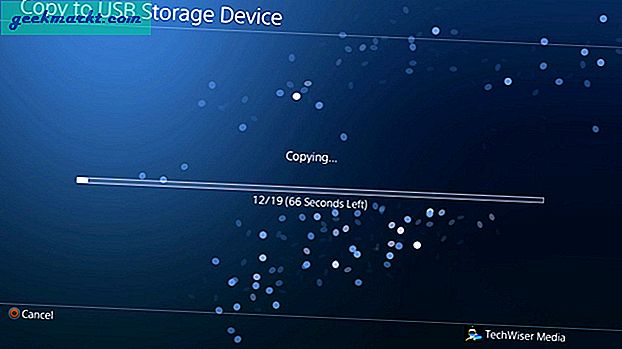
Meinung: Lohnt sich der Kauf von PS4 im Jahr 2019?
Mach Screenshots auf PS4
PS4 verfügt über viele nützliche Funktionen, die es zu einer geeigneten Konsole für alle machen, die ihre Erfolge während des Spiels festhalten möchten. Sie können Screenshots aufnehmen und diese sofort in sozialen Medien mit Ihren Freunden teilen oder auf ein USB-Laufwerk kopieren. Hinterlassen Sie einen Kommentar, wenn beim Aufnehmen von Screenshots oder beim Aufnehmen von Videos Probleme auftreten.