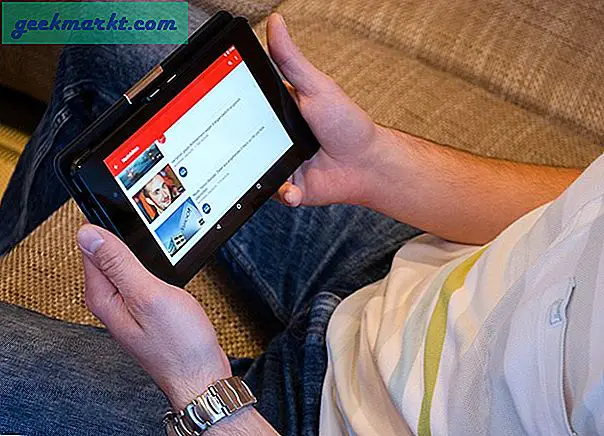Unter Windows erhalten Sie die EXE-Dateien zur Installation. Sie laden es herunter, installieren die Software und vergessen es. Es gibt keine native App, um zu verfolgen, ob die Software ein Update hat. Hier kommt ein Paketmanager ins Spiel. Linux verfügt über RPM (RedHat Package Manager) für die Paketverwaltung. RPM befasst sich jedoch mit .tar-Paketen, die ein universelles Paketformat für Linux darstellen.
In Windows haben wir so etwas wie NuGet-Pakete Das ist noch in den Anfangsphasen. Sie können einen guten Paketmanager für weitere Updates erwarten, aber ab sofort besteht ein dringender Bedarf an einem. Hier ist eine Liste der besten Paket-Manager für Windows, die RPM für Sie replizieren.
Lesen:So deaktivieren Sie die Windows-Firewall über die Befehlszeile
Windows-Paket-Manager
1. OneGet (auch bekannt als PackageManagement)
Lass uns beginnen mitPackageManagement,früher bekannt als OneGet. Der alte Name OneGet hat mir sehr gut gefallen. Lassen Sie uns einfach so tun, als wäre er nicht umbenannt. Es ist in Powershell Version 2.0 integriert, obwohl es nicht der offizielle Paketmanager ist. Es befindet sich noch in der Anfangsphase, aber Windows würde früher oder später damit beginnen, es voranzutreiben. Es lädt die Pakete von Repositories wie Powershell Gallery, NuGet.org usw. herunter.
Sie können einfach zu PowerShell gehen und get-command -module PackageManagement eingeben. Die unterstützten Befehle werden angezeigt. Wenn nichts angezeigt wird, aktivieren Sie Microsoft Powershell 2.0 besser. Das Installieren von Paketen ist so einfach wie Install-Paket googlechrome. Es ruft die exe-Datei vom Server ab, installiert sie und fertig. Kein manueller Aufwand erforderlich.
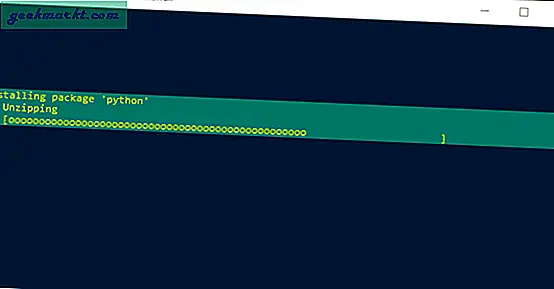
Das einzige Problem ist, dass Sie Apps nicht über Cmdlets aktualisieren können. Abgesehen vom Microsoft Store ist dies eine weitere Sache, auf die Sie sich in Zukunft freuen sollten.
Anzahl der Packstücke:142,585
Schnittstelle: Nur Befehlszeile
Besuchen Sie NuGet.org (kostenlos)
2. Winget
Winget ist der neueste Paketmanager von Microsoft. Es ist einfach und funktioniert genau wie der Paketmanager im Linux-Stil. Um Winget zu installieren, haben Sie ab sofort zwei Möglichkeiten:
- Installieren Sie den Insider-Build von Windows 10, indem Sie sich beim Windows Package Manager-Insiderprogramm anmelden. Installieren Sie als Nächstes ein Update für das App Installer-Paket aus dem Microsoft Store.
- Alternativ können Sie Winget von dieser GitHub-Seite herunterladen. Laden Sie die Datei ".appxbundle" herunter und doppelklicken Sie darauf, um sie zu installieren. Ich würde diese Methode bevorzugen, da Sie nicht zu einer instabilen Windows-Variante wechseln müssen.
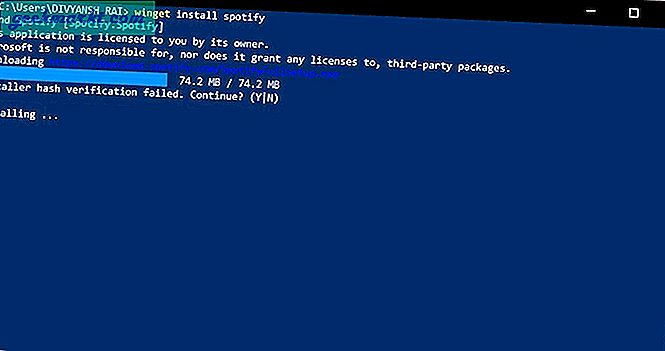
Ein Entwickler eines Drittanbieters hat eine GUI-Front des Windows Package Managers mit dem Namen winstall erstellt. Mit Winget können Sie Windows-Apps schnell per Masseninstallation installieren.
Die Installation einer Datei ist so einfach wie die Installation von Winget
Anzahl der Packstücke: 100+
Schnittstelle: Nur Befehlszeile / GUI (Drittanbieter)
3. Schaufel
Das Problem bei der Paketverwaltung besteht darin, dass die Cmdlets komplex sind. Dies bringt Scoop ins Bild. Schaufel ist ein kleines Open-Source-Dienstprogramm für PowerShell. Sie benötigen mindestens Version 3.0. Die Befehle zum Installieren der Software sind also so einfach wie Schaufel installieren Firefox. Um Scoop zu installieren, müssen Sie nur Folgendes in die Powershell eingeben.
iex (neues Objekt net.webclient) .downloadstring ('https://get.scoop.sh') Das Beste an Scoop ist, dass die Pakete in Ihrem Home-Ordner installiert werden, sodass kein Administratorzugriff erforderlich ist. Das erste, was Sie über Scoop wissen müssen, ist, dass es nicht wie ein Paketmanager funktioniert, sondern wie ein Datei-Parser. In einfachen Worten, es lädt die besagte App von der in der JSON-Datei angegebenen URL herunter. Diese Dateien sind auf Github vorhanden und können von jedem geändert werden. Wenn Sie möchten, dass Scoop andere Software unterstützt, können Sie einfach die Manifestdatei auf GitHub bearbeiten. Es unterstützt auch SSH sowie die Proxyserver.
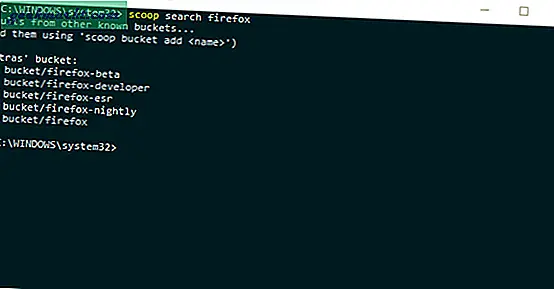
Sie können auch Software einer bestimmten Version installieren, indem Sie einfach den Software-Namen mit "@version" anhängen. Coop ist ein gutes Dienstprogramm, das ich jedoch aufgrund der eingeschränkten Paketunterstützung trotzdem weitergeben würde.
Anzahl der Packstücke: 440
Schnittstelle: Nur Befehlszeile
Scoop herunterladen (kostenlos)
4. AppGet (cmd)
Basierend auf dem gleichen Konzept der Dateianalyse haben wir AppGet. Anstelle von JSON funktioniert es mit YAML-Dateien und verfügt über ein größeres Repository an Apps. AppGet funktioniert sowohl mit der Eingabeaufforderung als auch mit PowerShell. Um es verwenden zu können, müssen Sie die exe-Datei herunterladen. Wechseln Sie nach der Installation zu C: \ ProgramData \ AppGet und Eingabeaufforderung öffnen von dort. Sie können mit der Installation von Apps mit einem einfachen Befehl wie beginnen "Appget installiere Firefox".
Das GitHub-Repository von AppGet ist im Vergleich zu Scoop besser kategorisiert. Es hat auch einige zusätzliche Cmdlets wie veraltet, die nach einem Update der besagten App suchen. Sie können auch Stapelaktualisierungen durchführen, diese Option muss jedoch auf der Registerkarte Administrator implementiert werden.
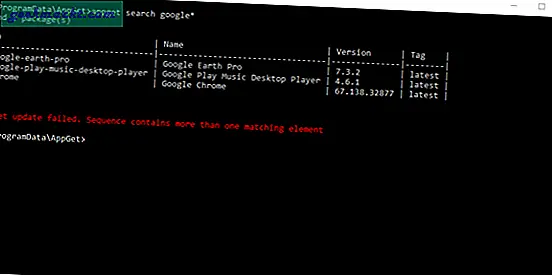
AppGet bietet keine Verwaltung von Apps, die zuvor installiert wurden, und es gibt auch keine GUI-Version davon.
Anzahl der Packstücke: 800+
Schnittstelle: Nur Befehlszeile
Laden Sie App-Get (kostenlos) herunter
5. Npackd (GUI & cmd)
NPackd ist eine weitere Option, die nicht nur eine Befehlszeilenschnittstelle, sondern sogar eine GUI-Anwendung bietet. Im Gegensatz zu jeder anderen App in dieser Liste ist NPackd die einzige, die die Verwaltung der zuvor installierten Apps unterstützt. Sie können diese Apps auch aktualisieren oder deinstallieren. NPackd ist auch Open Source, sodass Sie Ihre eigenen Pakete auf GitHub hinzufügen können.
Wie AppGet und Scoop, NPackd erfordert auch keinen Administratorzugriff. Sie können einfach die GUI nach der App durchsuchen, mit der rechten Maustaste klicken und sie installieren. Es hat eine bessere Paketverfügbarkeit als die oben genannten Apps. Zusätzlich zu den Grundfunktionen erhalten Sie auch Paketzusatz innerhalb der App. Sie können Pakete direkt hinzufügen, ohne eine Datei auf GitHub zu verschieben oder zu bearbeiten. Ohh, ich habe diesen in den Einstellungen fast verpasst, weshalb dies vorne hätte sein sollen. Sie können auch Ihre eigene FTP-Serveradresse oder Ihr eigenes Repository hinzufügen, von dem Npackd Dateien abrufen kann. Die Repository-Adresse muss eine XML-Datei mit der URL und dem Paketnamen sein.
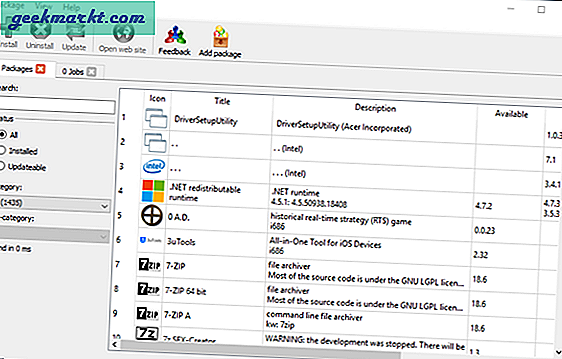
Bei meinen längeren Tests habe ich einen kleinen Fehler gefunden. Wenn ich eine Anwendung deinstalliere, versucht die App manchmal, mehrere Anwendungen, die bereits deinstalliert wurden, zufällig zu deinstallieren. Das Update besteht darin, Ihren Computer wie jedes andere Windows-Update neu zu starten.
Anzahl der Packstücke: 1435
Schnittstelle: Befehlszeile / GUI
NPackd herunterladen (kostenlos)
6. Ninite Pro (GUI)
Ich bin sicher, Sie hätten von Ninite gehört. Es ist eine Web-App, mit der Sie eine Reihe von Software in einer einzigen ausführbaren Datei zusammenfassen können. Und dann installieren Sie auf einmal mehrere Apps. Aber wie macht das Ninite zu einem Paketmanager? Sie können Apps nicht richtig aktualisieren! Nun, Sie haben Ninite Pro dafür ab 1 $ / pro Benutzer und Monat.
Sie müssen sich auf der Website registrieren und können dann die Testversion 15 Tage lang verwenden. Der nächste Schritt besteht darin, die Agentensoftware auf alle Ihre Computer herunterzuladen. Sobald Sie damit fertig sind, zeigt die Web-App diese Systeme an. Was tatsächlich passiert, ist, dass die Web-App mit der lokalen Agentensoftware kommuniziert, um die installierten Paketdaten abzurufen. Deshalb ist es wichtig, dass sie installiert werden. Sie können auch die klassische eigenständige Ninite Pro-App verwenden, die Sie verwenden sollten, wenn Sie mit Active Directory arbeiten. Es verfügt über eine zusätzliche Registerkarte zum Auffinden von Computern im Netzwerk. Aber die App fühlt sich alt mit weniger Optionen als die Web-App.
Sobald Sie mit dem Setup fertig sind, können Sie mit einem einzigen Klick Apps für das gesamte System in Ihrem Netzwerk installieren, deinstallieren oder aktualisieren. Es ist extrem glatt und nahtlos. Ich kann wirklich nicht viel über die Nahtlosigkeit betonen, die Ninite Pro auf den Tisch bringt. Wenn Sie nach einem vollständigen Netzwerkpaket-Manager suchen, ist dies eine gute Wahl.
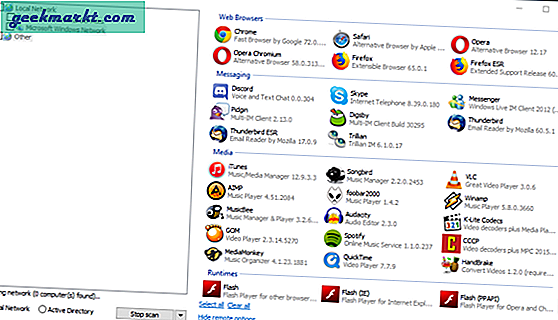
Der einzige Nachteil, den ich fühle, ist das Fehlen von Paketen im Vergleich zu Chocolatey.
Anzahl der Packstücke: 1000+
Schnittstelle: GUI (nur Web-App)
Besuchen Sie Ninite Pro (bezahlt 1 $ / pro Benutzer / pro Monat)
7. Chocolatey (cmd & GUI)
Der Name klingt amüsant, aber Sie sollten diese App besser ernst nehmen. Chocolatey hat das größte App-Repository und unterstützt PowerShell, Befehlszeile und sogar GUI. Sie nennen es und Chocolatey hat diese App. Um zu installieren, müssen Sie nur Folgendes in die Eingabeaufforderung eingeben und die Eingabetaste drücken.
@ "% SystemRoot% \ System32 \ WindowsPowerShell \ v1.0 \ Powershell.exe" -NoProfile -InputFormat Keine -ExecutionPolicy Bypass -Command "iex ((New-Object System.Net.WebClient) .DownloadString ('https: // Schokolade) .org / install.ps1 ')) "&& SET" PATH =% PATH%;% ALLUSERSPROFILE% \ Schokolade \ bin " Sobald Sie fertig sind, geben Sie einfach choco installocolatey ein und die GUI wird für Sie installiert. Sie können die Pakete jetzt einfach über die GUI oder die CLI installieren. Die Pro und Business Varianten sind unterschiedlich und bieten einige zusätzliche Funktionen wie die Bereitstellung unseres eigenen Pakets, Malware-Schutz, Paketprüfer usw.
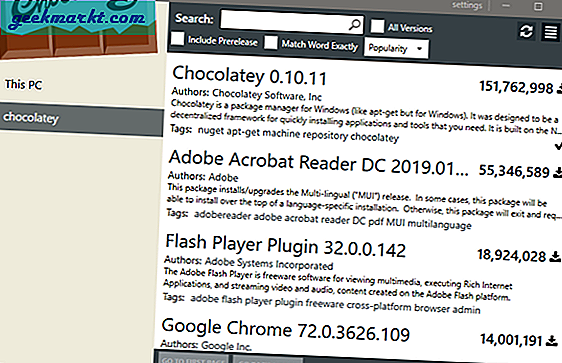
Ein kleines Problem, auf das ich hinweisen möchte, ist, dass es nur NuGet-Pakete unterstützt. Wenn Sie also Ihre eigene App bereitstellen müssen, müssen Sie sie in ein NuGet-Paket konvertieren. Außerdem ist die GUI halb gebacken und nicht alle CLI-Funktionen sind darin enthalten.
Anzahl der Packstücke: 6336 (Open Source).
Schnittstelle: Nur Befehlszeile
Laden Sie Chocolatey (kostenlos) herunter
Welchen Windows-Paket-Manager sollten Sie wählen?
Wenn Sie einen Paketmanager für ein Netzwerk benötigen, sollte Ninite Pro die Wahl sein. Es ist so nahtlos, dass ich Apps auf meinem eigenen System installiert habe, ohne es zu merken. Für den individuellen Gebrauch ist Chocolatey eine gute Wahl. Sie können auch AppGet oder NPackd ausprobieren, da sie ein anderes Modell haben. Sagen Sie Ihre Fragen in den Kommentaren und ich werde Ihnen gerne weiterhelfen.
Lesen Sie auch:Die besten Windows-Dienstprogramme, die Sie 2019 verwenden sollten.