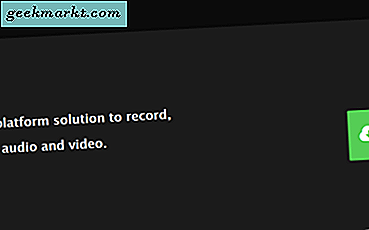Wenn Ihnen jemand ein PDF mit mehreren Bildern gesendet hat, gibt es verschiedene Möglichkeiten, Bilder daraus zu extrahieren. Sie können beispielsweise einen Screenshot einer Seite erstellen oder einen Onlinedienst wie pdftoimage.com verwenden. Das Problem bei Screenshots ist, dass Sie nicht die volle Auflösung des Bildes erhalten und die Verwendung eines Onlinedienstes ein Datenschutzproblem darstellen kann. Aus diesem Grund habe ich bei meinen Recherchen eine einfache Möglichkeit gefunden, Bilder aus einem PDF auf dem iPhone zu extrahieren. Lass uns anfangen.
Extrahieren Sie Bilder aus einem PDF
Da es unter iOS keine Möglichkeit gibt, Bilder aus einer PDF-Datei zu extrahieren, verwenden wir eine App. Installieren Sie PDF to Image Converter Lite auf Ihrem iPhone. Sie können PDFs verwenden, die auf Ihrem iPhone, iCloud, GDrive, Dropbox und OneDrive gespeichert sind. Sobald Sie die App auf Ihrem iPhone haben, öffnen Sie die App und tippen Sie auf die Quelle, in der sich Ihre PDF-Datei befindet. Es ist in der Datei-App auf meinem iPhone, also ich wählte Mein Gerät. Tippen Sie auf das PDF um es in die App zu laden.
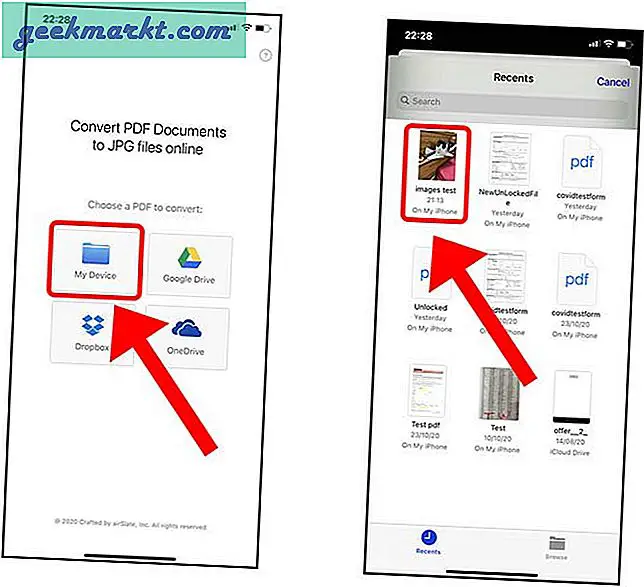
Nach dem Parsen der PDF-Datei wird eine Vorschau der Seiten in der PDF-Datei angezeigt. Sie können eine beliebige Anzahl von Seiten auswählen, die extrahiert werden sollen. Tippen Sie nach Auswahl der Seiten auf Konvertieren. Die App extrahiert die Seiten aus der Datei und gibt Ihnen einige Optionen. Tippen Sie auf Herunterladen, um die Bilder zu speichern zur Datei-App.
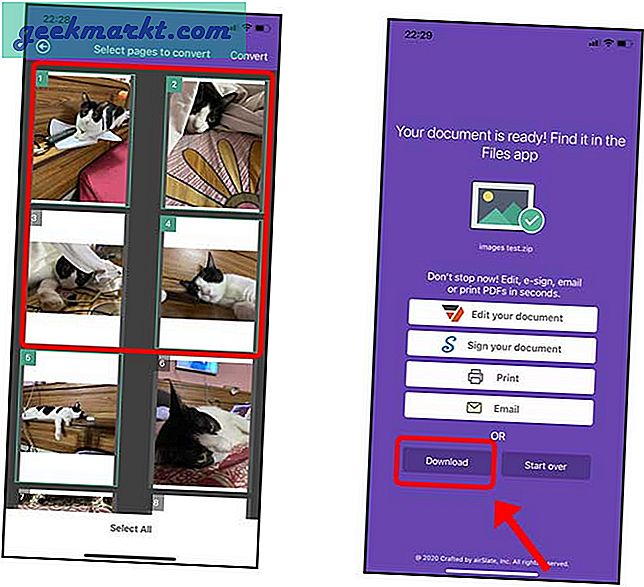
Leider speichert die App die Bilder nicht in der Foto-App. Um auf die Bilder zuzugreifen, öffnen Sie die Datei-App und navigieren Sie zum Speicherort „Auf meinem iPhone“. Suchen Sie den Ordner PDFtoJPEG und öffnen Sie es, indem Sie auf das Ordnersymbol tippen.
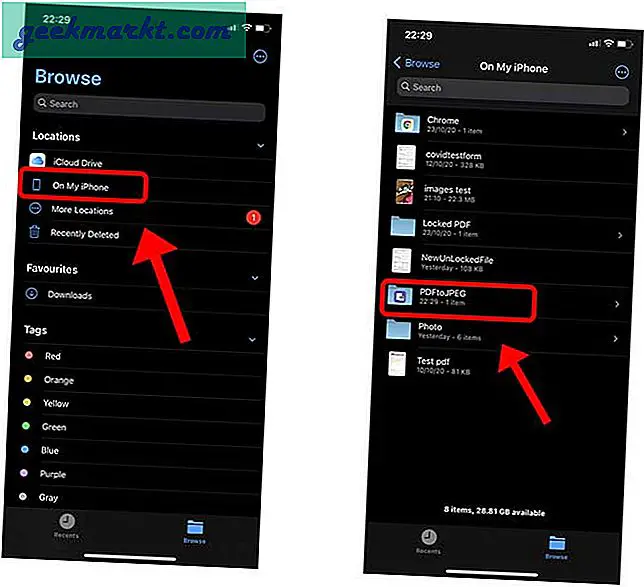
Hier finden Sie einen Ordner, der mit der PDF-Datei und den Bildern in diesem Ordner identisch ist. Sie können jetzt mit den Bildern tun, was Sie wollen, z. B. sie in sozialen Medien teilen oder per Airdrop oder E-Mail usw. an andere Geräte senden.
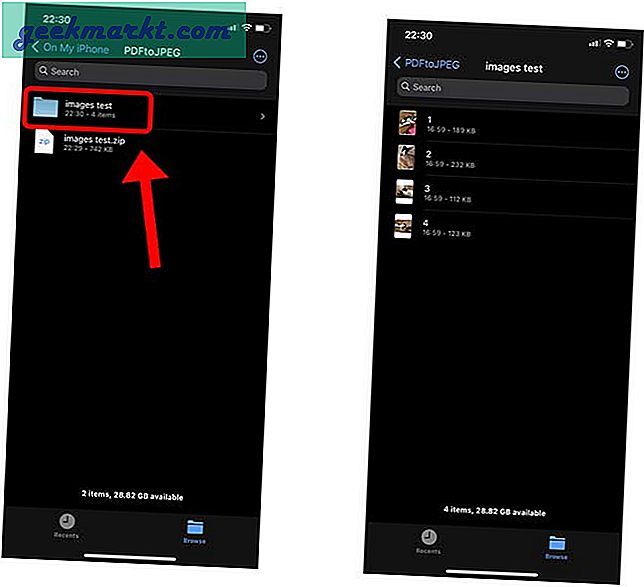
Schlussworte
Dies war eine schnelle Möglichkeit, Bilder aus einer PDF-Datei auf Ihrem iPhone zu extrahieren. Die Methode ist sehr einfach und die App ist völlig kostenlos und hat keine versteckten Kosten. Lassen Sie mich in den Kommentaren unten wissen, was Sie von dieser Methode halten, oder wenden Sie sich auf Twitter an mich.
Lesen Sie auch:So schützen Sie PDFs mit einem Passwort auf dem iPhone