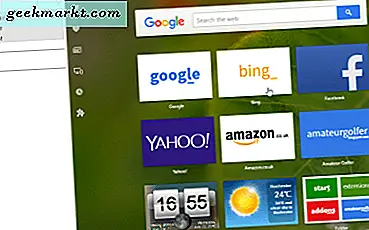Wenn Sie Linux schon länger verwenden, wissen Sie, dass Bluetooth und Linux nicht Hand in Hand gehen. Was auch immer der Grund sein mag, es ist immer mühsam, Bluetooth-Geräte mit Ihrem Linux-System zu verbinden. Vor kurzem, seit meinem Upgrade auf Ubuntu 20.04Ich habe festgestellt, dass Bluetooth-Geräte nicht einfach automatisch eine Verbindung zu meinem System herstellen. Ich habe viel darüber nachgedacht und hier finden Sie Möglichkeiten, um zu beheben, dass das Bluetooth-Gerät in Ubuntu keine automatische Verbindung herstellt.
Fix "Bluetooth-Gerät stellt keine automatische Verbindung her" in Ubuntu
Es gibt keine Lösung aus einer Hand für dieses Problem, und Ihr Problem kann von meinem abweichen. Zum Beispiel stellen meine Bluetooth-Kopfhörer automatisch eine Verbindung zu meinem Ubuntu-System her, sobald ich es einschalte. Aber in der nächsten Sekunde wird die Verbindung wieder getrennt und ich muss sie jedes Mal manuell verbinden.
Was auch immer das Bluetooth-Gerät sein mag, hier ist eine schrittweise Lösung. Kommentieren Sie und lassen Sie mich wissen, welche davon für Sie funktioniert.
Schritt 1. AutoEnable
In erster Linie müssen Sie sicherstellen, dass Sie ein funktionierendes Bluetooth-Modul haben und es eingeschaltet ist. Sobald wir das aus dem Weg haben, müssen wir überprüfen, ob AutoEnable aktiviert ist. Durch die automatische Aktivierung wird sichergestellt, dass das Bluetooth-Modul nach jedem Neustart eingeschaltet wird. Wenn Sie ein Bluetooth-USB-Gerät oder -Modul anschließen, stellt AutoEnable außerdem sicher, dass es ohne Neustart gestartet werden kann.
Um sicherzustellen, dass AutoEnable aktiviert ist, müssen wir die Bluetooth-Konfigurationsdatei durchsuchen. Verwenden Sie dazu den folgenden Befehl.
sudo nano /etc/bluetooth/main.conf
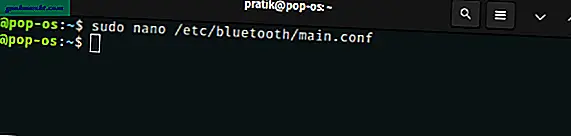
Navigieren Sie in der Bluetooth-Konfigurationsdatei nach unten. Falls Sie eine Zeile sehen, die angibt "AutoEnable = true", es ist alles gut. Falls Sie dies nicht tun, ist AutoEnable deaktiviert. Daher müssen wir am Ende der Datei die folgende Zeile einfügen.
AutoEnable = true
Dieser Schritt ist für ein Bluetooth-Audiogerät nicht so wichtig, kann jedoch ein Problem mit der automatischen Verbindung von Bluetooth-Maus, Webcam oder Tastatur beheben.
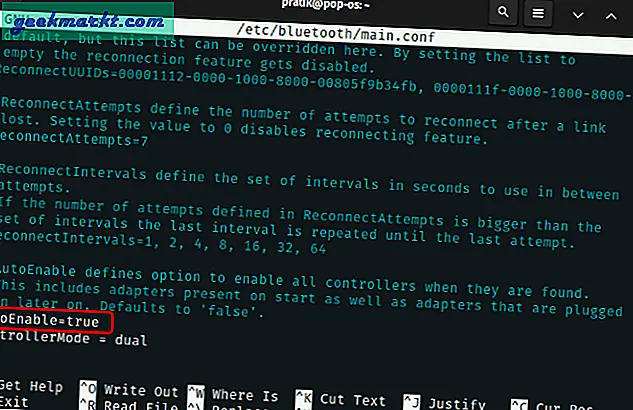
Lesen:So beheben Sie AirPods, die unter Ubuntu nicht funktionieren
Schritt 2. Gerät vertrauen
Wenn die oben beschriebene Methode das Problem nicht gelöst hat, kann dies daran liegen, dass Ubuntu dem Bluetooth-Gerät nicht vertraut. Dies führt zu einem Authentifizierungsfehler, wenn das Gerät versucht, eine automatische Verbindung herzustellen. Um sicherzustellen, dass Ihr Bluetooth-Gerät vertrauenswürdig ist, müssen Sie es der vertrauenswürdigen Liste hinzufügen.
Dazu benötigen wir in erster Linie die MAC-Adresse des Bluetooth-Geräts. Um die MAC-Adresse zu erhalten, müssen Sie Ihr Bluetooth-Gerät mit Ihrem System verbinden oder zumindest erkennbar machen. Gehen Sie als nächstes zur oberen Leiste und klicken Sie auf das Batteriesymbol. Klicken Sie in der erweiterten Dropdown-Liste auf Bluetooth Symbol und dann Bluetooth-Einstellungen.
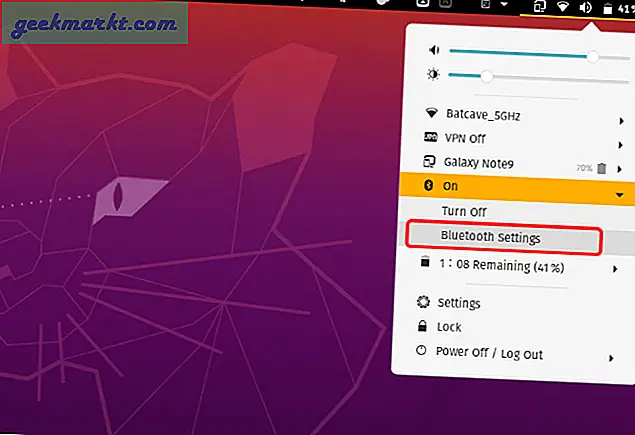
Suchen Sie unter Bluetooth-Einstellungen nach Ihrem Bluetooth-Gerätenamen und klicken Sie darauf. Im Popup-Menü erhalten Sie die MAC-Adresse des Geräts.
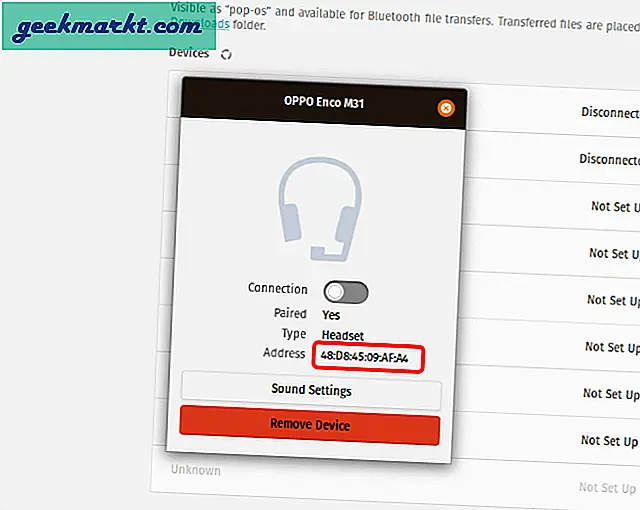
Sobald wir die MAC-Adresse des Geräts haben, drücken Sie "Alt + Strg + T", um das Terminal zu öffnen. Geben Sie auf dem Terminal den folgenden Befehl ein und drücken Sie die Eingabetaste.
bluetoothctl vertrauen mac_address
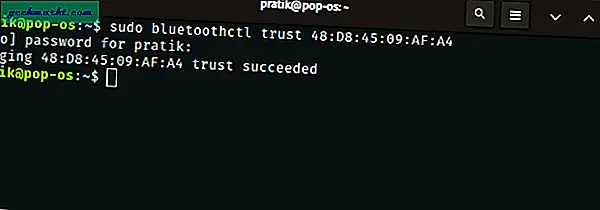
Drücken Sie den folgenden Befehl, um zu überprüfen, ob das Gerät zur vertrauenswürdigen Liste hinzugefügt wurde.
sudo bluetoothctl info mac_address
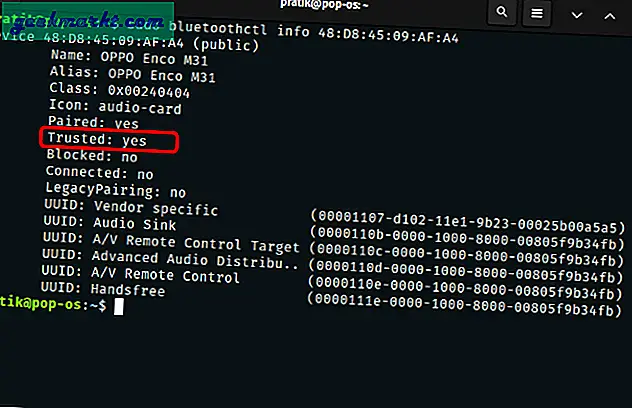
Versuchen Sie nun, Ihren Bluetooth-Dienst neu zu starten. Das Gerät sollte sich jetzt automatisch verbinden.
Schritt 3. Bluetooth-Gerät erneut koppeln
Falls die Dinge nicht klappen, können Sie versuchen, das Bluetooth-Gerät zu entfernen und es wieder zu koppeln. Manchmal kann Ubuntu den Bluetooth-Gerätetyp oder die Bluetooth-Geräteklasse verwechseln. Beispielsweise kann die Kopfhörer-Geräteklasse als Bluetooth-Tastatur verwendet werden. Dieses Problem kann durch ein erneutes Pairing behoben werden. Sie können dies über die GUI tun, indem Sie das Gerät entfernen. Wenn Sie jedoch ein Tastatur-Ninja wie ich sind, finden Sie unten den Befehl.
bluetoothctl entferne mac_address
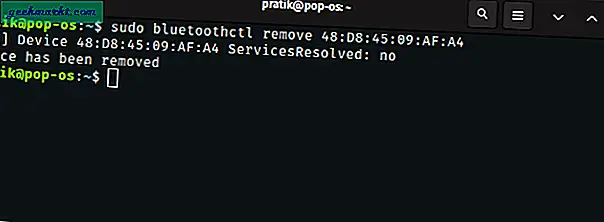
Versetzen Sie Ihre Kopfhörer in den Pairing-Modus und führen Sie den folgenden Befehl aus
bluetoothctl verbinde mac_address
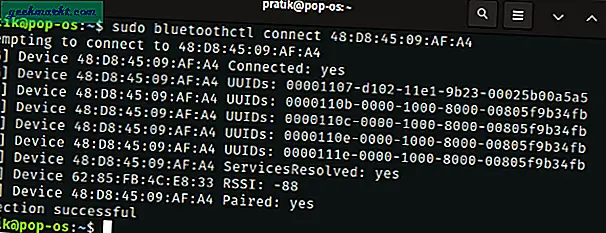
Starten Sie anschließend Bluetooth neu und prüfen Sie, ob das Gerät automatisch eine Verbindung herstellt.
Schritt 4. Installieren Sie Bluetooth neu
Dies ist der letzte Ausweg, wenn die Dinge nicht klappen. Eine Neuinstallation kann das Bluetooth und andere Treiberprobleme beheben. BlueZ ist der offizielle Linux Bluetooth Stack. Um Bluetooth neu zu installieren, müssen wir das BlueZ-Paket neu installieren. Verwenden Sie dazu den folgenden Befehl.
sudo apt installiere bluez neu
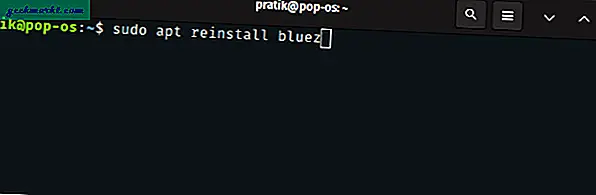
Lesen: So deinstallieren Sie eine Anwendung in Ubuntu
Nachdem Sie Bluez neu installiert haben, aktivieren und starten Sie den Bluetooth-Dienst mit dem folgenden Befehl.
sudo systemctl aktiviere bluetooth.service sudo systemctl starte bluetooth.service
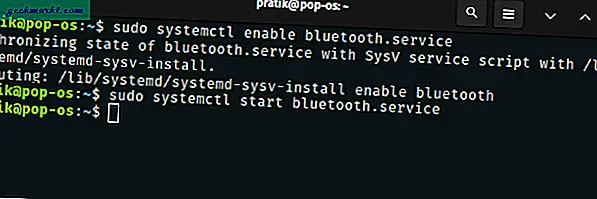
Dies kann Ihnen nun helfen, die automatische Wiederverbindung des Bluetooth-Geräts zu beheben. Falls nicht, können Sie nicht mit dem nächsten Schritt fortfahren.
Schritt 5. Skript
Falls die oben genannten Schritte bei Ihnen nicht funktioniert haben, sind wir in den gleichen Schuhen. Während ich diesen Artikel ganz aufgeben wollte, stieß ich auf ein Python-Skript auf GitHub namens bluetooth-autoconnect. Es ist ein Python-Skript, das automatisch eine Verbindung zu allen gekoppelten und vertrauenswürdigen Bluetooth-Geräten herstellt. Das Skript kann jedoch nicht direkt im Flatpak- oder Apt-Repository installiert werden. Daher müssen wir den Dienst manuell herunterladen und konfigurieren.
Laden Sie zunächst die Zip-Datei von GitHub herunter oder klonen Sie das Repository mit dem folgenden Befehl in Ihr Home-Verzeichnis.
Git-Klon https://github.com/jrouleau/bluetooth-autoconnect.git
Nachdem wir das Repository heruntergeladen haben, müssen wir den Dienst und die Skripte an ihren jeweiligen Speicherort verschieben, bevor wir den Dienst starten. In meinem Fall verwende ich die Systemd-Architektur. Daher gelten die genannten Dateiziele für Distributionen wie ArchLinux, Ubuntu, Debian usw. Wenn Sie Distributionen ohne System verwenden, googeln Sie bitte Ihre Dienstverzeichnisse.
sudo cp bluetooth-autoconnect / bluetooth-autoconnect.service / etc / systemd / system / sudo cp '/ home / pratik / bluetooth-autoconnect / bluetooth-autoconnect' / usr / bin /
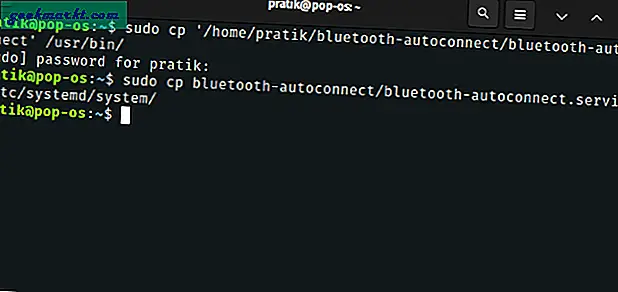
Nachdem wir den Dienst erfolgreich in die entsprechenden Verzeichnisse kopiert haben, aktivieren und starten wir den Dienst. Verwenden Sie dazu den folgenden Befehl.
sudo systemctl aktiviere bluetooth-autoconnect.service sudo systemctl starte bluetooth-autoconnect.service
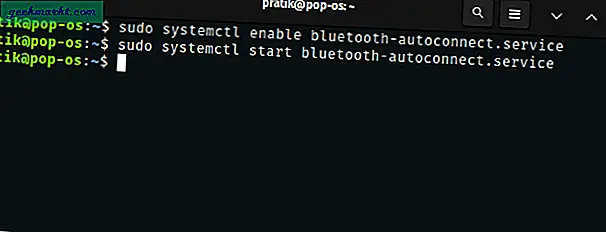
Nachdem wir den Dienst gestartet haben, wird versucht, die Verbindung zu jedem gekoppelten und vertrauenswürdigen Bluetooth-Gerät wiederherzustellen. Die einzige Einschränkung bei dieser Methode besteht darin, dass Sie Ihr Bluetooth-Gerät nicht mit anderen Systemen koppeln können, ohne das Bluetooth Ihres Linux-Computers auszuschalten. Da das Gerät immer versuchen würde, eine Verbindung mit Ihrem Bluetooth-Gerät herzustellen.
Besuchen Sie bluetooth-autoconnect GitHub
Schlussworte
Dieser Artikel führte mich durch Dutzende von Foren und Artikeln im Internet. Ich habe versucht, udev-Skripte an PulseAudio an Bluez Manager zu senden, aber keiner von ihnen konnte den Autoconnect-Job ausführen. Daher habe ich sie in diesem Artikel weggelassen. Auf meiner Reise mit Linux-Systemen war Bluetooth neben dem Mangel an guten professionellen Apps das zweithäufigste Problem. Ich konnte nie zu dem Schluss kommen, dass es noch nicht geklärt ist, ob es sich um ein Problem mit dem Herstellertreiber handelt oder um etwas, das Linux noch nicht herausgefunden hat.
Lassen Sie mich Ihre Erfahrungen in den Kommentaren wissen und wir könnten gemeinsam eine Lösung erarbeiten.
Lesen Sie auch: 7 besten Equalizer-Apps für Android für jeden Musikliebhaber