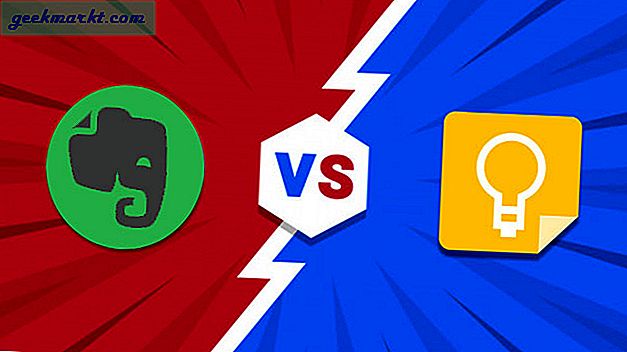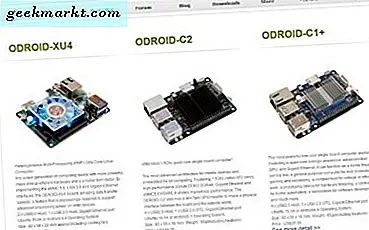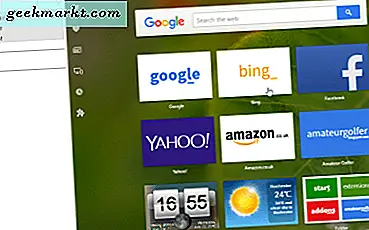
Eine Browsersitzung ist, wenn in Ihrem Browser mehrere Webseiten geöffnet sind. Sie können eine Browsersitzung speichern und anschließend alle Seitenregisterkarten nach dem Neustart des Browsers neu laden. Nutzer von Google Chrome, Firefox und Opera können Surfsitzungen mit und ohne Erweiterungen speichern und wiederherstellen.
Speichern und Wiederherstellen von Browsersitzungen in Chrome
Erstens können Sie eine Browsersitzung speichern oder wiederherstellen, andernfalls mehrere Seitenregisterkarten in Chrome ohne zusätzliche Erweiterungen. Wenn Sie Ihre Browsersitzung beendet haben, klicken Sie mit der rechten Maustaste auf eine der geöffneten Registerkarten und wählen Sie im Kontextmenü die Option Alle Registerkarten bookmarken. Diese Option öffnet das folgende Fenster, wenn ausgewählt.
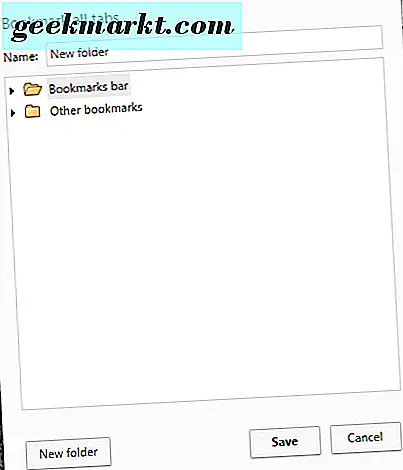
Geben Sie einen Ordnertitel für die Browsersitzung in das Textfeld ein. Sie könnten das Datum der Browsersitzung als Titel hinzufügen. Wählen Sie dann einen Ordner zum Speichern des Browsersitzungsunterordners in der Lesezeichenleiste. Klicken Sie im Fenster auf Speichern, um die Browsersitzung zu speichern.
Dann drücken Sie auf die Schaltfläche Anpassen oben rechts im Chrome-Fenster und klicken Sie auf Lesezeichen > Lesezeichen-Manager . Dort finden Sie alle Ihre gespeicherten Browsersitzungsordner. Klicken Sie mit der rechten Maustaste auf einen Ihrer Browsersitzungsordner, und wählen Sie anschließend dort die Option Alle Lesezeichen öffnen aus, mit der alle in der gespeicherten Browsersitzung geöffneten Seitenregisterkarten geöffnet werden.
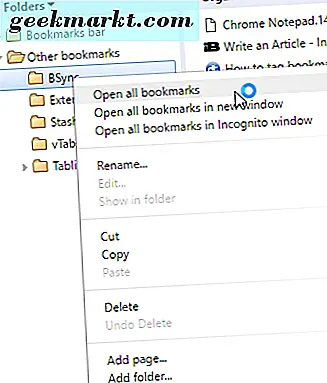
Sie benötigen also keine Erweiterungen zum Speichern und Wiederherstellen einer Browsersitzung in Google Chrome. Mit den zusätzlichen Optionen für die Tab-Verwaltung ist es jedoch möglicherweise noch besser, Browser-Sitzungen mit Add-ons zu speichern. Awesome Window & Tab Manager ist eine gute Erweiterung um Browsersitzungen mit zu speichern. Fügen Sie Chrome von hier hinzu und drücken Sie dann auf die Schaltfläche der Erweiterung in der Symbolleiste, wie unten gezeigt.
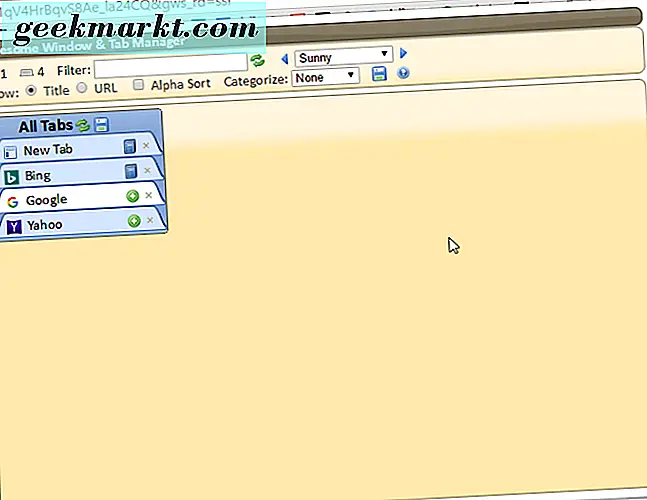
Das Fenster der Erweiterung zeigt Ihnen eine Liste aller in Chrome geöffneten Tabs an, andernfalls die Browsersitzung. Klicken Sie dort auf die Schaltfläche Speichern oder Wiederherstellen, um das Fenster direkt darunter zu öffnen. Geben Sie einen Titel für die Sitzung in das Textfeld ein und drücken Sie auf das Diskettensymbol, um die Sitzung zu speichern.
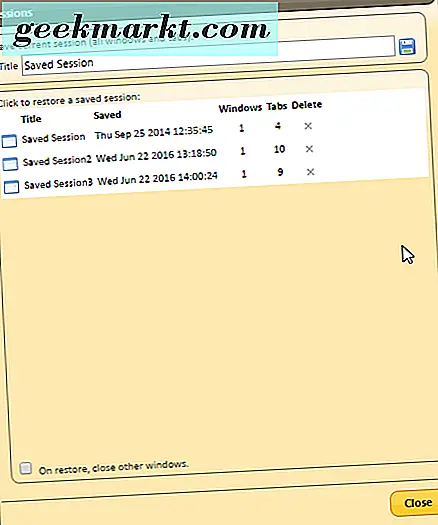
Ein Vorteil dieser Erweiterung ist, dass sie ein Suchfeld enthält, mit dem Sie Tabs durchsuchen können. Geben Sie dort ein Stichwort ein, um nach Tabs zu suchen. Darüber hinaus können Sie im Dropdown-Menü Kategorisieren die Option Domäne auswählen, um die Seitenregisterkarten in Website-Gruppen zu organisieren.
Speichern und Wiederherstellen von Browsing-Sitzungen in Firefox
Firefox-Benutzer können dieselbe Option für alle Tabs als Lesezeichen festlegen, wenn sie in der Tableiste mit der rechten Maustaste auf eine Seitenregisterkarte klicken. Sie können diese Option auswählen, um das Fenster "Neue Lesezeichen" direkt darunter zu öffnen. Geben Sie dem Browsersitzungstitel einen Titel und drücken Sie dann auf Lesezeichen hinzufügen, um es zu speichern.
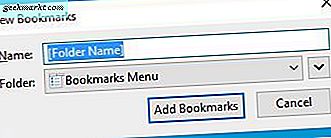
Klicken Sie in der Symbolleiste auf die Schaltfläche Ihre Lesezeichen anzeigen und wählen Sie Alle Lesezeichen anzeigen, um das darunter liegende Bibliotheksfenster zu öffnen. Dazu gehören Ihre gespeicherten Browsersitzungsordner. Sie können mit der rechten Maustaste auf einen Ordner klicken und Alle in den Registerkarten öffnen auswählen, um alle Seiten in einer Browsersitzung wiederherzustellen.
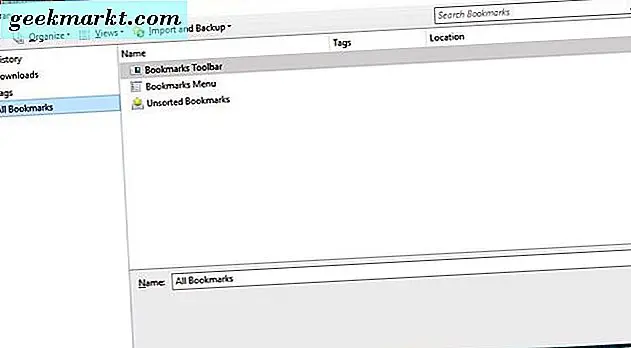
Daher sind zusätzliche Add-Ons nicht erforderlich, um Browsersitzungen in Firefox zu speichern. Es gibt jedoch noch einige Tab-Management-Erweiterungen für Firefox, die Browser-Sitzungen speichern. Einer davon ist Sessions Manager, den Sie auf dieser Mozilla-Seite installieren können. Dadurch wird die Schaltfläche "Datenträger" im folgenden Schnappschuss der Symbolleiste des Browsers hinzugefügt.
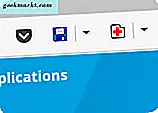
Jetzt können Sie diese Schaltfläche in der Symbolleiste drücken, um alle Seitenregisterkarten in Ihrer Browsersitzung zu speichern. Das öffnet das Fenster direkt darunter. Ein Titel für die Sitzung wird bereits in das Textfeld eingegeben. Klicken Sie auf die Schaltfläche Sitzung speichern in diesem Fenster.
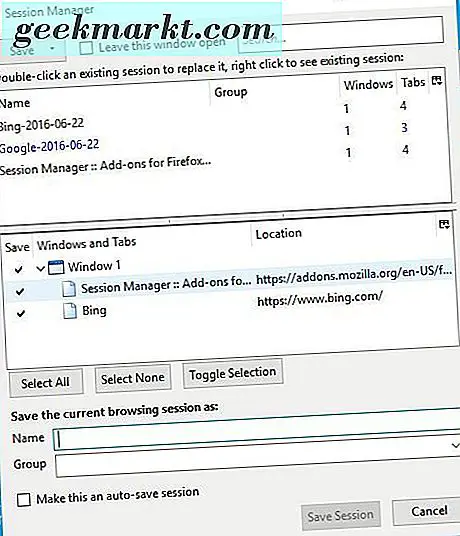
In diesem Fenster werden alle gespeicherten Browsersitzungen aufgelistet, sodass Sie sie von dort aus öffnen können. Klicken Sie alternativ auf den kleinen Pfeil neben der Datenträger-Schaltfläche in der Symbolleiste, um das Menü in der Aufnahme direkt darunter zu öffnen. Dazu gehören auch alle gespeicherten Surfsitzungen.
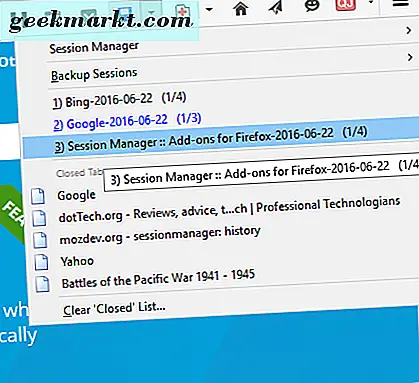
Die Erweiterung fügt auch der Symbolleiste die Schaltfläche Zuletzt geöffnete Registerkarte wieder öffnen hinzu. Drücken Sie, um die zuletzt geschlossene Registerkarte wieder zu öffnen. Oder klicken Sie auf den Pfeil daneben, um eine Liste geschlossener Registerkarten zu öffnen, die Sie im Browser erneut öffnen können. Darüber hinaus können Sie auch auswählen, dass von dort aus geöffnete Firefox-Fenster geöffnet werden sollen.
Sessions Manager bietet viele andere Optionen, die Sie auswählen können, indem Sie auf den Pfeil neben der Schaltfläche "Datenträger", Session Manager und Session Manager-Optionen klicken. Dies öffnet das Session Manager-Optionen-Fenster direkt darunter.
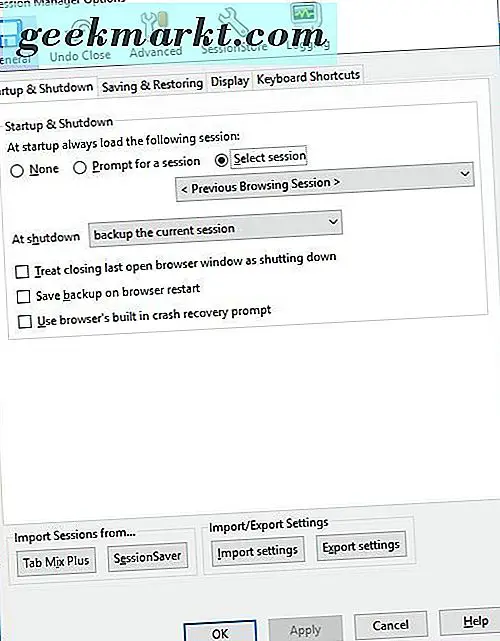
Auf der Registerkarte Start und Herunterfahren des Fensters können Sie eine bestimmte Sitzung auswählen, die Firefox beim ersten Öffnen des Browsers lädt. Klicken Sie dort auf das Optionsfeld Sitzung auswählen und wählen Sie dann eine der gespeicherten Browsersitzungen aus dem Dropdown-Menü aus. Klicken Sie auf Anwenden und OK, um die Einstellungen zu speichern und das Fenster zu schließen.
Speichern und Wiederherstellen von Browsing-Sitzungen in Opera
Opera hat wahrscheinlich die besten integrierten Optionen zum Speichern und Wiederherstellen von Surfsitzungen mit. Sie können Browsing-Sitzungen speichern und auf der Seite Kurzwahl erneut öffnen. Klicken Sie dazu mit der rechten Maustaste auf eine Seite in der Registerkartenleiste und wählen Sie im Kontextmenü die Option Registerkarten als Kurzwahl speichern aus.
Öffnen Sie dann die Kurzwahl in Opera wie folgt. Jetzt finden Sie auf dieser Seite einen Kurzwahlordner mit der gespeicherten Browsersitzung. Dies ermöglicht Ihnen einen schnelleren Zugriff auf gespeicherte Sitzungen.
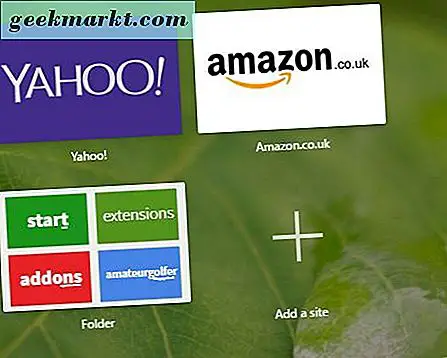
Klicken Sie auf den Ordner mit den Kurzwahlen, um eine erweiterte Vorschau der darin enthaltenen Webseiten zu öffnen. Klicken Sie mit der rechten Maustaste auf einen Kurzwahlordner, und wählen Sie Alle in neuen Registerkarten öffnen aus, um die Browsersitzung im selben Fenster erneut zu öffnen. Oder klicken Sie auf Alle in neuem Fenster öffnen, um die Sitzung in einem anderen Browserfenster zu öffnen.
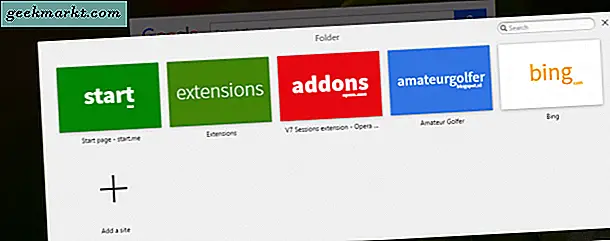
Die Registerkarte Speicher als Schnellwahlordner speichert jedoch keine zusätzlichen Opera-Fenster. Wenn Sie also in anderen Fenstern einige weitere Registerkarten geöffnet haben und diese in der Browsersitzung speichern müssen, fügen Sie V7 Sessions von dieser Seite zu Opera hinzu. Drücken Sie dann Strg + Umschalt + S, um die Seitenleiste des Browsers mit der Schaltfläche V7-Sitzungen zu öffnen.
Klicken Sie auf diese Schaltfläche, um die Optionen der Erweiterung wie folgt zu öffnen. Dort wählen Sie die Option Sitzung speichern oben links in der Seitenleiste. Dadurch werden alle Registerkarten einer Browsersitzung einschließlich der zusätzlichen Opera-Fenster gespeichert. Jetzt können Sie auf eine Browsersitzung doppelklicken, die in dieser Seitenleiste aufgelistet ist, um alle ihre Fenster von dort zu öffnen.
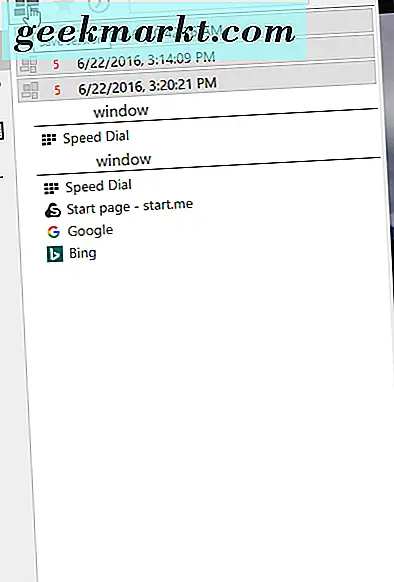
Durch das Speichern von Browsersitzungen können Sie jetzt schnell mehrere Seitenregisterkarten in Firefox, Opera und Google Chrome speichern und erneut öffnen. So verlieren Sie keine Surfsitzungen. Erweiterungen sind nicht unbedingt notwendig, aber ihre zusätzlichen Optionen zum Speichern und Wiederherstellen von Sitzungen werden sich als nützlich erweisen.