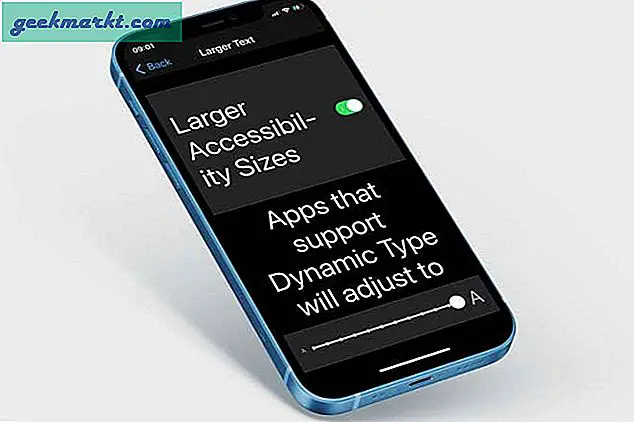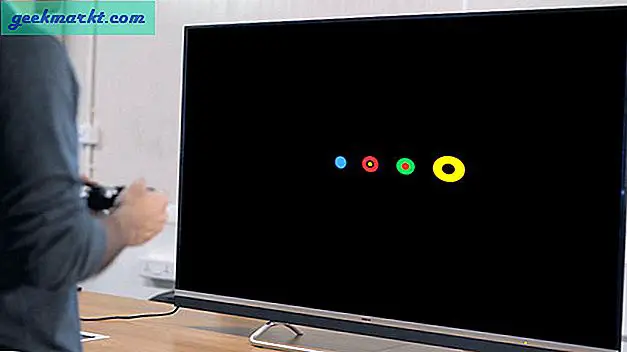Wenn Sie wie ich sind und die meiste Zeit mit Google Chrome verbringen, kann es sehr langweilig sein, den weißen Standardcursor anzusehen. Warum also nicht ein wenig Pomp und Ruhm hinzufügen und den Cursor drehen, um ihn aufregender zu machen? Es gibt verschiedene Möglichkeiten, wie Sie das Aussehen des Cursors in Google Chrome ändern können. Lassen Sie uns sehen, wie Sie mithilfe von Erweiterungen und Apps einen benutzerdefinierten Cursor für Google Chrome erhalten.
Benutzerdefinierter Cursor für Google Chrome
1. Windows Native-Methode
Die alte Methode zum Ändern des Mauszeigers funktioniert unter Windows weiterhin. Abgesehen davon hat Windows 10 auch eine benutzerdefinierte Zeigerfarboption hinzugefügt. Der Vorteil ist, dass dieser neue angepasste Cursor systemweit und nicht nur in der Chrome-Browser-App funktioniert.
1. Suchen nach Mauseinstellungen im Startmenü und öffnen Sie es. Wählen Sie nun Passen Sie die Maus- und Cursorgröße an um die Seite mit den Farboptionen zu öffnen.
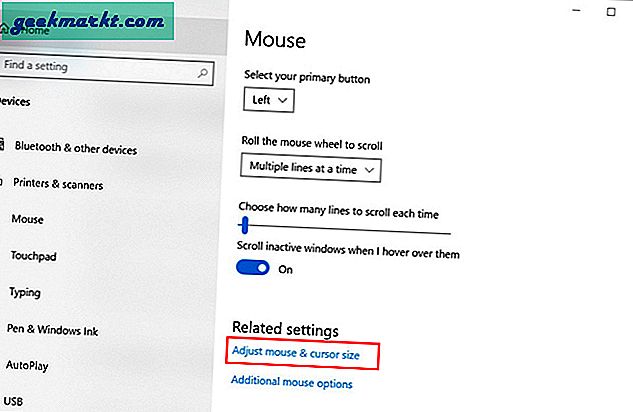
2. Auf der Seite Cursor & Zeiger können Sie die Größe und Farbe des Zeigers ändern. Sie können auch eine benutzerdefinierte Zeigerfarbe auswählen. Klicken Sie dazu auf Wählen Sie eine benutzerdefinierte Zeigerfarbe und ziehen Sie den Zeiger, um eine benutzerdefinierte Farbe auszuwählen. Darüber hinaus können Sie auch den Hex-Farbcode eingeben. Diese Funktion ist praktisch, wenn Sie eine Markenfarbe haben und mit dem Projektor auf einer großen Leinwand präsentieren.
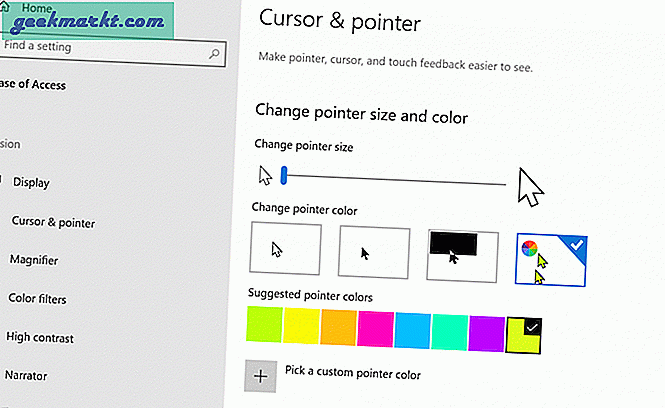
3. Eine andere Methode, mit der Sie Mauszeiger ändern können, ist die Option für die Mauseigenschaften. Sie können darauf zugreifen, indem Sie auswählen Zusätzliche Mausoptionen auf der Seite Mauseinstellungen.
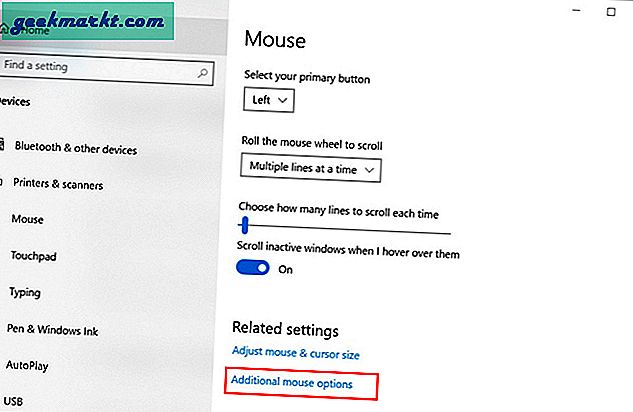
4. Daraufhin wird die Registerkarte Mauseigenschaften geöffnet. Jetzt müssen Sie auf klicken Zeiger um den Cursor anzupassen. Klick auf das Schemaoption zur Auswahl aus den Windows-Standardzeigeroptionen. Klicken Sie einfach auf "Anwenden", um den Vorschauzeiger anzuzeigen, und auf "OK", wenn Sie mit der Vorgehensweise zufrieden sind Cursor sieht aus.
Sie können Websites wie Cursors-4U oder Open Cursor Library verwenden, um kostenlose Cursor herunterzuladen
Wenn Sie Ihre eigenen benutzerdefinierten Zeiger hochladen möchten, tippen Sie auf Browser und wählen Sie den Mauszeiger aus, den Sie verwenden möchten. Denken Sie daran, dass Sie mehrere Zeiger für verschiedene Vorgänge hochladen müssen.
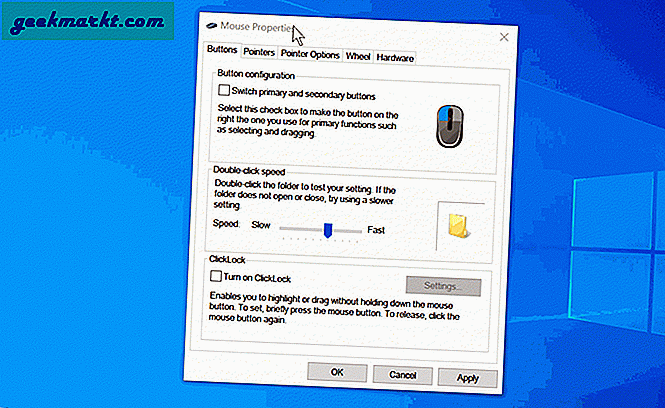
2. Cursor Commander (Drittanbieter-App)
Wenn Sie die oben beschriebene Methode zu kompliziert finden, ist Cursor Commander eine einfachere Option. Es ist kostenlos und macht das Aufrufen der Windows-Einstellungen überflüssig. Cursor Commander hat eine sehr einfache Benutzeroberfläche.
1. Öffnen Sie Cursor Commander und klicken Sie auf den Cursor, den Sie ändern möchten. Wählen Sie auf der Registerkarte Dateibrowser den Cursor aus und drücken Sie Öffnen. Klicken Sie jetzt einfach auf Verwenden Sie diese Cursor um die Änderungen zu speichern und anzuwenden, sind Sie fertig.
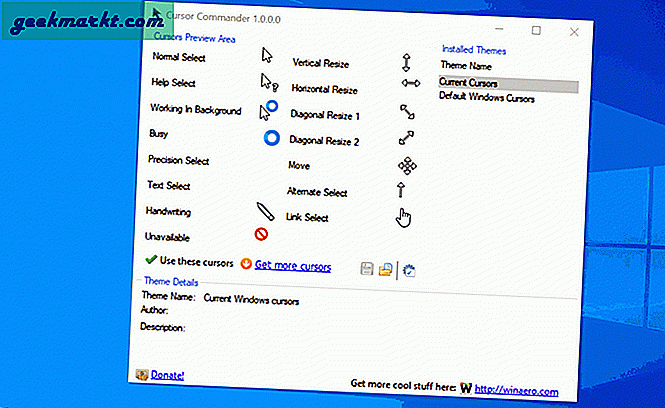
Wenn Ihnen der Cursor nicht gefällt oder Sie zum Windows-Standardmauszeiger zurückkehren möchten, klicken Sie auf Standard-Windows-Cursor Klicken Sie in der rechten Seitenleiste auf Verwenden Sie diese Cursor erneut.
Holen Sie sich Cursor Commander
3. Native Chromebook-Methode
Google ermöglicht es Ihnen einfach Ändern Sie den Mauszeiger in Chromebook. Es handelt sich um eine native Funktion. Außerdem können Sie die Größe, Farbe usw. des Cursors anpassen. Um den Cursor auf dem Chromebook zu ändern, gehen Sie zu Einstellungen> Erweiterungen> Eingabehilfen verwalten> Maus und Touchpad.
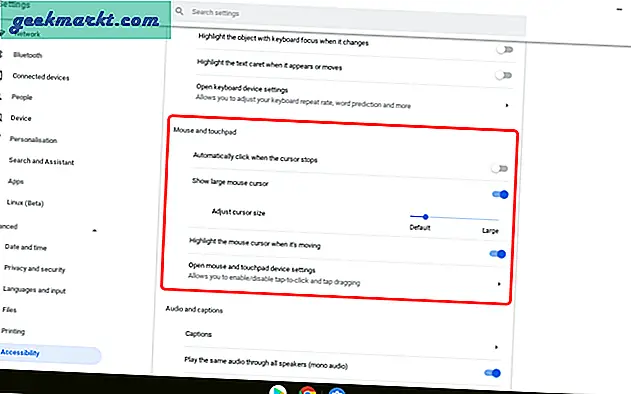
Die Einstellungen sind sehr begrenzt und darüber hinaus können Sie den Cursor nicht ändern. Für jemanden, der nur kleine Änderungen am Standardcursor benötigt, ist dies jedoch ein einfacher Weg.
4. Benutzerdefinierte Cursor für Chrome (Erweiterung)
Die vorherige Methode ist begrenzt und erlaubt nicht, den Stil des Cursors zu ändern oder einen eigenen benutzerdefinierten Cursor hinzuzufügen. Auf der anderen Seite gibt es viele Chrome-Erweiterungen, mit denen Sie dies tun können. Benutzerdefinierte Cursor für Chrome sind eine solche Erweiterung, die alle Probleme mit dem Cursor löst.
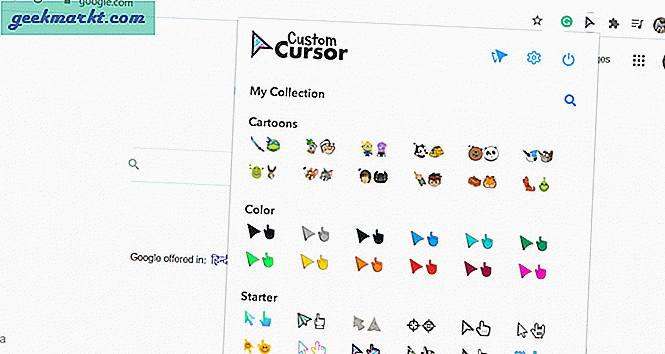
Es gibt unzählige Cursor-Erweiterungen im Chrome-Webshop. Was ist das Besondere an dieser Erweiterung? Nun, es gibt nicht nur eine große Datenbank mit benutzerdefinierten Cursorn, sondern Sie haben auch die Möglichkeit, Ihre eigenen Cursor hochzuladen. Alle Cursor sind ordentlich nach Genre, Farbe, Stil usw. gruppiert. Im Cursor-Bereich finden Sie beispielsweise Cartoon-Cursor, Spiele, Filme, TV und vieles mehr.
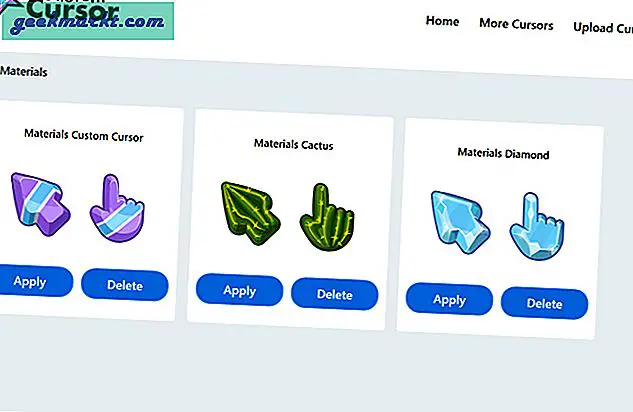
Die Chrome-Erweiterung für benutzerdefinierten Cursor verfügt auch über eine Windows-App, die recht einfach zu verwenden ist. Klicken Sie auf Übernehmen, um den Standardcursor zu ändern und ihn aus der Datenbank zu löschen. Es verfügt über eine riesige Datenbank mit benutzerdefinierten Cursorn, aus denen Chrome auswählen kann, obwohl ein Besuch der Website erforderlich ist.
Benutzerdefinierten Cursor für (Chrome | Windows)
Hinweis: Ich empfehle die Verwendung von Cursor Commander für Windows, wenn Sie systemweit benutzerdefinierte Cursor hinzufügen möchten. Es ist weitaus einfacher und ermöglicht eine bessere Kontrolle über verschiedene Cursorbedienungszeiger als die in Windows integrierte Lösung.
5. Andere Cursoroptionen für Chrome
Es gibt viele andere Erweiterungen, aus denen Sie auswählen können. Der einzige Unterschied besteht in der Menge der Cursor im Vergleich zu den oben aufgeführten Optionen. Wenn Sie mit den vorherigen Methoden zufrieden sind, würde ich die Verwendung dieser Methoden nicht empfehlen. Hier sind einige, die Sie überprüfen können.
- Süße Cursor für Chrome
- Frische Cursor
- Benutzerdefinierte Cursor
Schlussbemerkungen: Welchen benutzerdefinierten Cursor für Chrome verwenden Sie?
Welchen benutzerdefinierten Cursor verwenden Sie im Chrome-Browser? Die Cursor Commander-App für Windows 10 ist eine großartige Lösung, um einen benutzerdefinierten Cursor systemweit zu ändern oder zu erhalten. Andernfalls können Sie eine der Chrome-Erweiterungen verwenden, um das Aussehen des Cursors im Chrome-Browser zu ändern.
Lesen Sie auch: So beheben Sie Chrome-Tastaturkürzel, die nicht funktionieren Fehler