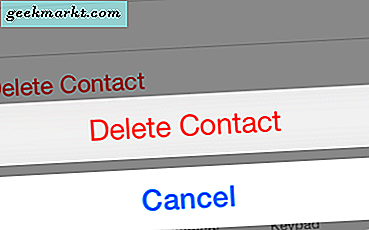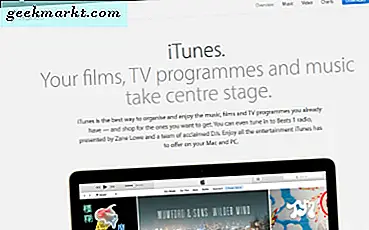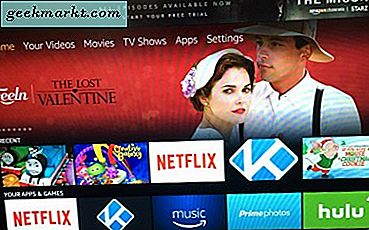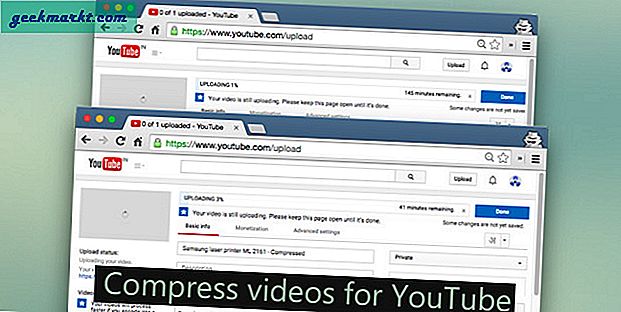Vor kurzem hatten Sie das Windows-Update für Mai 2020 und hier ist eine der Funktionen - Bessere Cortana-Konversationen. Microsoft gibt nicht bald auf!
Mit jedem Windows-Update haben Sie jedoch einen neuen Registrierungs-Hack, um Cortana auszublenden. Mit diesem und anderen Registrierungs-Hacks, mit denen Sie OneDrive aus dem Datei-Explorer entfernen können, Bing-Suche aus dem Startmenü und vielem mehr, finden Sie hier die besten Windows-Registrierungs-Hacks, um Ihre Windows-Erfahrung zu verbessern.
Beste Windows Registry Hacks
Bevor wir beginnen, ist der Registrierungseditor ein grafisches Tool, mit dem Sie native Betriebssystemeinstellungen, Kerneleinstellungen usw. bearbeiten können. Wenn Sie den Registrierungseditor jedoch falsch einstellen, kann dies sogar zu Fehlfunktionen Ihres Betriebssystems führen. Sichern Sie daher besser die Registrierungseinträge, bevor Sie diese Änderungen vornehmen.
1. Cortana loswerden
Kommen wir gleich zum Punkt. Wie deaktiviert man Cortana? Ok Bisher erlaubte Windows die Option, Cortana zu deaktivieren. Aber jetzt gibt es keine.
Das Bearbeiten der Registrierungseinträge ist für alle Hacks ähnlich.
Obwohl Cortana vom Startmenü getrennt wurde, liegt es jetzt nur noch vage in der Taskleiste. Darüber hinaus ist Cortana jetzt restriktiv geworden und verwendet nur Bing und Edge für alles. Die einzige Möglichkeit, es jetzt zu entfernen, ist über den Registrierungseditor. Gehen Sie nun zum Startmenü, geben Sie "regedit" ein und öffnen Sie es als Administrator.
Alternativ können Sie einfach zum Run-Menü gehen, indem Sie Win + R drücken. Geben Sie als Nächstes "regedit" ein. Klicken Sie im Popup auf Zulassen, um Administratorrechte zu erhalten.
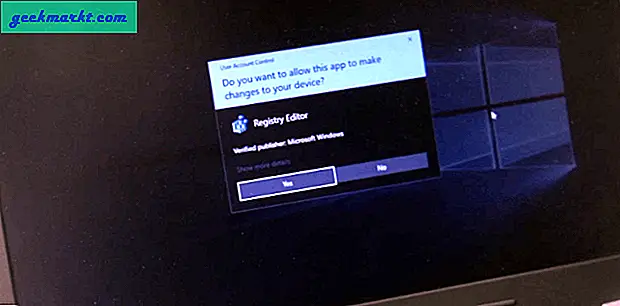
Fügen Sie in der URL-Leiste oben diesen auf dem Bildschirm angezeigten Ort ein und drücken Sie die Eingabetaste.
HKEY_LOCAL_MACHINE \ SOFTWARE \ Policies \ Microsoft \ Windows \ Windows Search
Wenn der Windows-Suchordner nicht angezeigt wird, erstellen Sie ihn unter Windows. Klicken Sie einfach mit der rechten Maustaste auf den Windows-Ordner und wählen Sie die Option Neuer Schlüssel. Benennen Sie als Nächstes den neuen Schlüssel als "Windows-Suche".
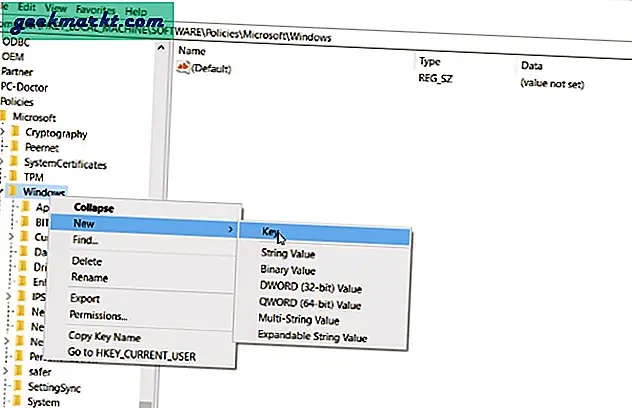
Erstellen Sie nun unter Windows-Suche eine D-Word(32-Bit) Wert und Nennen Sie es "AllowCortana". Doppelklicken Sie anschließend darauf und stellen Sie sicher, dass der Wert 0 ist. Jetzt müssen Sie den PC neu starten, da die Cortana-Einstellungen nur beim Start überprüft werden.
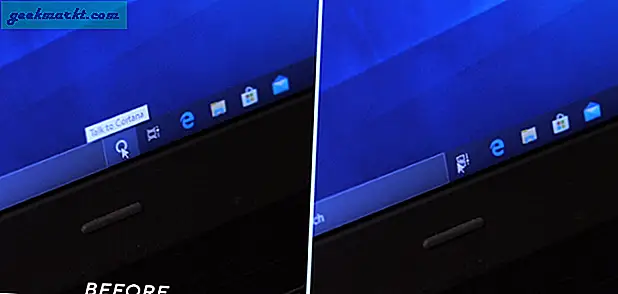
Nach dem Neustart sollte das Cortana-Symbol in der Taskleiste nicht angezeigt werden. Wenn Sie die Änderungen zurücksetzen und Cortana zurückerhalten möchten, löschen Sie einfach den AllowCortana-Schlüssel oder ändern Sie den Wert von 0 auf 1.
2. Google Incognito im Kontextmenü
Als Nächstes können Sie mit dem Registrierungsschlüssel eine benutzerdefinierte Option im Kontextmenü mit der rechten Maustaste festlegen. Sie können beispielsweise Calculator, Notepad oder WhatsApp im Kontextmenü mit der rechten Maustaste einrichten. In meinem Fall benutze ich es etwas anders. Ich habe den Inkognito-Modus von Chrome zu oft für Forschungszwecke verwendet (* zwinker * zwinker) und möchte ihn der Einfachheit halber im Kontextmenü haben.
Gehen Sie dazu zum Registrierungseditor und zur folgenden URL.
HKEY_CLASSES_ROOT \ Directory \ Background \ Shell
Erstellen Sie als Nächstes einen Ordner unter dem Shell-Ordner. Sie können den Ordner nach Ihren Wünschen benennen. Dies ist der Name, der im Kontextmenü angezeigt wird. Ich werde es Chrome Incognito nennen.
Erstellen Sie nun unter Chrome Incognito einen weiteren Ordner und benennen Sie ihn "Befehl". Dieser Ordner enthält den Befehl, der ausgeführt werden muss, sobald Sie auf das Menü klicken. Doppelklicken Sie anschließend auf den Standardschlüssel unter dem Befehlsordner. Dieser Ordner muss den exe-Speicherort der Chrome-Datei haben.
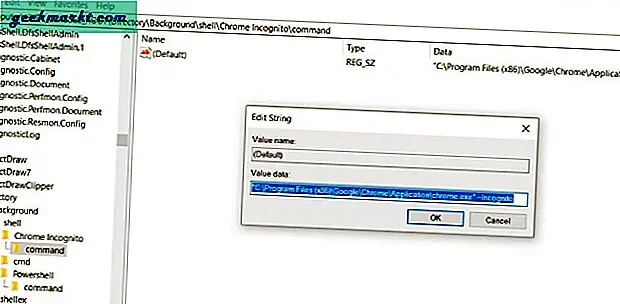
In meinem Fall benötige ich den exe-Dateispeicherort von Google Chrome. Geben Sie einfach Google Chrome in das Startmenü ein und wählen Sie "Speicherort der Datei öffnen". Halten Sie als Nächstes die Umschalttaste gedrückt und klicken Sie mit der rechten Maustaste. Klicken Sie im Menü auf "Als Pfad kopieren". Sobald Sie den Speicherort der Datei haben, fügen Sie ihn in das Textfeld Ziel ein. Da ich jedoch die Registerkarte "Inkognito" von Chrome öffnen möchte, werde ich den Speicherort der Datei mit "–Incognito" anhängen.
"C: \ Programme (x86) \ Google \ Chrome \ Application \ chrome.exe" --Incognito
Hier benötigen wir keinen Neustart. Klicken Sie einfach mit der rechten Maustaste auf eine Stelle, an der Sie diese Inkognito-Option für Chrome haben. Viola! Erstellen Sie in ähnlicher Weise für WhatsApp einen WhatsApp-Ordner und einen darin enthaltenen Befehlsordner. Gehen Sie zum Startmenü, um den Speicherort der Datei abzurufen, und fügen Sie ihn in das Standardschlüssel-Textfeld des Befehlsordners ein.
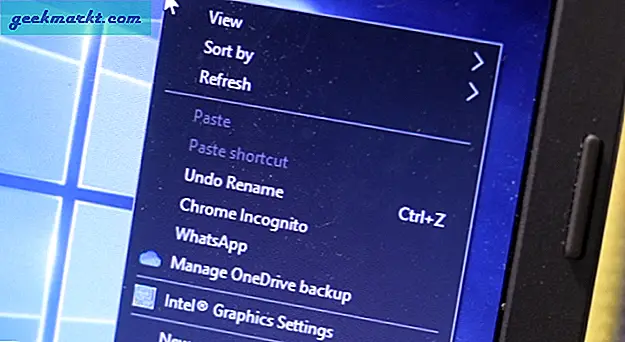
Lesen: So stellen Sie Google Chrome Tabs nach dem Neustart wieder her
3. Entfernen Sie OneDrive aus dem Datei-Explorer
Ich verwende OneDrive nicht, da ich stärker von Google Drive abhängig bin. Ich habe auch den App-Start deaktiviert. Der einfachste Weg, dies zu tun, ist die Deinstallation von OneDrive. Falls Sie es jedoch für die zukünftige Verwendung behalten möchten, können Sie es im Datei-Explorer ausblenden. Gehen Sie zuerst zu dieser URL
HKEY_CLASSES_ROOT \ CLSID \ {018D5C66-4533-4307-9B53-224DE2ED1FE6} Doppelklicken Sie auf "System.IsPinnedToNameSpaceTree" Geben Sie den Wert ein und ändern Sie den Wert auf 0. Für die 64-Bit-Windows-Version müssen wir dies erneut tun. Gehen Sie zur folgenden URL.
HKEY_CLASSES_ROOT \ Wow6432Node \ CLSID \ {018D5C66-4533-4307-9B53-224DE2ED1FE6} Doppelklicken Sie anschließend auf "System.IsPinnedToNameSpaceTree" und ändern Sie den Wert auf 0. Wenn Sie fertig sind, starten Sie Ihr System neu und Sie sind fertig. Sie würden den OneDrive-Ordner im Windows-Datei-Explorer nicht finden. Aber Moment mal, Sie haben noch mehr Menüs im Windows-Datei-Explorer, die Sie selten verwenden, wie z. B. 3D-Objekte, Videos, Fotos usw. Betrachten wir beispielsweise 3D-Objekte. Ich habe dies noch nie verwendet und würde es vorziehen, wenn es aus dem Windows-Datei-Explorer entfernt würde.
Gehen Sie dazu erneut zur folgenden Registrierungs-URL.
HKEY_LOCAL_MACHINE \ SOFTWARE \ Microsoft \ Windows \ CurrentVersion \ Explorer \ MyComputer \ NameSpace \
Und löschen Sie die "{0DB7E03F-FC29-4DC6-9020-FF41B59E513A}" Schlüssel. Ähnlich wie bei OneDrive müssen Sie dies auch für die 64-Bit-Windows-Version tun. Gehen Sie also zur folgenden Registrierungs-URL.
HKEY_LOCAL_MACHINE \ SOFTWARE \ Wow6432Node \ Microsoft \ Windows \ CurrentVersion \ Explorer \ MyComputer \ NameSpace \
Löschen Sie als Nächstes den Schlüssel „{0DB7E03F-FC29-4DC6-9020-FF41B59E513A} ”. Nach dem Neustart gibt es keine 3D-Objekte mehr.
4. Entfernen Sie Bing aus dem Startmenü
Jetzt sind die Web-Ergebnisse im Startmenü etwas, wonach niemand gefragt hat. Es kollidiert häufig mit lokalen Dateisuchen. Schauen Sie sich das an, so sehen die Startmenüsuchen mit und ohne Web-Ergebnisse nebeneinander aus.
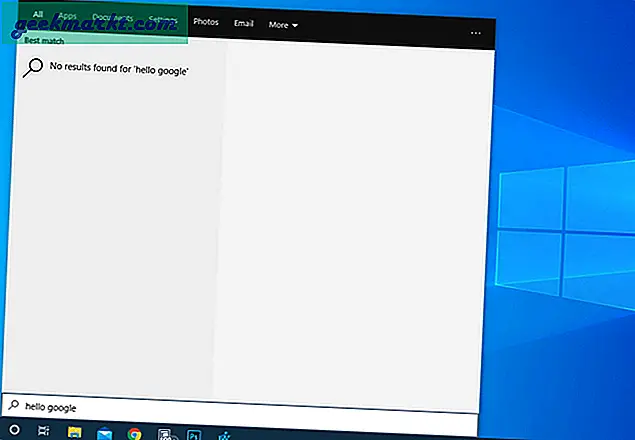
Für den Fall, dass Sie genauso verärgert sind wie ich, bietet Microsoft keine einfache Möglichkeit, die Websuche zu deaktivieren. Der einzige Weg, dies zu tun, ist wieder der Registrierungseditor. Öffnen Sie den Registrierungseditor und gehen Sie zur folgenden URL.
Computer \ HKEY_CURRENT_USER \ SOFTWARE \ Policies \ Microsoft \ Windows
Klicken Sie anschließend mit der rechten Maustaste auf Windows und wählen Sie Neu> Schlüssel. Benennen Sie den Ordner in „Forscher“. Innerhalb der Forscher Klicken Sie mit der rechten Maustaste auf den leeren Bereich und wählen Sie Neu> “DWORD-Wert (32 Bit)“. Benennen Sie den Schlüssel in „DisableSearchBoxSuggestionsUnd ändern Sie die Wert auf 1.
Wenn Sie nach dem Neustart durch das Windows-Web-Setup geführt werden, wählen Sie zunächst "Überspringen" und Sie sollten vorerst gut sein.
Nebenbei bemerkt, wenn Sie die Web-Ergebnisse im Startmenü lieben, sie häufig verwenden und anstelle von Bing zu Google wechseln möchten, können Sie die Chrometana Pro-Erweiterung verwenden. Installieren Sie es in Ihrem Standardbrowser und es leitet alle Ihre Bing-Suchanfragen an Google weiter.
5. Deaktivieren Sie Aeroshake
Jetzt ist Ihnen möglicherweise die AeroShake-Geste bekannt. Falls Sie dies nicht tun, können Sie andere geöffnete Fenster minimieren oder maximieren, wenn Sie ein bestimmtes Anwendungsfenster gedrückt halten und schütteln. Dies ist hilfreich, wenn in einer bestimmten Instanz mehrere Fenster geöffnet sind. Aber ich habe diese Geste noch nie benutzt und bevorzuge eher das Wischen mit drei Fingern.
Wenn Sie diese Geste loswerden möchten, rufen Sie die folgende URL im Registrierungseditor auf.
HKEY_CURRENT_USER \ Software \ Policies \ Microsoft \ Windows \ Explorer
Falls Sie den Explorer-Ordner nicht finden, erstellen Sie ihn unter Windows. Erstellen Sie als Nächstes im Explorer-Fenster einen neuen Dword-Schlüssel. “NoWindowMinimizingShortcuts ” und setzen Sie diesmal den Wert auf 1. Poste dies, starte dein System neu und es sollte dir gut gehen.
6. Grabenverriegelungsbildschirm
Ich war nie ein Fan des verschwommenen Sperrbildschirms. Weder unter Windows 10 noch unter Ubuntu 20.04. Es wird ein zusätzliches Wischen oder Klicken auf die Schaltfläche erzwungen, bevor Sie das Kennwort eingeben können. Um es jetzt zu deaktivieren, gehen Sie zur folgenden Registrierungs-URL.
HKEY_LOCAL_MACHINE \ SOFTWARE \ Policies \ Microsoft \ Windows \ Personalization
Falls Sie keinen Personalisierungsordner finden, erstellen Sie einen und erstellen Sie einen neuen DWORD-Schlüssel - "NoLockScreen ”. Da dieser Schlüssel wirksam sein soll, ändern Sie den Wert von 0 auf 1. Wenn Sie fertig sind, drücken Sie die Taste win + l, und Sie sollten sofort den Passwortbildschirm haben. Probieren Sie es aus und Sie werden sehen, wie komfortabel es ohne den Sperrbildschirm ist.
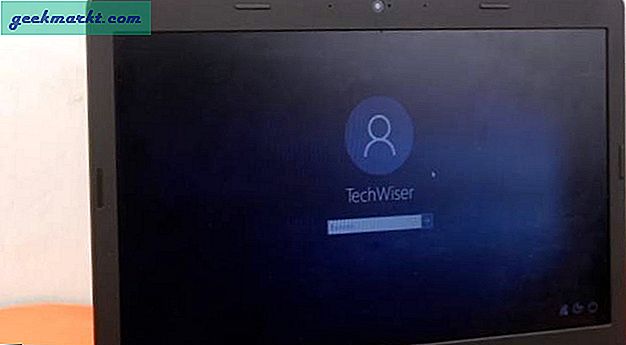
7. Holen Sie sich "Öffnen mit Eingabeaufforderung öffnen"
Jetzt verwende ich Powershell nicht mehr oft, da ich nicht mit Powershell-Skripten und Cmdlets arbeite. Trotzdem ist es ein leistungsstarkes Tool, aber ich war ziemlich sauer, als Microsoft anfing, PowerShell überall hin zu bringen. Zum Beispiel, wenn Sie ADB verwenden und hier die Eingabeaufforderung öffnen möchten. Zuvor drückten Sie Umschalt + Rechtsklick und hatten die Option "Befehlsfenster hier öffnen". Jetzt wurde es jedoch durch Powershell ersetzt, und Sie müssten den Link auf Powershell manuell kopieren.
Die Old-School-Methode kann zurückgebracht werden, aber der Prozess ist etwas anders. Gehen Sie zunächst zur folgenden URL des Registrierungsschlüssels
HKEY_CLASSES_ROOT \ Directory \ Background \ shell \ cmd
Klicken Sie anschließend mit der rechten Maustaste auf den Ordner cmd und klicken Sie auf Berechtigungen.
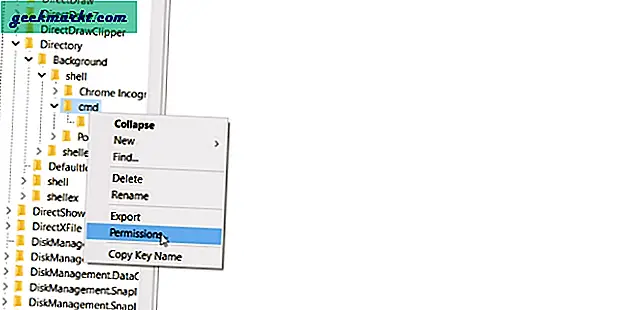
Klicken Sie im Berechtigungsordner auf Erweitert. Klicken Sie anschließend neben der Eigentümeroption auf die Schaltfläche "Ändern". Im Eigentümerfenster müssen wir unseren eigenen Benutzernamen als Eigentümer des Eingabeaufforderungsobjekts zuweisen.
Wenn Sie Ihren Benutzernamen nicht kennen, führen Sie an der Eingabeaufforderung "whoami" aus.
Wenn Sie fertig sind, aktivieren Sie das Kontrollkästchen "Eigentümer und Untercontainer für Objekte ersetzen" und klicken Sie auf die Schaltfläche "Übernehmen". Klicken Sie anschließend im Berechtigungsmenü auf den Administrator und stellen Sie sicher, dass er die volle Kontrolle hat.
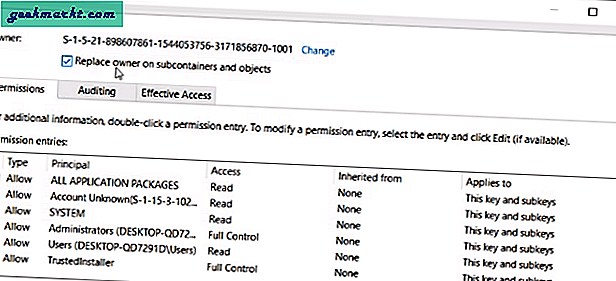
Als nächstes innerhalb der "Cmd" Ordner, benennen Sie den Schlüssel um HideByVelocityID zu ShowByVelocityID. Sobald Sie fertig sind, stellt der Rechtsklick sicher, dass Sie auch hier ein "Befehlsfenster öffnen" haben.
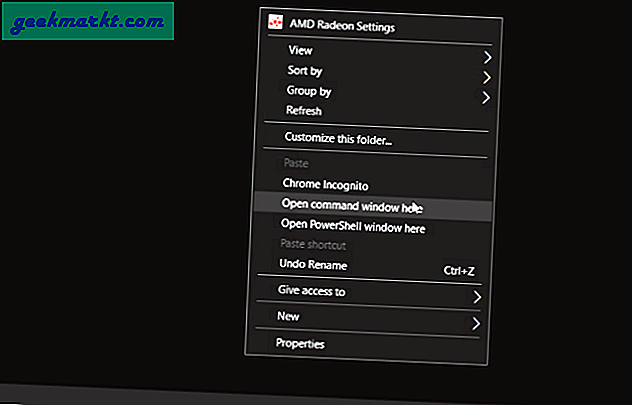
8. Bessere Kopieroptionen
Zum Schluss beenden wir dies mit meinem Favoriten. Wenn Sie viel kopieren und einfügen, wird das gefürchtete Popup angezeigt, in dem Sie aufgefordert werden, Maßnahmen für fehlende oder ähnliche Objekte zu ergreifen. Falls Sie das Kontrollkästchen "Für ähnliche Elemente ausführen" nicht aktivieren, werden Sie von Windows nach jeder Datei gefragt.
Um diesem Problem zu entgehen, gehen Sie zum Registrierungseditor und fügen Sie diese URL ein.
HKEY_CURRENT_USER \ Software \ Microsoft \ Windows \ CurrentVersion \ Explorer \ OperationStatusManager
Jetzt müssen wir ein DWORD mit dem Namen "ConfirmationCheckBoxDoForAll" erstellen und den Wert auf 1 setzen. Wenn Sie dies posten, wird das Kontrollkästchen standardmäßig aktiviert. Es hilft mir sehr, weil ich viele Dateien vom NAS hin und her kopiere und einfüge.
Dieser Trick funktioniert im älteren Dialogfeld zum Kopieren und Einfügen und nicht im neueren. Dies liegt daran, dass Windows im Dialogfeld "Kopieren und Einfügen" des Betriebssystems eine Anomalie aufweist. Vielen Dank an Microsoft!
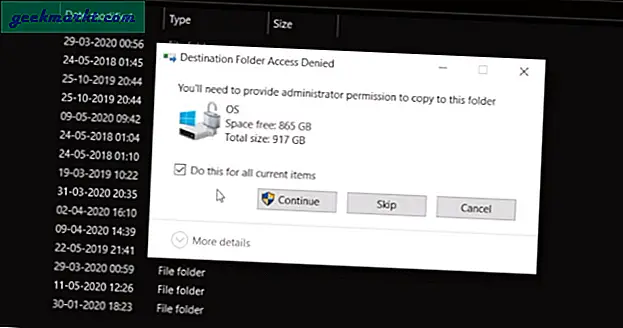
Schlussworte
OK, jetzt habe ich einige andere Registrierungs-Hacks weggelassen, da nicht alle nützlich sind. Zum Beispiel, wenn Sie zum alten Windows Photo Viewer zurückkehren, weil die meisten von uns bereits einen anderen Photo Viewer verwenden und ich den „Quick Look“ verwende, mit dem ich auch PSDs anzeigen kann.
Wenn Sie also solche Registrierungs-Hacks verwenden, lassen Sie es uns und alle anderen in den Kommentaren unten wissen. Lassen Sie mich auch eine Funktion in Windows kennen, die Sie am meisten nervt.
Lesen Sie auch: So erhalten Sie den Windows 10X-Datei-Explorer unter Windows 10