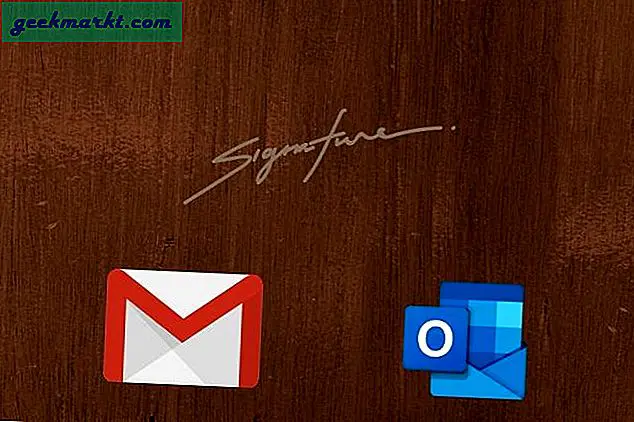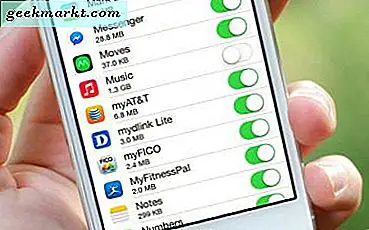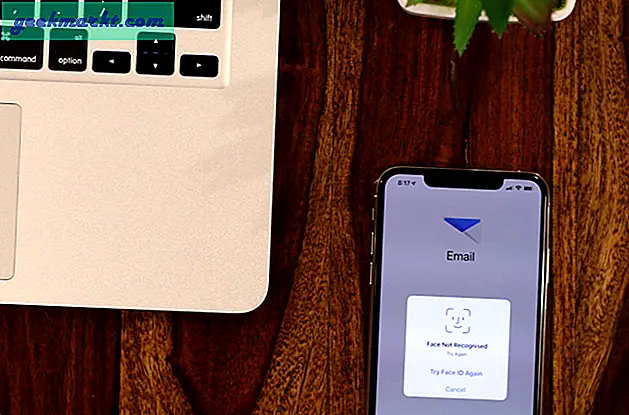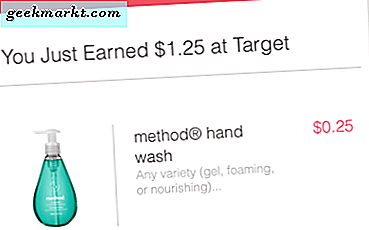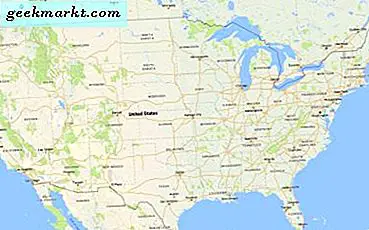Die Windows 10-Lizenz ist nicht kostenlos, unabhängig davon, ob Sie ein Privatbenutzer oder ein Unternehmensbenutzer sind. Es ist ein Preis zu zahlen. Aus diesem Grund möchten die meisten Benutzer ihre Windows 10-Lizenz auf eine neue Festplatte oder einen neuen Computer übertragen. Dafür kann es viele Gründe geben. Ihre alte Festplatte wurde beschädigt. Sie haben einen neuen Computer oder Laptop gekauft und verkaufen den alten. Um die Sache zu verkomplizieren, verkauft Microsoft seine Lizenz über verschiedene Kanäle wie die OEM-Lizenz, die von Herstellern verwendet wird, die vorinstallierte lizenzierte Windows-Kopien mit ihren Laptops verkaufen, Einzelhändler wie Amazon, akademische Einrichtungen mit Studentenlizenzen und Volumenlizenzen.
Nun stellt sich eine andere Frage? Möchten Sie nur Ihre Windows 10-Lizenz oder das gesamte Windows 10-Betriebssystem mit allen intakten Apps und Dateien übertragen? Wenn es sich nur um die Lizenz handelt, lesen Sie weiter. Wenn es das erstere ist, schau dir diesen Beitrag an.
Lass uns anfangen.
Lesen Sie auch: 14 Möglichkeiten, wie der DNS-Server nicht reagiert “in Windows 10
Übertragen Sie die Windows 10-Lizenz auf einen neuen Computer
1. Welche Lizenz ist übertragbar?
Wir wissen, dass Microsoft Dinge gerne kompliziert. Sie verkaufen ihre Lizenzen auch gerne über verschiedene Kanäle und Medien und in verschiedenen Geschmacksrichtungen. Hier ist der Tiefpunkt.
- Sie können die Windows 10-Lizenz nur einmal übertragen, wenn sie von einer Einzelhandelsversion von Windows 8.1 oder früher aktualisiert wurde
- Windows-Einzelhandelslizenzen, die direkt über Open-Market-Kanäle wie E-Commerce-Websites gekauft wurden, können beliebig oft übertragen werden, da Sie dafür einen Premium-Preis bezahlt haben
- OEM-Windows 10-Lizenzen, die beim Kauf auf Ihrem Laptop vorinstalliert waren, sind nicht übertragbar
- Wenn Sie Easy Upgrade verwendet haben, können Sie die Windows 10-Lizenz mithilfe der digitalen Lizenzierung übertragen
Ich habe dir gesagt, dass es kompliziert ist.
2. Entfernen Sie die Windows 10-Lizenz
Der erste Schritt besteht darin, Ihre Windows 10-Lizenz vom aktuellen Computer zu entfernen. Drücken Sie dazu die Windows-Taste + die X-Tasten auf Ihrer Tastatur, um ein verstecktes Menü anzuzeigen, und klicken Sie auf Eingabeaufforderung oder PowerShell, wobei Admin in Klammern steht.
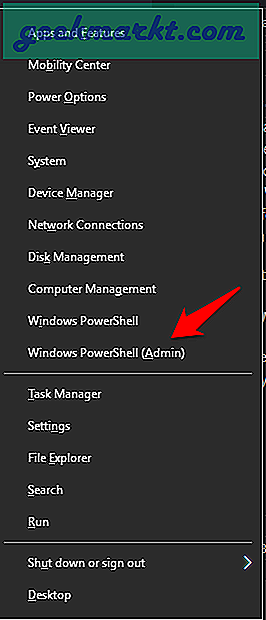
Geben Sie nun den folgenden Befehl ein und drücken Sie die Eingabetaste. Dadurch wird die Windows 10-Lizenz (Produktschlüssel) von Ihrem Computer entfernt. Stellen Sie sicher, dass Sie den Produkt- oder Lizenzschlüssel an einem sicheren Ort geschrieben haben, bevor Sie diesen Schritt ausführen.
slmgr.vbs / upk
Wenn Sie keinen Zugriff auf den Lizenzschlüssel haben, geben Sie einen der folgenden Befehle ein, um ihn zu finden.
(Get-WmiObject-Abfrage ‘select * from SoftwareLicensingService’). OA3xOriginalProductKey
ODER
wmic path softwarelicensingservice get OA3xOriginalProductKey
Beachten Sie, dass diese Befehle möglicherweise auf jedem Computer funktionieren oder nicht, aber einen Versuch wert sind. Sie finden Ihre Lizenz oder Ihren Produktschlüssel auch in der Begrüßungs-E-Mail oder im Aufkleber auf der Rückseite der von Ihnen gekauften Windows-Installations-CD. Wenn Sie die Schlüssel haben, entfernen Sie mit dem obigen Befehl die Windows-Lizenz von Ihrem PC.
Lesen Sie auch: 9 besten Windows 10-Datenschutz-Tools
3. Installieren Sie Windows 10
Diese Methode funktioniert sowohl auf der Festplatte als auch auf der SSD, sodass Sie sich zumindest nicht um diesen Teil kümmern müssen. Wir werden hier eine neue und saubere Windows 10-Installation durchführen. Mit dieser Methode können Sie jedoch auch Ihre Windows-Version auf Version 10 aktualisieren.
Zunächst müssen Sie das Media Creation Tool herunterladen. Besuchen Sie die offizielle Microsoft-Webseite, um sie herunterzuladen, anstatt aus Sicherheitsgründen eine Website eines Drittanbieters zu verwenden. Sie können entweder ein Installationsmedium auf einem USB-Stick oder einer DVD erstellen oder ein ISO-Image erstellen oder damit eine vorhandene Version von nicht registriertem Windows 10 auch auf einem PC aktualisieren. Wir empfehlen Benutzern nicht, mit einer nicht registrierten oder geknackten Version von Windows fortzufahren. Sie erhalten keine kritischen Windows-Updates, mit denen zahlreiche Fehler und Schwachstellen behoben werden, die häufig beim Diebstahl Ihrer Daten auftreten.
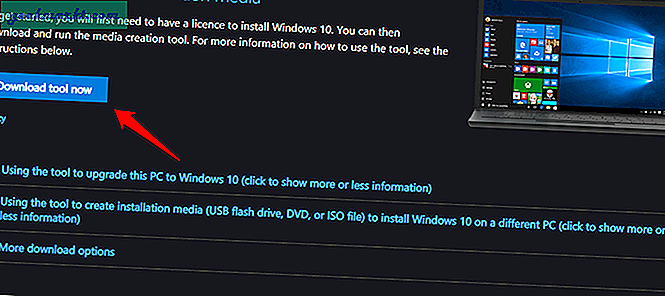
Ich werde hier der Einfachheit halber einen USB-Stick verwenden, aber Sie können mit jedem gehen. Sie benötigen mindestens ein leeres 16-GB-USB-Stick. Microsoft schlägt jedoch nur 8 GB vor. Dies liegt daran, dass mein Installationsmedium über 8 GB groß war und ich glücklicherweise während meiner eigenen Installation ein größeres USB-Stick verwendet habe. Führen Sie die heruntergeladene Medieninstallationsdatei aus und akzeptieren Sie jetzt die Lizenzbedingungen.
Die Dinge werden sich langsam bewegen, bitte haben Sie etwas Geduld. Wählen Sie im nächsten Bildschirm Installationsmedium erstellen aus. Wenn Sie dies auf einem PC tun, auf dem bereits eine Windows-Version vorhanden ist, und Sie ein Upgrade auf Windows 10 durchführen müssen, wählen Sie Jetzt diesen PC aktualisieren.
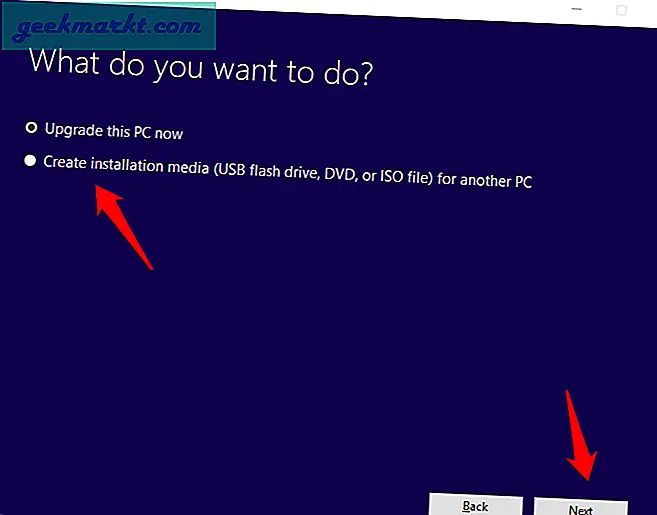
Auf dem nächsten Bildschirm wird Ihre Standardsprache, Windows Edition, die 10 sein sollte, und die Architektur bereits für Sie ausgewählt, basierend auf dem von Ihnen verwendeten PC. Sie können jedoch die empfohlenen Optionen deaktivieren, um manuell eine andere Einstellung auszuwählen. Stellen Sie sicher, dass Sie diese Details genau kennen, wenn Sie den manuellen Weg gehen.
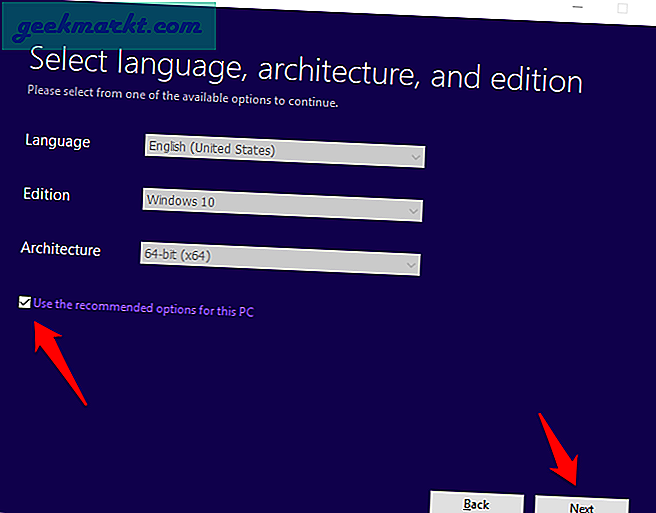
Sie wählen nun entweder ein USB-Laufwerk oder eine ISO-Datei aus. Ich gehe immer mit USB-Laufwerk, weil ich USB-Sticks bevorzuge. Sie sind einfach zu bedienen.
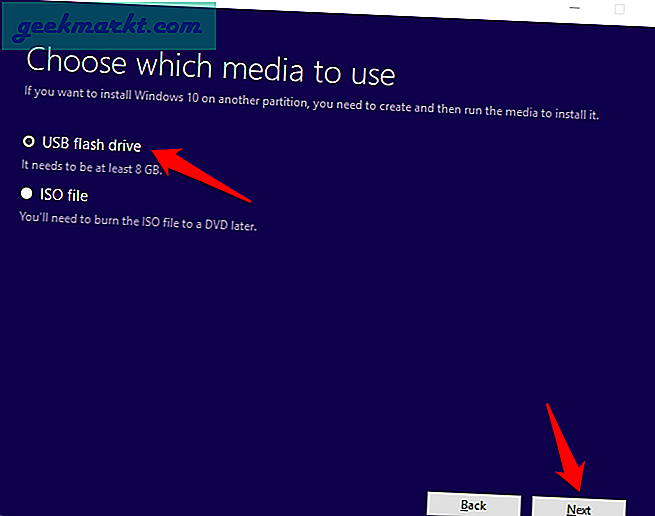
Im nächsten Bildschirm wählen Sie den Buchstaben Ihres USB-Laufwerks aus, wenn er nicht automatisch erkannt wird oder wenn mehr als zwei USB-Laufwerke angeschlossen sind.
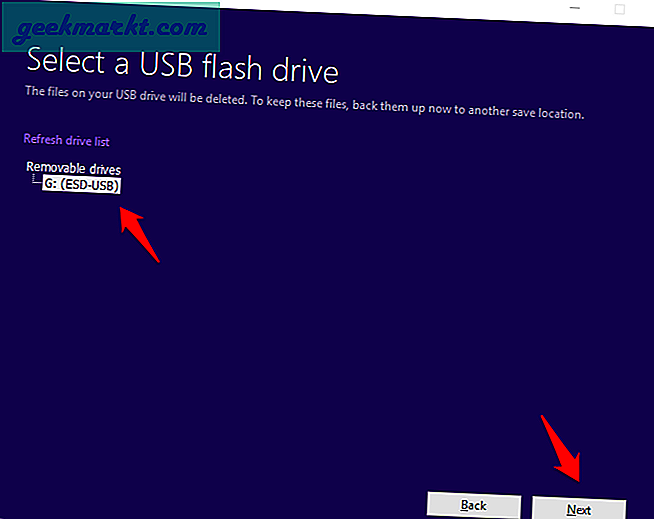
Klicken Sie auf Weiter und lehnen Sie sich einfach zurück und entspannen Sie sich. Machen Sie sich vielleicht einen Kaffee, weil es einige Zeit dauern wird. Stellen Sie sicher, dass Ihr PC an eine Stromquelle angeschlossen ist. Sie sollten einen Fortschrittsbalken sehen.
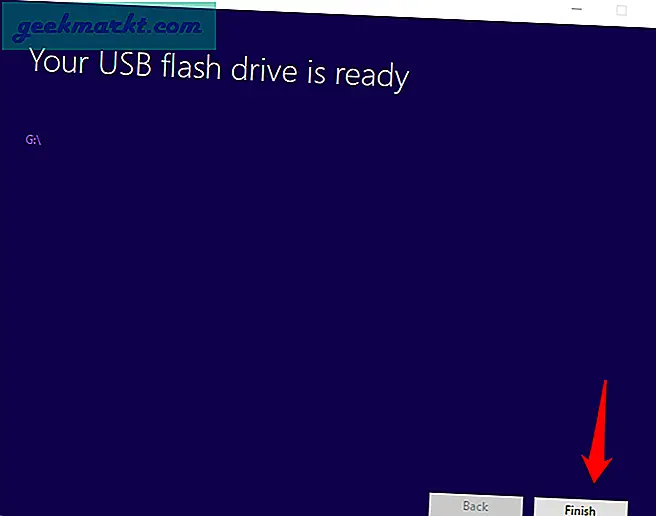
Warten Sie, bis 100% erreicht sind. Wie ich bereits sagte, obwohl Microsoft angibt, dass Sie nur ein 8-GB-USB-Stick benötigen, werden in meinem Installationsmedium 10,6 GB angezeigt. Aus diesem Grund empfehle ich allen meinen Lesern, stattdessen ein 16-GB-USB-Stick oder eine CD zu verwenden.
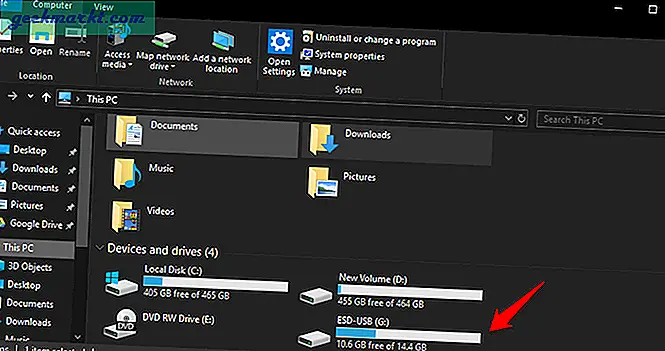
Jetzt starten Sie einfach den PC neu, auf dem Sie Windows 10 installieren möchten, aber Sie starten neu vom USB-Stick anstelle der Festplatte. Hier finden Sie eine ausführliche Anleitung zum Booten vom USB-Stick, unabhängig von Marke und Modell Ihres Computers. Es ist einfacher als es aussieht.
Nachdem Sie Ihren Computer von USB oder CD neu gestartet haben und das Installationsmedium darauf erstellt haben, wird auf dem PC, auf dem Sie Windows 10 installieren möchten, dieser Bildschirm angezeigt.
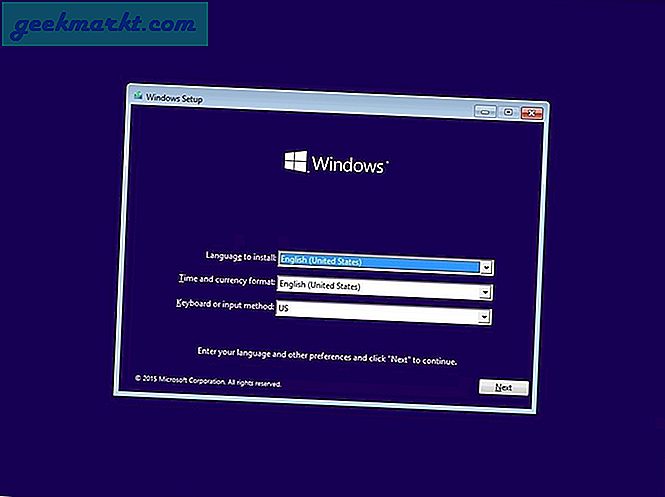
Wählen Sie Ihre Installationssprache, Zeitzone und Tastatureingabe basierend auf Ihrem Standort und Ihren Einstellungen. Klicken Sie auf Weiter.
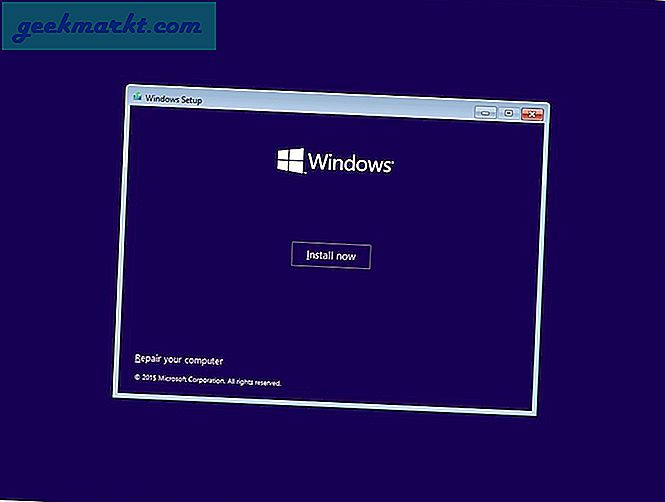
Klicken Sie in diesem Bildschirm auf Installieren, um den Windows 10-Installationsvorgang zu starten. Dies wird einige Zeit dauern. Stellen Sie daher sicher, dass Sie an eine Stromquelle angeschlossen sind. Wenn Ihr Computer während des Installationsvorgangs aufgrund mangelnder Stromversorgung heruntergefahren wird, können die Dateien beschädigt werden, und das möchten Sie nicht.
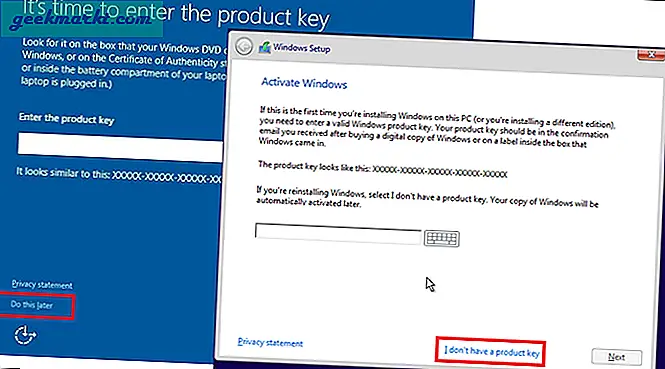
Dies ist der Moment, auf den Sie gewartet haben, wenn Sie die Windows 10-Lizenz oder den Produktschlüssel für das neue System eingeben. Nach Abschluss der Installation werden Sie aufgefordert, den Schlüssel einzugeben. Tu es.
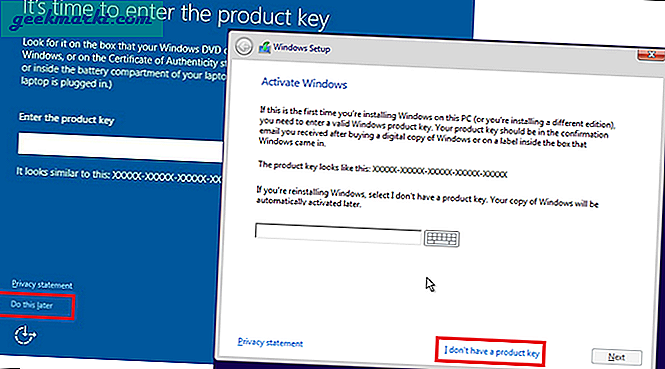
Möglicherweise müssen Sie zu diesem Zeitpunkt die Windows-Edition auswählen. Haben Sie eine Windows Home- oder Pro-Lizenz? Stellen Sie sicher, dass Sie die richtige Edition auswählen, um den Installationsvorgang fortzusetzen. Andernfalls schlägt die Aktivierung fehl und Sie müssen erneut beginnen.
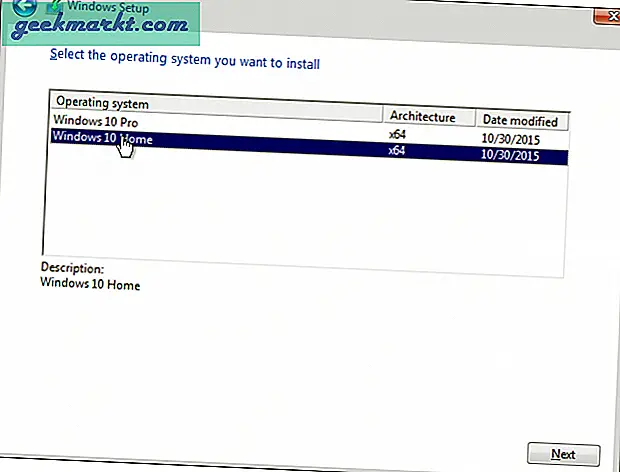
Dies führt Sie zum Setup-Bildschirm, auf dem die Dateien übertragen werden. Sie müssen die Lizenzbedingungen akzeptieren, um fortzufahren.
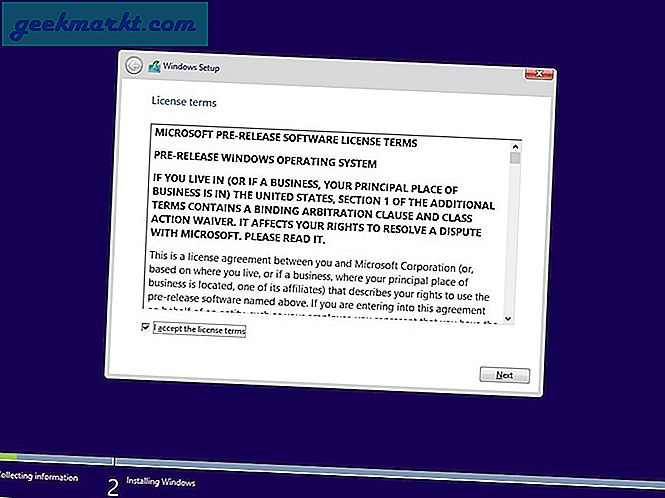
Jetzt kommt ein weiterer wichtiger Teil. Hier sehen Sie zwei Möglichkeiten. Upgrade oder Benutzerdefiniert. Wenn Sie eine Neuinstallation von Windows 10 auf einem neuen Computer durchführen, wählen Sie Benutzerdefiniert. Wenn Sie ein Upgrade von einer früheren Windows-Version (8.1 oder früher) durchführen, wählen Sie hier Upgrade, um die vorherigen Dateien und Apps intakt zu halten.
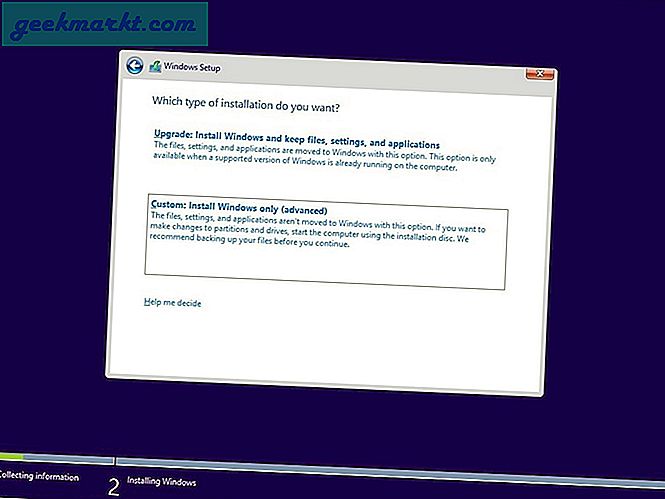
Haben Sie mehr als eine Partition auf Ihrer Festplatte? Wenn ja, werden Sie aufgefordert, eine Partition für die Installation von Windows 10 auszuwählen. Die meisten Benutzer wählen das Laufwerk C, dies ist jedoch nicht obligatorisch und Sie können eine auswählen. Wählen Sie nicht den Stick! Beachten Sie, dass es viele gibt kostenlose Tools auf dem Markt erhältlich Auf diese Weise können Sie Laufwerkspartitionen verwalten oder sogar ändern und ihnen auf einfache Weise unterschiedlichen Speicherplatz zuweisen.
Wählen Sie ein Laufwerk mit nicht zugewiesenem Speicherplatz aus, das jetzt Windows 10-Installationsdateien zugewiesen wird.
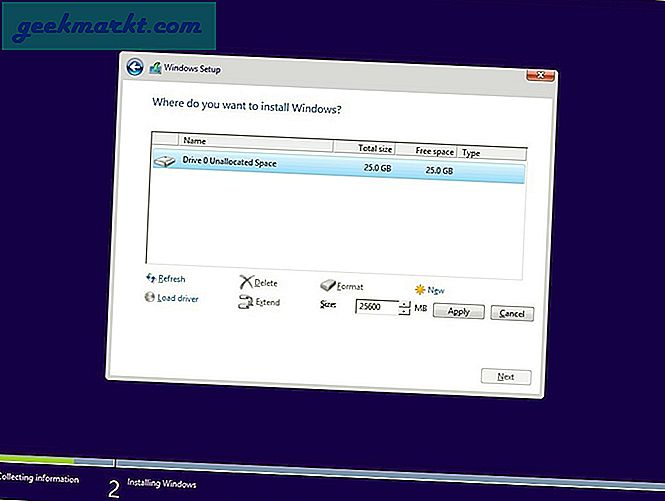
Klicken Sie einfach auf Übernehmen und auf OK und fahren Sie fort. Das Setup dauert einige Zeit, danach wird der PC neu gestartet und Windows 10 sollte jetzt auf dem neuen PC aktiviert sein.
Übertragen Sie die Windows 10-Lizenz
Jetzt sind Sie mit dem gesamten Prozess vertraut. Sie können die Windows 10-Lizenz von einem alten Computer entfernen, Windows 10 auf einem neuen Computer installieren oder sogar von einer früheren Version von Windows 10 aktualisieren und schließlich die Windows 10-Lizenz vom alten Computer auf den neuen Computer übertragen.