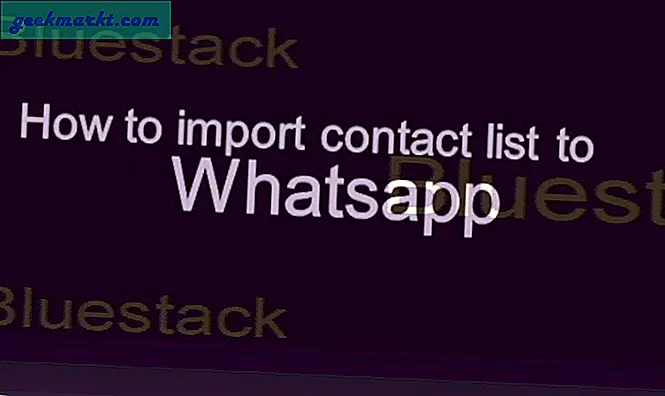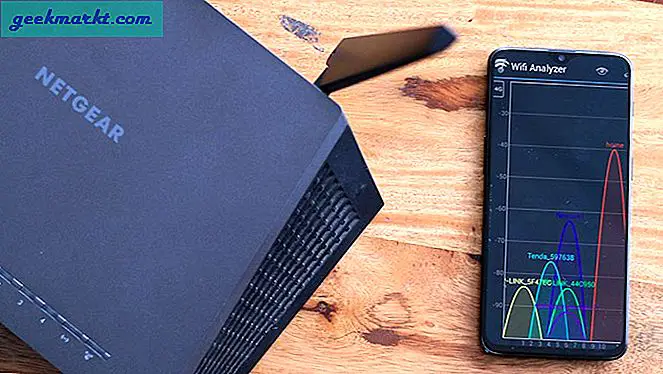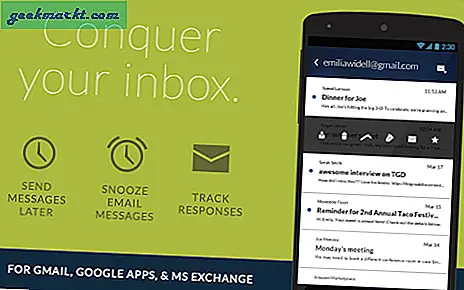Die mühsamste Aufgabe ist das Drucken von Google Mail-Threads und -Konversationen. Selbst wenn Sie es irgendwie schaffen, sie auf eine einzige Seite zu bringen, müssen Sie als Nächstes das Google Mail-Logo entfernen. Das Google Mail-Logo und die Kopfzeile sehen nicht besonders hübsch aus. Es ist auch informell, wenn Sie die Abzüge an Kunden senden. Hier sind drei nützliche Möglichkeiten, um das Google Mail-Logo und die Kopfzeilen von Ihren Ausdrucken zu entfernen.
So drucken Sie E-Mails aus Google Mail ohne Kopfzeile
1. Klicken Sie mit der rechten Maustaste
Der einfachste Weg, E-Mails aus Google Mail ohne Kopfzeile zu drucken, besteht darin, den gesamten Text auszuwählen und auszudrucken. Sie müssen lediglich den Text auswählen, den Sie drucken möchten. Klicken Sie dann mit der rechten Maustaste darauf und klicken Sie auf Drucken.
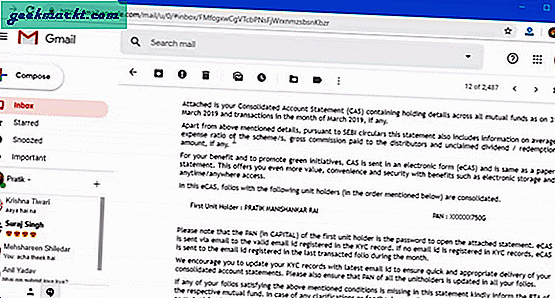
Wenn Sie auf Drucken klicken, wird das Dialogfeld Druckvorschau angezeigt. Jetzt können Sie sehen, dass das Google Mail-Logo in der Druckvorschau fehlt. Dies liegt daran, dass Sie die integrierte Druckoption von Google Mail nicht verwenden.
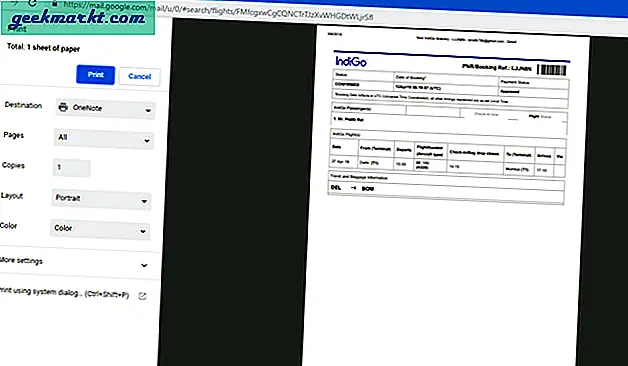
Dies ist ein einmaliger Trick und nicht möglich, wenn Sie mehrere Threads und Konversationen drucken möchten.
2. Überprüfen Sie das Element
Auswählen und Drucken ist der schnellste Weg, um ohne das Google Mail-Logo zu drucken. Aber auch danach können Sie den Kopfzeilentext mit der Aufschrift "Google Mail: Betreffzeile" sehen.
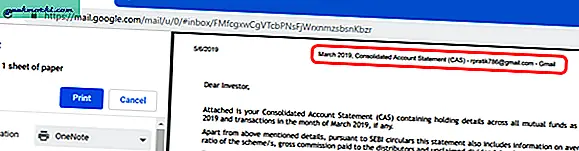
Um den Google Mail-Header zu entfernen, können Sie das Inspect Element-Tool verwenden. Falls Sie es nicht wissen, Element prüfen ist ein Tool, das in den meisten Webbrowsern integriert ist und mit dem Sie den Code auf jeder Website ändern können. Wenn Sie mit Code nicht gut umgehen können, fahren Sie mit der Option Chrome-Erweiterungen fort.
Jetzt brauchen wir zuerst die Druckvorschau-Seite. Klicken Sie dazu auf der Google Mail-Seite auf das Drucksymbol. Es befindet sich in der oberen rechten Ecke der Betreffzeile.
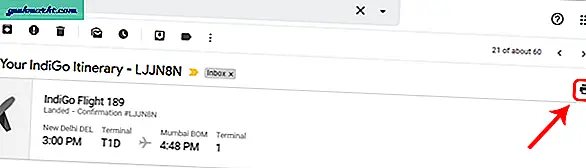
Auf der Seite "Seitenansicht" sehen Sie das Google Mail-Logo, die E-Mail-ID und die Kopfzeile. Das wollen wir loswerden. Diese Seite ist jedoch ausgeblendet und wir können das Inspect-Element hier nicht ändern. Klicken Sie daher auf Abbrechen, um die Druckvorschau auszublenden.
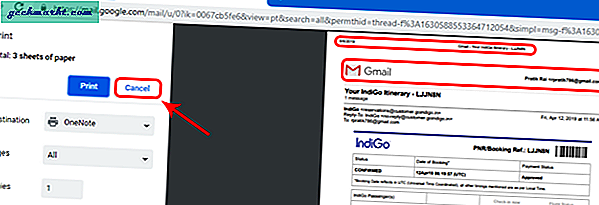
Nachdem Sie die Druckvorschau abgebrochen haben, klicken Sie mit der rechten Maustaste und wählen Sie "Prüfen" auf der Webseite. Alternativ können Sie Strg + Umschalt + I drücken, um auf das Inspect-Element zuzugreifen.
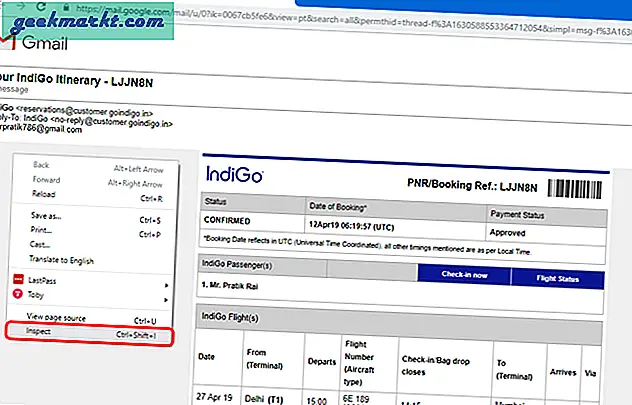
Stellen Sie auf der Registerkarte Element überprüfen sicher, dass Sie sich auf der Registerkarte Elemente befinden. Bewegen Sie nun den Mauszeiger durch den Code, bis Sie das erreichen
Element. Wie Sie im Screenshot sehen können, wenn Sie den Mauszeiger über das Tabellenelement bewegen, wird das Google Mail-Logo auf der Seite ausgewählt. Sobald Sie das Element erhalten haben, klicken Sie mit der rechten Maustaste darauf und klicken Sie auf "Element löschen".
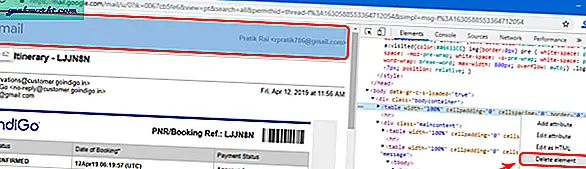
Sobald Sie das Google Mail-Logo entfernt haben, müssen wir auch den Kopfzeilentext entfernen. Erweitern Sie dazu den Kopfbereich oben im Inspect Element-Code. Doppelklicken Sie auf den Textabschnitt, um ihn zu bearbeiten. Entfernen Sie das vor dem Text angehängte Google Mail. Alternativ können Sie es auch in etwas Ihrer Wahl umbenennen.
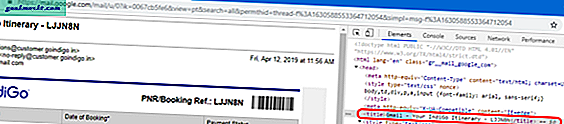
Lesen:So verfolgen Sie Google Mail-E-Mails auf Android
Drücken Sie nach dem Entfernen des Logos und des Titels Strg + P, um die Seite zu drucken. In der Druckvorschau sehen Sie, dass der Kopfzeilentext und das Google Mail-Logo nicht sichtbar sind.
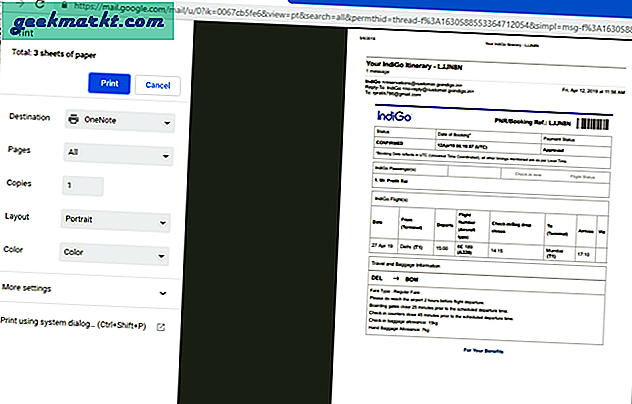
Diese Methode funktioniert zwar einwandfrei, ist jedoch zeitaufwändig und nicht durchführbar, wenn Sie viele Seiten drucken müssen. Wenn Sie häufig über Google Mail drucken, sollten Sie stattdessen eine Chrome-Erweiterung verwenden.
3. Chrome-Erweiterungen
Der Google Web Store bietet verschiedene Erweiterungen wie "Pretty Print Google Mail" und "E-Mail ohne Logo drucken", mit denen die Druckseite bereinigt wird. Alle diese Erweiterungen belassen jedoch weiterhin den Header in der Datei mit der Aufschrift "Google Mail: Betreffzeile".
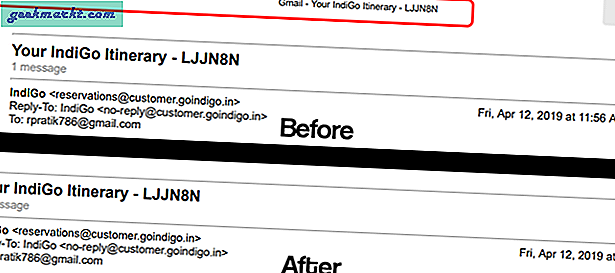
Ich habe eine vorhandene Chrome-Erweiterung geändert, mit der sogar der Google Mail-Header aus der E-Mail entfernt wird. Sie können es von diesem Google Drive Link herunterladen. Da die Chrome-Erweiterung jedoch nicht im Chrome Store veröffentlicht wird, müssen Sie die Erweiterung in Google Chrome manuell von der Seite laden.
Sobald Sie die Zip-Datei heruntergeladen haben. Fahren Sie fort und entpacken Sie die Datei. Sie sehen den folgenden Inhalt im Zip-Ordner.
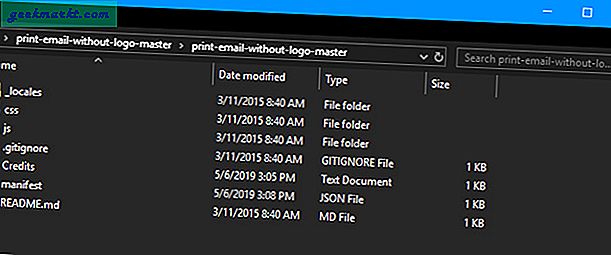
Jetzt müssen wir diese Erweiterung in Google Chrome laden. Gehen Sie dazu zu Google Chrome und klicken Sie auf die drei Punkte in der oberen rechten Ecke. Navigieren Sie im erweiterten Menü zu Weitere Tools und klicken Sie auf "Erweiterungen".
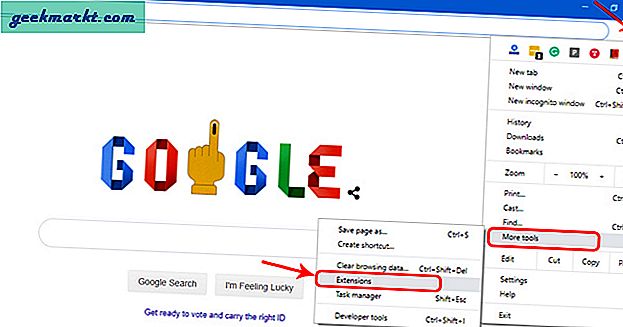
Alternativ können Sie auch "chrome: // extensions" in die Google Chrome-Suchleiste oder in Omnibox eingeben.
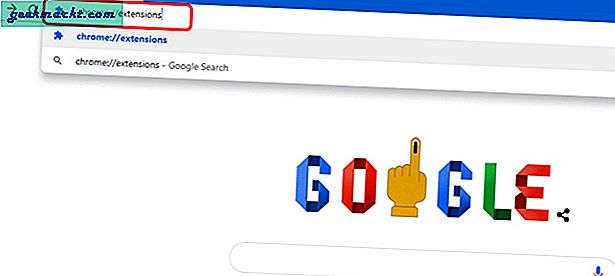
Aktivieren Sie im Menü "Erweiterungen" den "Entwicklermodus", indem Sie auf den Schalter oben rechts klicken. Sobald der Entwicklermodus aktiviert ist, werden 3 verschiedene Optionen unterhalb der Suchleiste angezeigt. Klicken Sie im erweiterten Menü auf die Schaltfläche "Entpackt laden".
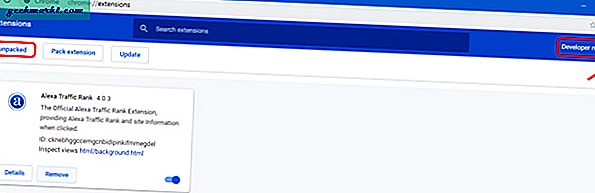
Sobald Sie auf die Schaltfläche "Entpackt laden" geklickt haben, wird ein Dialogfeld mit dem Dateibrowser angezeigt. Navigieren Sie zu der extrahierten Zip-Datei auf Ihrem lokalen Computer und klicken Sie auf "Ordner auswählen". Stellen Sie sicher, dass Sie dies tun, wenn Sie sich im Hauptordner mit dem Namen "E-Mail drucken ohne Header" befinden.
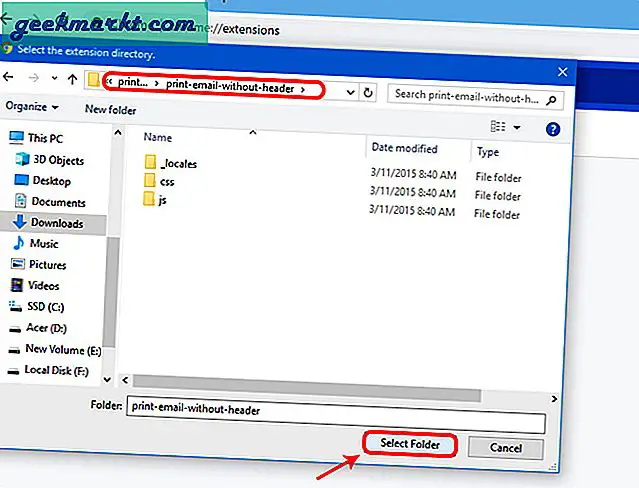
Nachdem Sie den Ordner ausgewählt haben, wird die Erweiterung in der Chrome-Erweiterungsliste unten angezeigt.
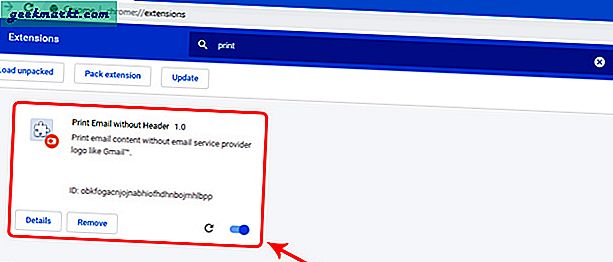
Gehen Sie jetzt zu Google Mail und wenn Sie eine E-Mail drucken, sollten Sie sehen, dass das Google Mail-Logo und die Kopfzeile in der Druckdatei nicht sichtbar sind.
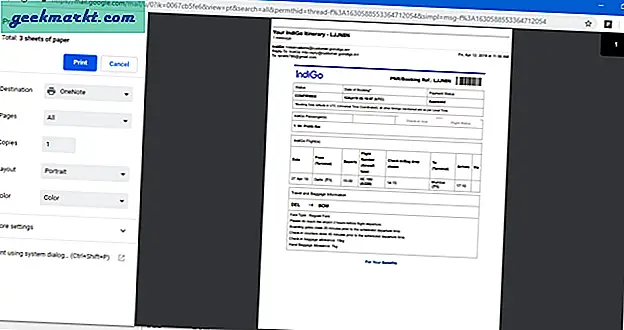
Laden Sie Print Email Without Header herunter
Einpacken
Wenn Sie häufig über Google Mail drucken, ist das Herunterladen der Erweiterung eine gute Option. Einmalige Verwendung, Auswählen von Texten oder Entfernen von Elementen aus Inspect Element. Auswählen und Drucken ist eine bequeme Option, wenn Sie mit Codes nicht vertraut sind.
Für weitere Fragen oder Probleme lassen Sie es mich in den Kommentaren unten wissen.
Lesen Sie auch:15+ beste Google Mail Chrome-Erweiterungen