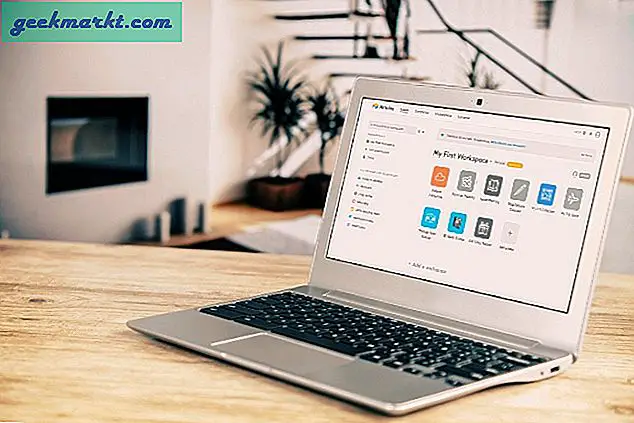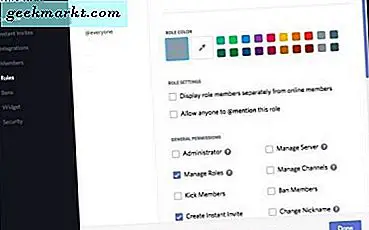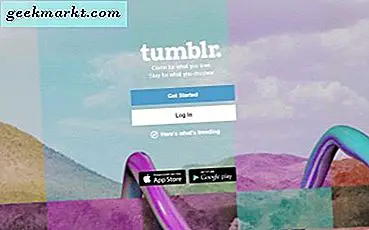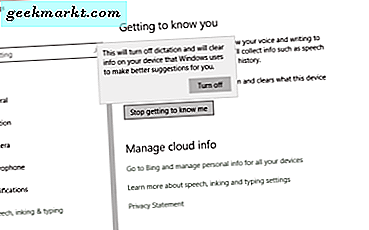Ich habe kürzlich einen Beitrag über geschrieben Skype-Mikrofonproblem und wie es bei so vielen Benutzern nicht funktioniert. Nachdem wir diesen Beitrag gelesen hatten, baten uns einige unserer Benutzer, einen ähnlichen Beitrag für das Kameraproblem von Skype zu verfassen. Die Kamera funktioniert unter Skype für viele Windows 10-Benutzer nicht. Benutzer sind frustriert, weil sie nicht an Besprechungen teilnehmen können und Videokonferenzen geführt haben. Mach dir keine Sorgen, wir haben dich abgesichert.
Es kann mehrere Gründe geben, warum die Kamera sich weigert, eine Verbindung zu Skype herzustellen oder Skype die Erlaubnis zur Verwendung zu erteilen. Schauen wir sie uns einzeln an.
Kamera funktioniert nicht mit Skype
1. Skype ist ausgefallen
Verschiedene Apps und Software können aus verschiedenen Gründen wie DDoS-Angriffen, Malware, Fehlern usw. außer Betrieb sein. Während ich Down Detector empfehlen würde, Service-Ausfälle an einem bestimmten Tag zu überprüfen, hat Microsoft für Skype selbst eine eigene Seite erstellt.
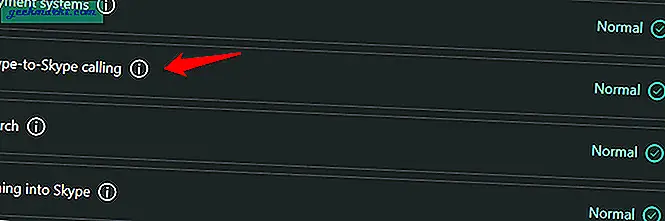
Folgen Sie dem Link unten, um zu überprüfen, ob bei Skype Probleme auftreten. Wie Sie sehen können, werden verschiedene Aspekte des Dienstes wie Audioanrufe, Videoanrufe, Nachrichten usw. verfolgt. Wenn
Besuchen Sie Skype
2. Aktualisierungen
Hat Microsoft ein neues Update für Skype veröffentlicht? Bevor Sie fortfahren, gibt es zwei Möglichkeiten, Skype zu installieren. Wenn Sie es aus dem Windows Store installiert haben, können Sie im Abschnitt "Updates" überprüfen, ob eines verfügbar ist. Wenn ja, aktualisieren Sie es sofort.
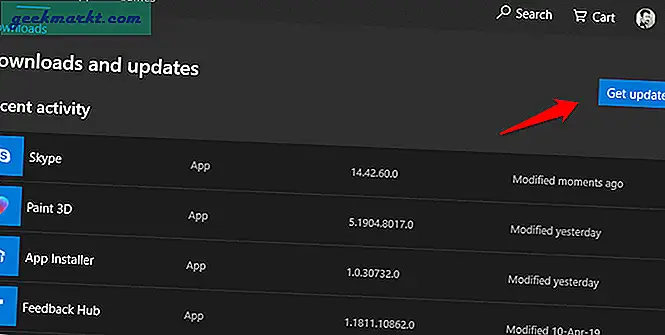
Wenn Sie die Skype-App direkt von der offiziellen Website installiert haben, müssen Sie die App entweder starten, wenn eine Aktualisierungsaufforderung angezeigt wird, oder Sie können zurückgehen und Skype erneut herunterladen. Aus diesem Grund ist es besser, aus dem Windows Store herunterzuladen, es sei denn, dies führt zu Problemen.
3. Netzwerkverbindung und Fehlerbehebung
Überprüfen Sie Ihre Internet- und WLAN-Verbindung und stellen Sie sicher, dass sie funktioniert. Skype-Videoanrufe können viel Bandbreite beanspruchen und benötigen eine Hochgeschwindigkeits-Internetverbindung, um ohne Verzögerungen zu funktionieren. Eine Sache, die Sie tun können, ist, die Speedtest-Website zu besuchen und Ihre Download- und Upload-Geschwindigkeiten zu überprüfen. Sie können auch ein Smartphone oder ein anderes Gerät an Ihr WLAN-Netzwerk anschließen und prüfen, ob es ordnungsgemäß funktioniert. Auf diese Weise wissen Sie, ob das Problem bei WLAN oder Ihrem Laptop / Computer liegt, auf dem Sie Skype verwenden können.
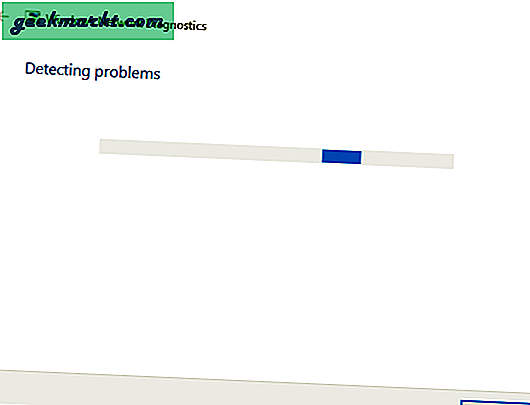
Der Windows 10-Computer verfügt über eine Netzwerk-Fehlerbehebung, mit der Sie Ihre Netzwerkverbindung überprüfen und auf verschiedene Fehler testen können. Wenn Sie Grund zu der Annahme haben, dass mit der Netzwerkverbindung etwas nicht stimmt, suchen Sie in der Windows-Suche nach einer Netzwerk-Fehlerbehebung und führen Sie sie aus. Befolgen Sie die Anweisungen auf dem Bildschirm, wenn ein Fehler gefunden wird. Sie können auch die Microsoft-Hilfeseite besuchen, auf der ausführlich erläutert wird, warum Skype unter Windows 10 keine Webcam erkennen kann.
Besuchen Sie Speedtest
4. Neu installieren
Die Neuinstallation einer Software oder App kann viele Probleme lösen, einschließlich fehlerhafter und beschädigter Dateien, Fehler usw. Die Neuinstallation ist jedoch nur ein Teil des Prozesses. Sie müssen auch alte Dateien entfernen. Klicken Sie zunächst mit der rechten Maustaste auf Skype, um es zu deinstallieren.
Wenn Sie eine App deinstallieren, verbleiben auf Ihrem System übrig gebliebene Dateien, die beschädigt werden können. Um sie zu löschen, bevor Sie eine neue Kopie von Skype neu installieren, drücken Sie Strg + R, um die Eingabeaufforderung Ausführen zu öffnen, und geben Sie "% appdata%" ohne Anführungszeichen ein, bevor Sie die Eingabetaste drücken.
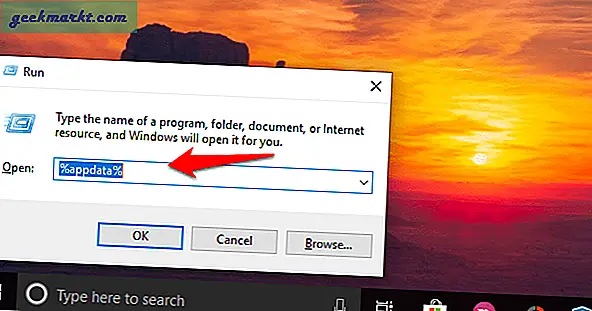
Löschen Sie den hier gefundenen Skype-Ordner.
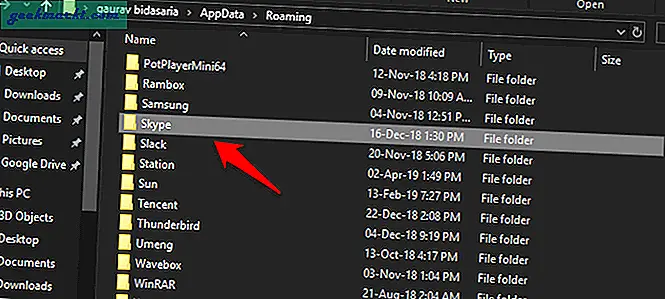
Jetzt können Sie entweder den Microsoft Store besuchen, um Skype herunterzuladen, was wir empfehlen, oder direkt von der Website herunterladen. Viele Benutzer haben berichtet, dass durch die Installation von der Website aus das Problem behoben wurde, dass die Kamera bei Skype nicht funktioniert. Vielleicht ist es einen Versuch wert, also versuchen Sie es. Beachten Sie, dass das Aktualisieren von Apps viel einfacher ist, wenn Sie sie über den Store installieren. Klicken Sie auf die Schaltfläche Get Skype for Windows 10, um eine Alternative auszuwählen. Holen Sie sich Skype for Windows, um die Datei auf Ihre Festplatte herunterzuladen.
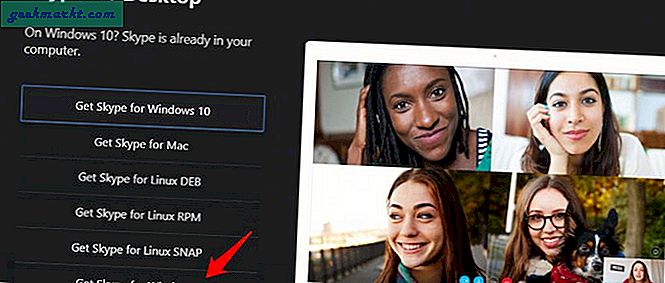
Beachten Sie auch, dass Sie bei einer Neuinstallation von Skype von der App aufgefordert werden, die erforderlichen Berechtigungen für die Verwendung des Mikrofons und der Kamera zu erteilen. Dies wird dazu beitragen, Audio und Video bereitzustellen.
Skype herunterladen
Lesen Sie auch: Suchen Sie nach Alternativen zu Skype? Hier sind 5 Programme, die Sie ausprobieren sollten
5. Webcam-Berechtigungen
Sie haben alles richtig gemacht und der App die erforderlichen Berechtigungen für die Verwendung Ihrer Kamera erteilt. In Skype wird jedoch weiterhin der Fehler "Kein Gerät gefunden" angezeigt. Es ist möglich, dass die Einstellungen die Änderung aufgrund eines Fehlers nicht registrieren konnten. Drücken Sie zur Überprüfung die Windows-Taste + I-Tasten auf Ihrer Tastatur, um die Einstellungen zu starten, und wählen Sie hier Datenschutz aus.
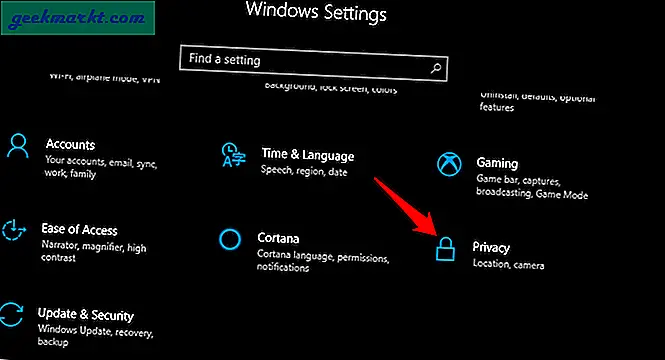
Wählen Sie im linken Fensterbereich Kamera aus und scrollen Sie ein wenig, um eine Liste aller Apps zu finden, die zur Verwendung der Kamera berechtigt sind. Finden Sie Skype hier und stellen Sie sicher, dass es aktiviert ist.
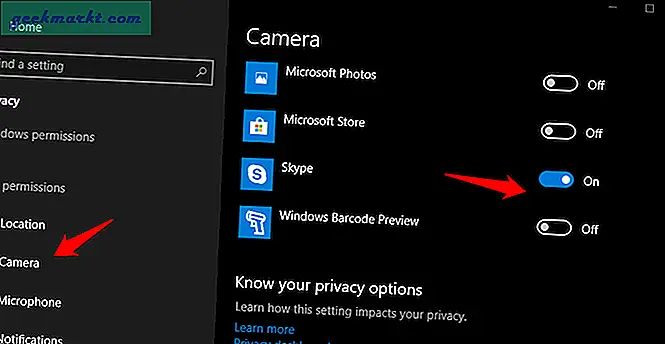
Überprüfen Sie, ob die Kamera unter Windows 10 mit Skype funktioniert.
6. Skype-Cam-Einstellungen
Abgesehen von den Windows 10-Einstellungen verfügt jede App über eigene Einstellungen, und Skype unterscheidet sich nicht. Starten Sie Skype und klicken Sie auf die Menüschaltfläche, um die Einstellungen zu öffnen.
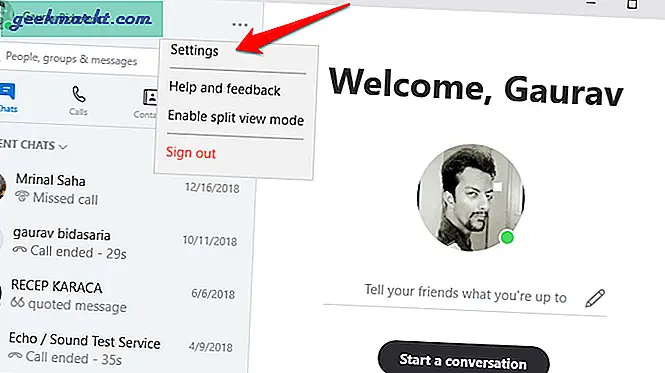
Wählen Sie hier im linken Fensterbereich Audio und Video aus, damit Ihre Webcam funktioniert. Wenn es nicht funktioniert, verwenden Sie das Dropdown-Menü oben, um das richtige Kameragerät auszuwählen. Vielleicht haben Sie mehr als eine installiert?
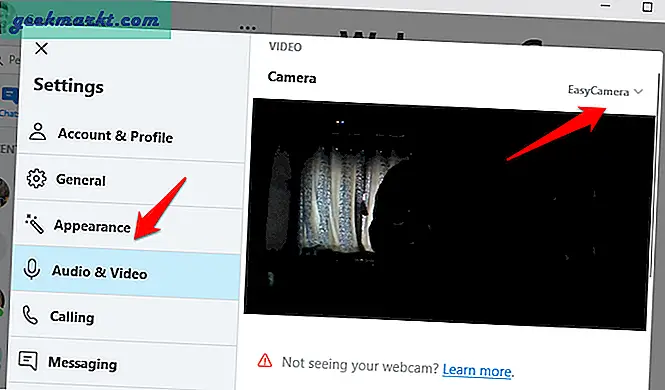
Lesen Sie auch: So zeichnen Sie Skype-Videoanrufe auf - Vollständige Anleitung
7. Webcam-Treiber
Die Webcam auf Ihrem Windows 10-Computer ist ein Hardwaregerät, für das Treiber erforderlich sind, um eine Verbindung zu Skype und anderen Apps herzustellen, die diese verwenden. Verwenden Sie die neuesten Treiber? Sind sie korrupt? Um nach einem Update zu suchen und es zu installieren, öffnen Sie den Geräte-Manager und suchen Sie nach einem Webcam-Gerät, das auf Ihrem Computer installiert ist. Normalerweise sollte es sich unter Imaging Devices befinden. Doppelklicken Sie, um es zu öffnen, und klicken Sie mit der rechten Maustaste auf die Kamera-Hardware, um die Treiber zu aktualisieren.
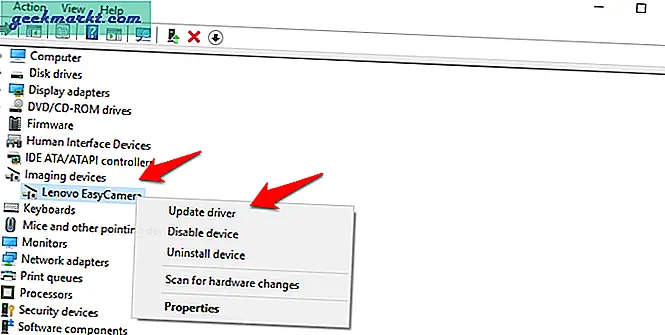
Starten Sie anschließend Ihren Windows 10-PC neu, um zu überprüfen, ob die Kamera unter Skype wieder funktioniert oder nicht.
8. Führen Sie die Fehlerbehebung aus
Windows 10 wird mit einer Fehlerbehebung geliefert, die nach Fehlern und anderen Problemen sucht, die Ihren Computer plagen, und die erforderlichen Lösungen für diese Probleme empfiehlt. Suchen Sie in der Windows-Suche nach Fehlerbehebung und öffnen Sie sie in den Einstellungen. Es gibt viele Optionen zur Fehlerbehebung, aber ich verwende Windows Store Apps, da ich Skype von dort aus installiert habe. Wie bereits erwähnt, handelt es sich um ein bekanntes Problem.
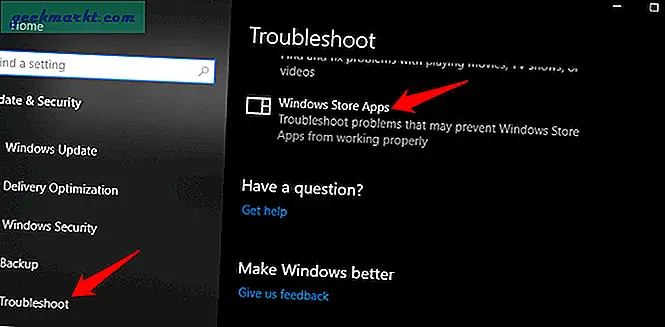
Befolgen Sie die Anweisungen auf dem Bildschirm, falls ein Fehler auftritt. Sie können andere verwandte Fehlerbehebungsprogramme basierend auf Ihrer Hardware- und Softwarekonfiguration ausprobieren. Überprüfen Sie, ob Skype die Webcam jetzt erkennen kann oder immer noch nicht funktioniert.
9. Webcam-Kompatibilität
Im Gegensatz zu Apples Macs gibt es Windows-Computer in verschiedenen Konfigurationen, die unterschiedliche Prozessoren, Webcam-Einheiten, Audiogeräte und RAM von Unternehmen umfassen, die sie herstellen. Woher wissen Sie, dass die auf Ihrem System installierte Webcam mit Skype kompatibel ist oder nicht?
Glücklicherweise hat jemand bei Ubuntu eine Liste aller bekannten Computermodelle mit Webcam-Einheiten zusammengestellt, die mit Skype kompatibel sind. Bitte gehen Sie die Liste durch und beachten Sie, dass die Liste möglicherweise nicht aktualisiert wurde oder unvollständig ist, auch wenn Ihre Liste nicht in der Liste enthalten ist.
Lesen Sie auch: So erhalten Sie den Unschärfemodus über Skype
10. Skype zurücksetzen
Das Zurücksetzen von Skype ist eine viel bessere Option als beispielsweise das Formatieren oder Zurücksetzen von Windows 10. Letzteres löscht alle auf Ihrem Computer gespeicherten Apps, Software und Daten und hinterlässt eine leere Leinwand. Backups zu erstellen und alles neu zu installieren, kann eine mühsame Aufgabe sein. Um Skype zurückzusetzen, drücken Sie die Windows-Taste + I auf Ihrer Tastatur und wählen Sie Apps.
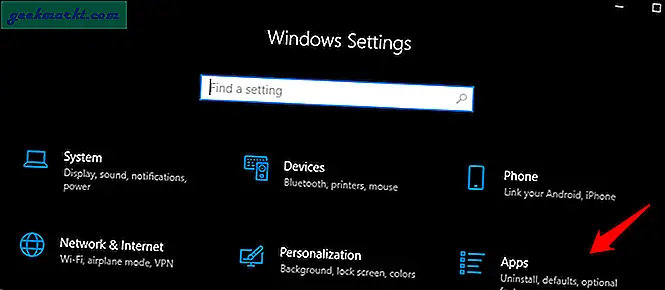
Wählen Sie Apps & Funktionen und suchen Sie Skype in der Liste. Wenn Sie dies tun, klicken Sie einmal darauf, um die Schaltfläche Erweiterte Optionen anzuzeigen.
Scrollen Sie ein wenig, um zwei Optionen zu finden. Eines ist Reparieren und das andere ist Zurücksetzen. Ich würde hier vorschlagen, zuerst die Reparaturoption zu verwenden und zu prüfen, ob die Kamera das Problem mit Skype nicht löst. Wenn es nicht funktioniert, wählen Sie die Option zum Zurücksetzen, mit der alle Einstellungen und Daten von Ihrem Computer gelöscht werden.
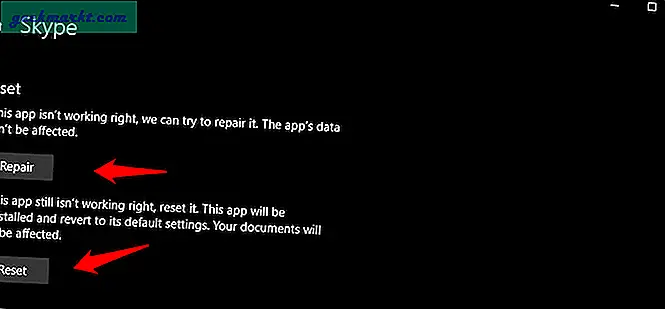
Wenn Sie sich erneut anmelden, werden neue Dateien und Daten aus dem Internet heruntergeladen. Dadurch werden alle beschädigten Dateien gelöscht und neue erstellt.
Kamera funktioniert nicht unter Skype in Windows 10
Das Problem mit Kamera und Mikrofon in Skype ist nichts Neues. Es gibt viele verschiedene Möglichkeiten, diese Fehler zu beheben, wie ich Ihnen im obigen Beitrag erklärt habe. Wenn Sie einen anderen Weg gefunden haben, um diesen Fehler zu beheben, teilen Sie uns dies bitte in den Kommentaren unten mit, und wir werden ihn hinzufügen. Ich empfehle nicht, Ihren Computer zu formatieren, da dies umständlich sein kann und der Fehler möglicherweise erneut auftritt.