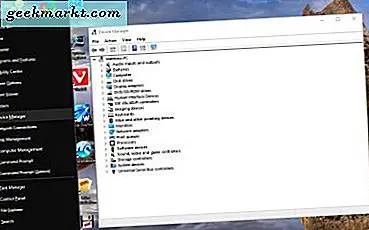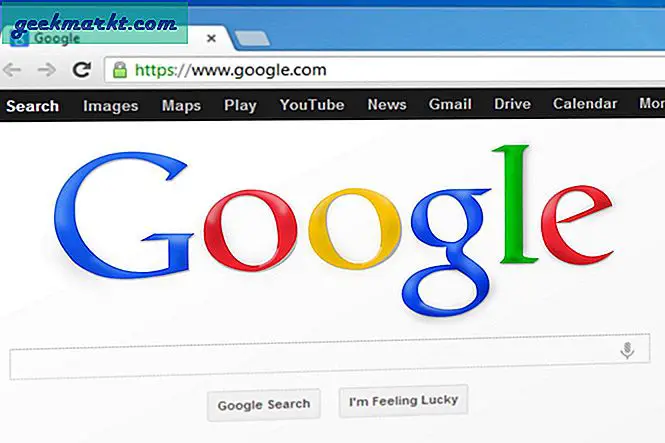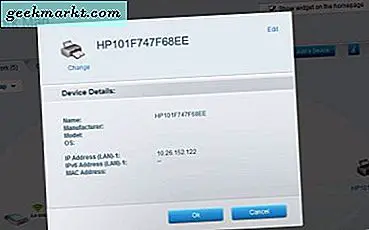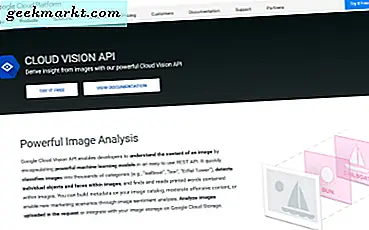Die iCloud-App für Windows ist seit langem verfügbar. Sie können damit Dateien, Fotos und Lesezeichen von Ihrem iPhone auf den Windows-PC synchronisieren und umgekehrt. Dies umfasst jedoch keine E-Mails und Kalenderereignisse. Dazu müssen Sie Ihr Apple Email-Konto auf Ihrem Windows-System einrichten. So machen Sie es
So synchronisieren Sie Ihren iCloud-Kalender mit Windows 10
Laden Sie zunächst die Microsoft Mail- und Kalender-App aus dem Microsoft Store herunter und installieren Sie sie. Öffnen Sie die App und fahren Sie mit diesem Abschnitt fort. Falls Sie die Microsoft Mail-App bereits verwendet haben, müssen Sie ein weiteres E-Mail-Konto hinzufügen. Klicken Sie dazu auf das Zahnradsymbol in der unteren linken Ecke.
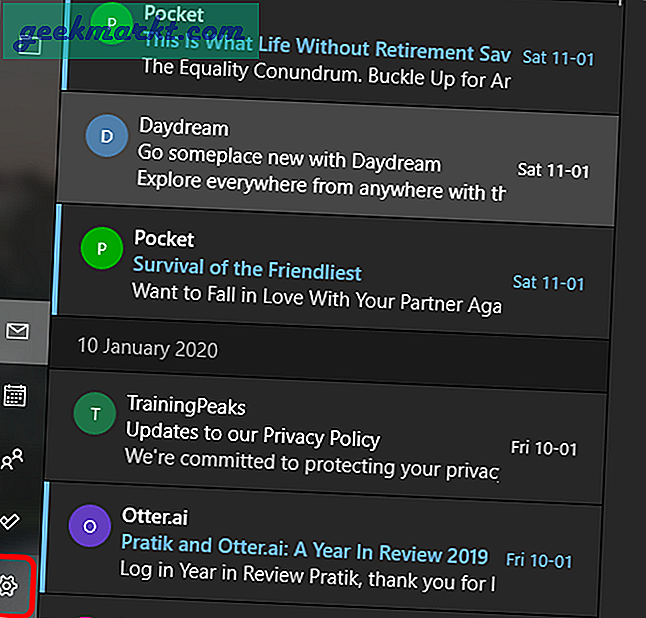
Klicken Sie im Menü Einstellungen auf Konten verwalten auf Konten verwalten.
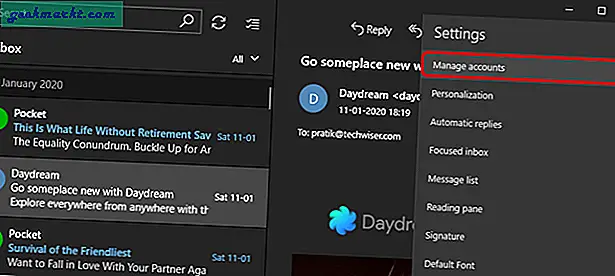
Sobald das Menü "Konten verwalten" angezeigt wird, klicken Sie auf "Konto hinzufügen".
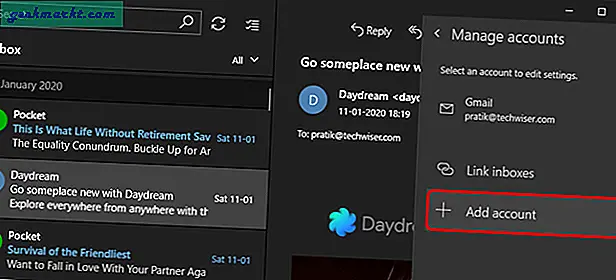
Im Menü Neues Konto hinzufügen haben Sie alle unterstützten E-Mail-Anbieter. In unserem Fall ist es Apple, klicken Sie also auf "iCloud".
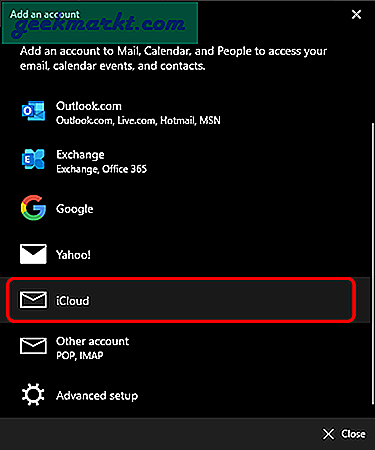
Bevor wir die Anmeldeinformationen eingeben, müssen Sie überprüfen, ob Ihr Apple-Konto vorhanden ist Zwei-Faktor-Authentifizierung eingeschaltet. Wenn Sie keine Zwei-Faktor-Authentifizierung haben, geben Sie die Standardanmeldeinformationen für Apple Mail ein. In diesem Fall funktioniert das Standardkennwort jedoch nicht für Sie. Wir müssten ein App-Passwort eines Drittanbieters generieren. Wechseln Sie dazu zu den Apple ID-Kontoeinstellungen. Navigieren Sie zum Sicherheitsbereich und klicken Sie unter dem App-spezifischen Kennwortetikett auf "Kennwort generieren".
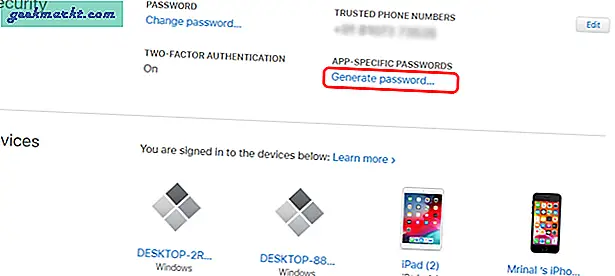
In einem Popup werden Sie aufgefordert, eine Bezeichnung für dieses Kennwort zu erstellen. Sie können einen beliebigen Namen dafür haben, ich nenne ihn "Windows Mail". Klicken Sie anschließend auf die Schaltfläche Erstellen, und es wird ein 16 Wörter langes Kennwort generiert. Kopieren Sie es und fügen Sie es irgendwo ein, da Sie dieses Passwort später nicht wiederherstellen können.
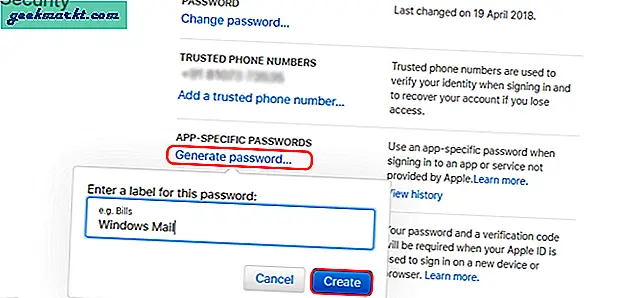
Gehen Sie zum Anmeldefeld von Microsoft Mail und geben Sie das von uns generierte Kennwort für die App eines Drittanbieters ein. Geben Sie außerdem Ihre Apple-E-Mail-ID und einen Kontonamen ein.
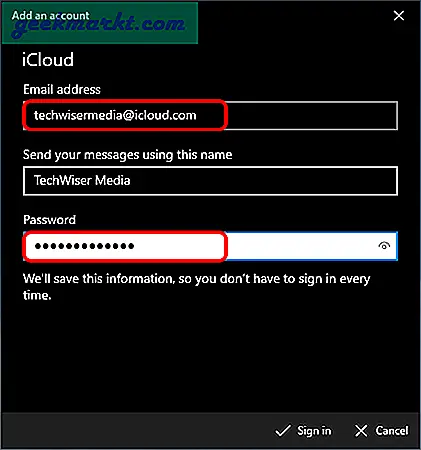
Falls Sie einen Anmeldefehler wie unten erhalten, stellen Sie sicher, dass Sie die richtigen Anmeldeinformationen eingegeben haben. Wenn das Problem weiterhin besteht, lesen Sie diesen Abschnitt zur weiteren Fehlerbehebung.
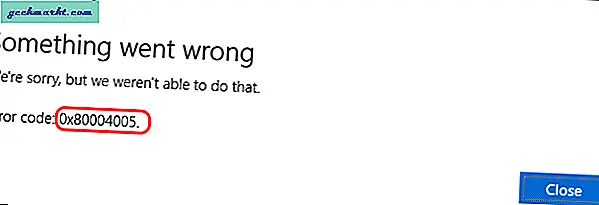
Sobald Sie erfolgreich angemeldet sind, werden Ihre E-Mails im Microsoft Mail-Fenster angezeigt. Außerdem werden Ihre Kalenderereignisse von Ihrem Windows-PC mit dem iPhone und umgekehrt synchronisiert.
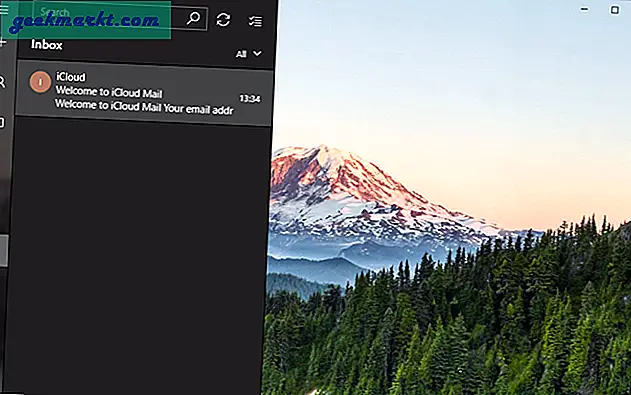
Um Ihre Kalenderereignisse anzuzeigen, klicken Sie unten links auf das Kalendersymbol. Dadurch wird ein neues Fenster geöffnet, in dem Sie Ihr lokales Microsoft-Konto und Apple Mail-Ereignisse anzeigen können.
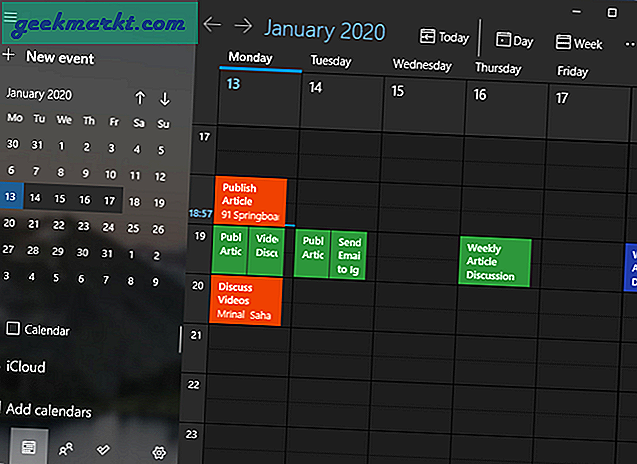
Wenn Sie im Gegensatz zu mir nur das Apple E-Mail-Konto verwenden, sollten Sie den Rest der Kalender besser wechseln, um Verwirrung zu vermeiden. Deaktivieren Sie in erster Linie den lokalen Microsoft-Kalender, indem Sie den Kalender unten links deaktivieren. Wenn Sie dies posten, werden Ereignisse nur von Ihrem Apple-Konto aus angezeigt.
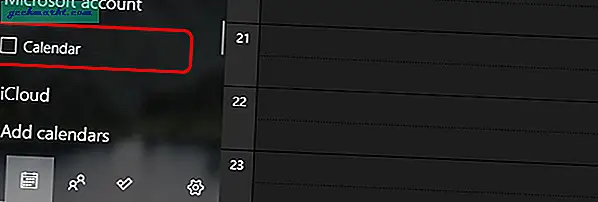
Sie können Ihrem iPhone-Kalender auch schnell über die Windows 10-Taskleiste Ereignisse hinzufügen. Klicken Sie dazu unten rechts auf die Uhrzeit und fügen Sie Ihre Ereignisse in das Textfeld direkt unter dem Kalender ein.
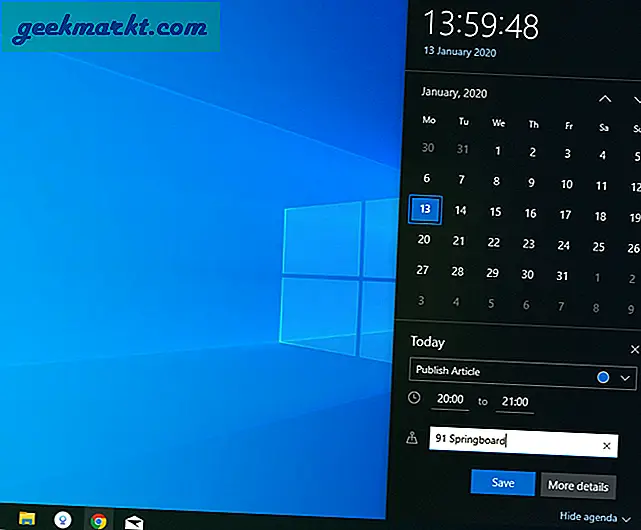
Sobald die Ereignisse synchronisiert sind, können Sie sie auf Ihrem iPhone in der iOS-Kalender-App oder auf dem Widget-Bildschirm anzeigen.
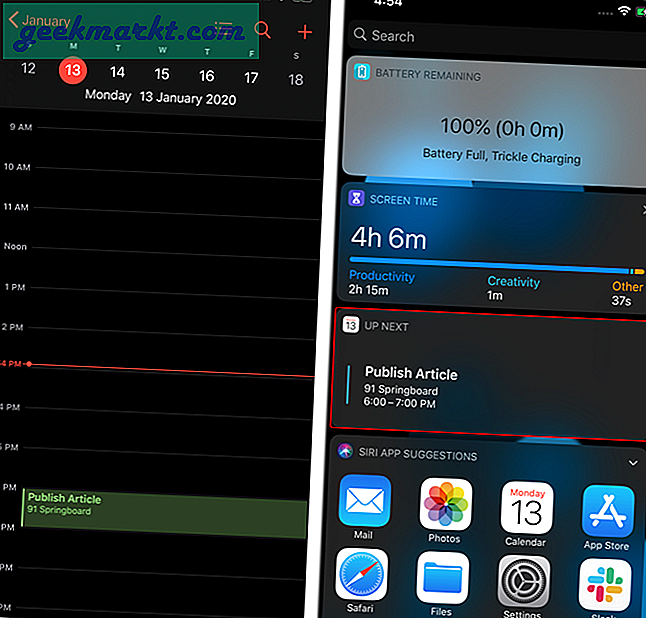
So beheben Sie den Microsoft Mail-Fehler
Der Fehler "0x80004005" kann möglicherweise mehrere Gründe haben. Eine davon könnte an der Entwicklerversion der Mail-App liegen. Um sich abzumelden, können Sie einfach einen Powershell-Befehl in der Windows Powershell-App ausführen. Stellen Sie sicher, dass Sie es als Administrator ausführen, da für den Befehl erhöhte Berechtigungen erforderlich sind.
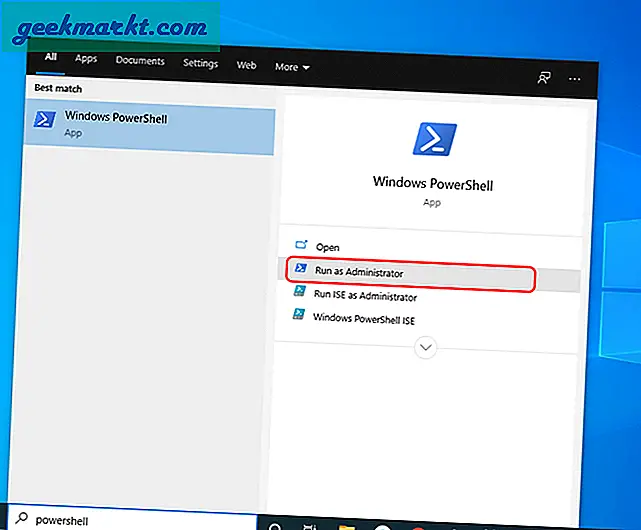
Kopieren Sie den folgenden Befehl, fügen Sie ihn in das Powershell-Fenster ein und drücken Sie die Eingabetaste. Stellen Sie im Fehlerfall sicher, dass Sie alle Instanzen der Microsoft Mail-App schließen.
Get-AppXPackage -AllUsers -Name microsoft.windowscommunicationsapps | Foreach {Add-AppxPackage -DisableDevelopmentMode -Register “$ ($ _. InstallLocation) \ AppXManifest.xml” -Verbose}; 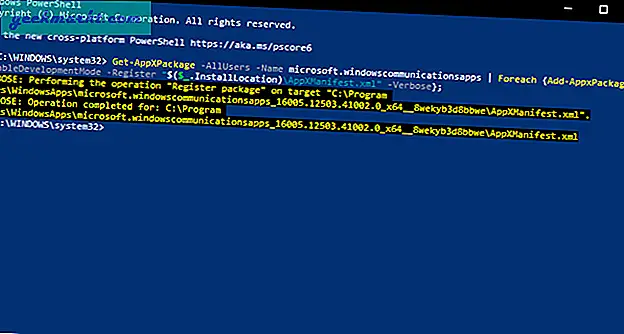
Veröffentlichen Sie dies, starten Sie Ihr Computersystem neu und versuchen Sie beim Start erneut, sich bei Ihrem Apple-Konto anzumelden. Wenn das Problem weiterhin besteht, setzen Sie die Mail-App über die App-Einstellungen zurück. Gehen Sie zum Startmenü und geben Sie Mail ein. Wählen Sie in den ausgefüllten Suchergebnissen Mail aus und klicken Sie auf "App-Einstellungen".
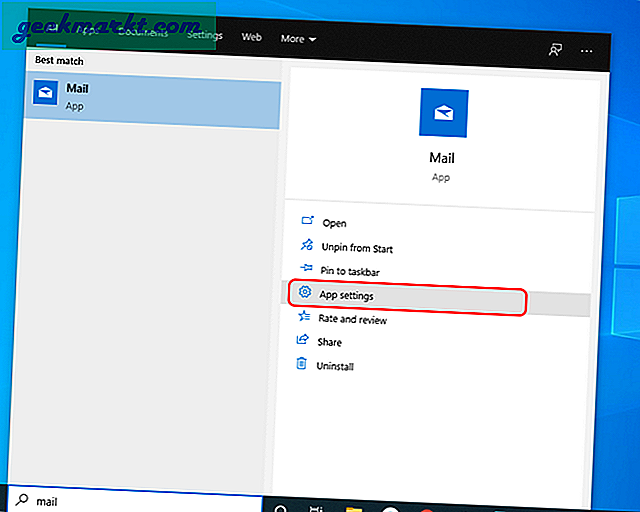
Sobald das Einstellungsmenü angezeigt wird, navigieren Sie zum Ende der Seite und klicken Sie auf die Schaltfläche Zurücksetzen.
Durch das Zurücksetzen der Mail-App werden alle Ihre E-Mail-Konten und -Einstellungen entfernt.
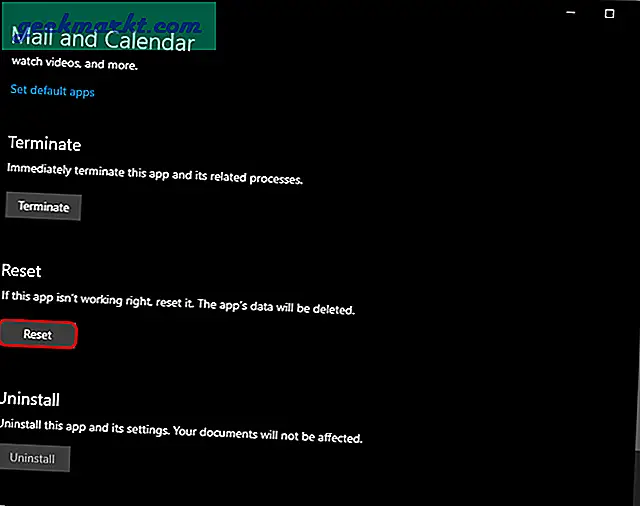
Versuchen Sie nach dem Zurücksetzen der App, sich mit Ihrem Apple-Konto anzumelden, und wahrscheinlich sollten die Dinge gut funktionieren.
Lesen Sie auch: Herunterladen und Installieren von iCloud auf einem Windows 10-Computer