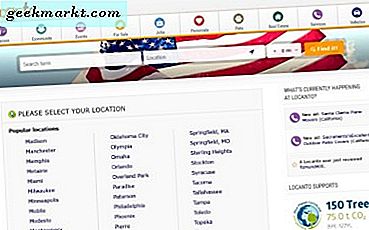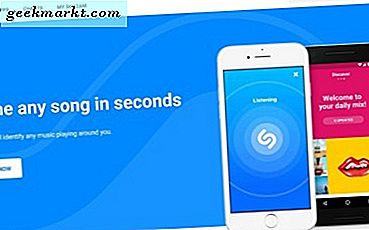Vor einigen Jahren hat Apple aus mysteriösen Gründen beschlossen, die Dateiübertragungsfunktion vollständig aus iTunes zu entfernen. Sie sind jetzt gezwungen, einen verschlungenen Ansatz zu verwenden, bei dem stattdessen die Fotos-App verwendet wird. Es macht es auch noch schwieriger, beliebige Dateien auf und von Ihrem iPad oder iPhone zu kopieren.
Als iOS-Power-User war dies eine große Unannehmlichkeit für mich. Aufgrund seiner Bildschirmgröße ist mein iPad 10.5 das Gerät meiner Wahl zum Ansehen von Filmen und Shows. Ich brauche eine Möglichkeit, Videos auf das iPad zu kopieren, um viele davon anzusehen. Da iTunes keine praktikable Lösung mehr ist, wurden Tools von Drittanbietern zur einzigen Option. Hier kommen iFunBox und Fileza ins Spiel. Zusammen ermöglichen diese beiden Tools es mir, beliebige Dateien auf und von meinem iPad und PC zu kopieren und Videos in Playern wie VLC abzuspielen, ohne einen Kopfschmerz verursachenden Synchronisierungsprozess durchlaufen zu müssen. Es ist wichtig zu beachten, dass Sie für diesen Ansatz einen Jailbreak benötigen. Ich blieb auf iOS 12.4, um den Komfort dieses Ansatzes weiterhin zu genießen. Wenn du bist JailbreakFühren Sie die folgenden Schritte aus, um herauszufinden, wie Sie Dateien auf Ihrem iPad oder iPhone ohne iTunes übertragen und verwenden können.
Lesen: Beste iOS 12 Jailbreak Tweaks für Produktivität
Erster Teil: Filza installieren
Filza ist eine robuste Dateiverwaltungslösung. Sie haben fast so viel Kontrolle über die iOS-Dateistruktur wie auf einem Standard-iOS-Gerät. Es handelt sich um eine Jailbreak-App, dh Sie müssen sie von Cydia aus installieren.
Schritt 1: Starten Sie Cydia
Schritt 2: Sie müssen auf das Suchsymbol in der unteren rechten Ecke der Cydia-Oberfläche tippen
Schritt 3: Geben Sie "Filza" in die Suchleiste ein und wählen Sie dann Filza aus.
Schritt 4: Tippen Sie oben rechts auf „Installieren“
Schritt 5: Tippen Sie auf "Bestätigen".
Dadurch wird Filza aus dem Cydia-Repository heruntergeladen und installiert. Es ist jetzt wie eine normale App für Sie verfügbar.
Zweiter Teil: Installation von iFunBox
Schritt 1: Installieren Sie iTunes, falls Sie dies noch nicht getan haben. Der Grund dafür ist, dass der Apple-Treiber für mobile Geräte in der iTunes Windows-Anwendung enthalten ist. Ohne dies funktioniert iFunbox nicht richtig. Besuchen Sie hier die iTunes-Installationsseite. Scrollen Sie dann nach unten und klicken Sie dort auf "Windows" Suchen Sie nach anderen Versionen? Auf diese Weise erhalten Sie die reguläre iTunes-App anstelle der fehlerhaften Microsoft Store-Version.
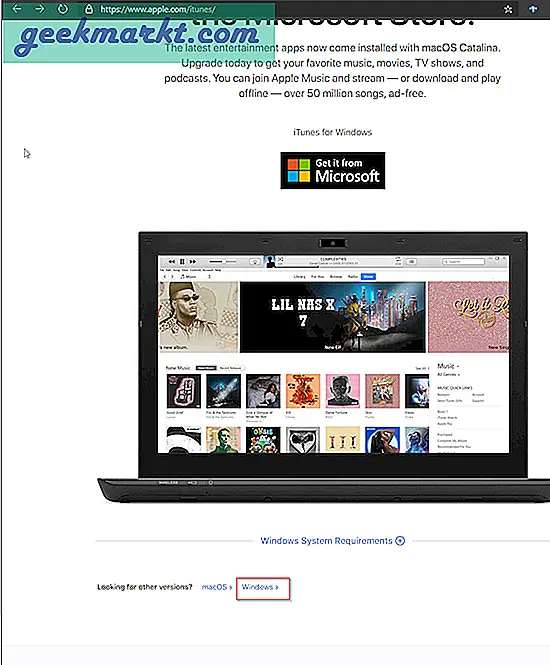
Schritt 2: Laden Sie iFunBox herunter und installieren Sie es. Sie können es unter dem folgenden Link erhalten. Klicken Sie einfach auf die Stelle, an der "V3.0" steht. Doppelklicken Sie zur Installation einfach auf die Installationsdatei und fahren Sie mit dem regulären Installationsvorgang fort.
Dritter Teil: Kopieren von Dateien auf und von Ihrem PC und iOS-Gerät
Schritt 1: Verbinden Sie Ihr iOS-Gerät mit Thunderbolt / USB C oder dem 18-poligen Anschluss mit Ihrem PC.
Schritt 2: Stellen Sie sicher, dass Ihr iOS-Gerät entsperrt ist. Geben Sie Ihr Passwort ein oder verwenden Sie TouchID, wenn Sie eine der beiden Einstellungen vorgenommen haben.
Schritt 3: Öffnen Sie iFunbox auf Ihrem Desktop. Es wird zuerst ein Ladebildschirm angezeigt, auf dem "Verbindung zu Ihrem Gerät herstellen" steht. Danach wird Ihnen die folgende Benutzeroberfläche angezeigt. Wenn Sie zuerst auf Toolbox klicken möchten.
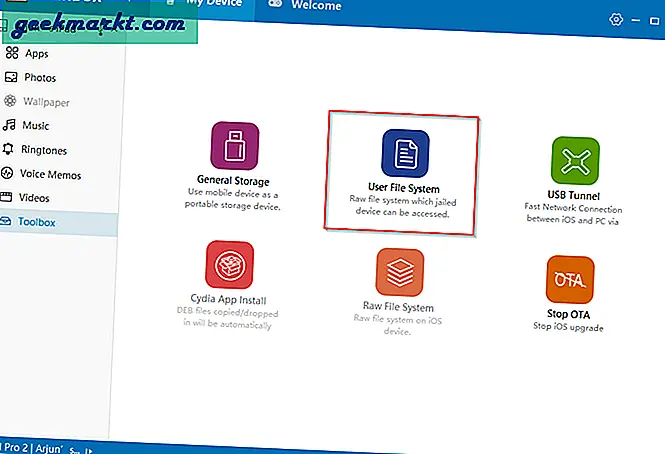
Schritt 4: Klicken Sie nun auf "User File System".
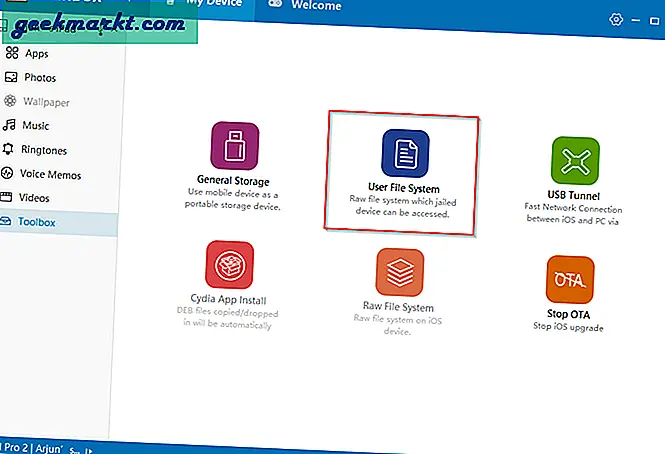
Schritt 5: Sie können einen beliebigen Ordner auswählen, in den Sie Ihre Dateien kopieren möchten. Ich schlage jedoch vor, den Ordner "Downloads" zu verwenden. Es ist einfach, später auf Filza zuzugreifen. Wählen Sie diesen Ordner jetzt aus
Schritt 6: Klicken Sie auf Vom PC kopieren. Dadurch gelangen Sie zu einem Ordnermenü
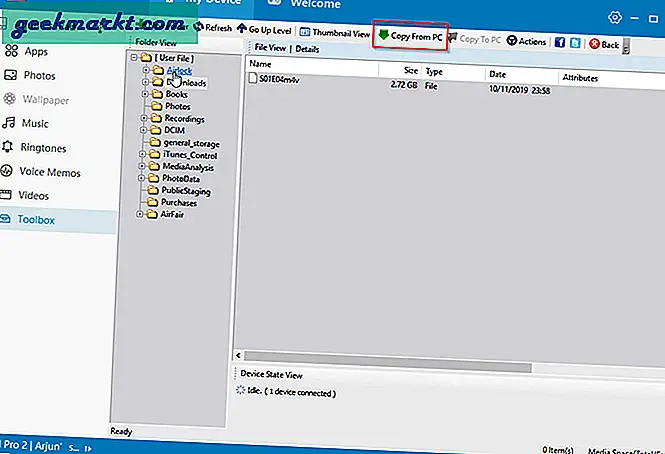
Schritt 7: Klicken Sie auf eine Datei, die Sie auf Ihr iOS-Gerät übertragen möchten, und klicken Sie auf Öffnen.
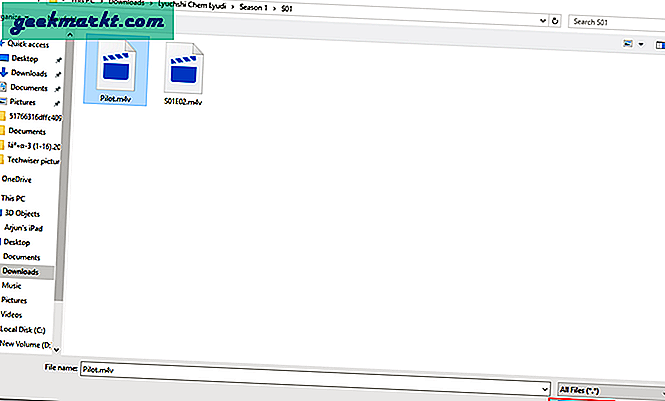
Schritt 8: Wenn Sie diese Schritte korrekt ausgeführt haben, beginnt die Dateiübertragung in iFunBox.
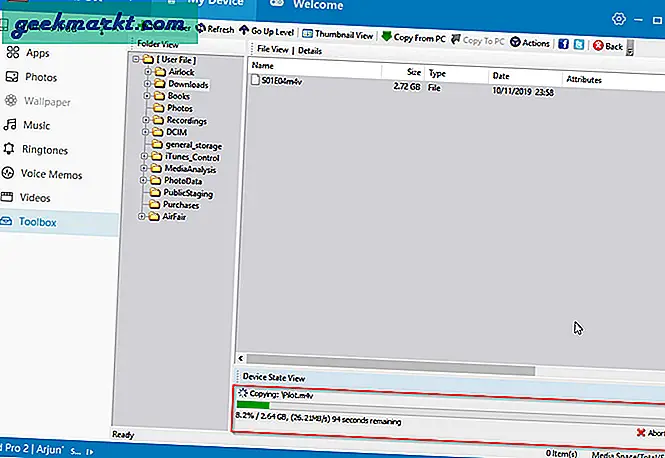
Vierter Teil: Kopieren von Dateien von Ihrem iOS-Gerät auf Ihren PC
Befolgen Sie alle oben genannten Schritte. Führen Sie in Schritt 5 jedoch folgende Schritte aus:
Schritt 5a. Klicken Sie auf eine Datei, die Sie auf Ihren PC übertragen möchten
Schritt 6a. Klicken Sie auf Auf PC kopieren
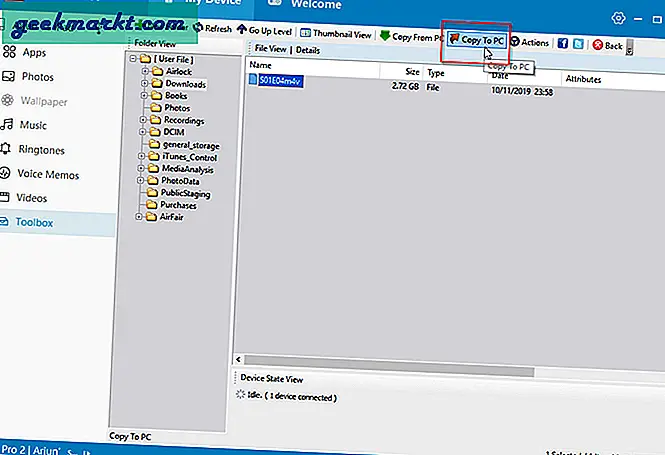
Schritt 7a. Wählen Sie auf Ihrem PC einen Ordner aus, in den Sie die Datei übertragen möchten
Schritt 8a. Die Übertragung beginnt
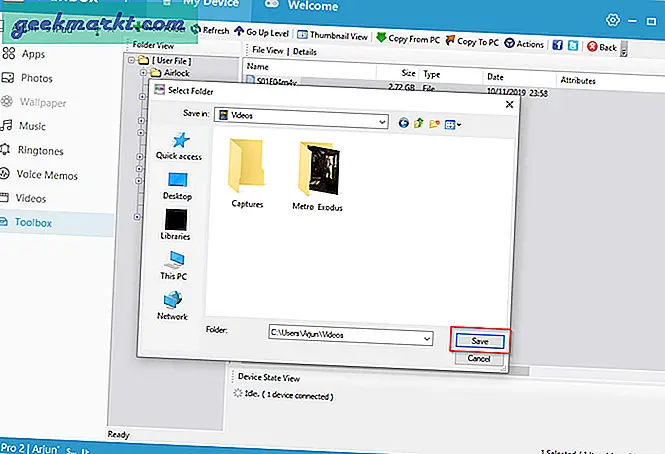
Fünfter Teil: Verwenden von Filza für den Zugriff auf Ihre Dateien
Filza ist ein sehr robuster Dateimanager. Es hat eine Menge Funktionen. Im heutigen Tutorial geht es jedoch nur um den Zugriff auf die Videodatei, über die Sie kopiert haben.
Schritt 1. Als erstes müssen Sie im Ordner "Downloads" navigieren. iFunbox und Filza präsentieren die iOS-Ordnerstruktur etwas anders. In Filza müssen Sie zu var / mobile / Media / Downloads navigieren. Schauen Sie sich die folgenden Bildschirme an, um herauszufinden, wie Sie dorthin gelangen.
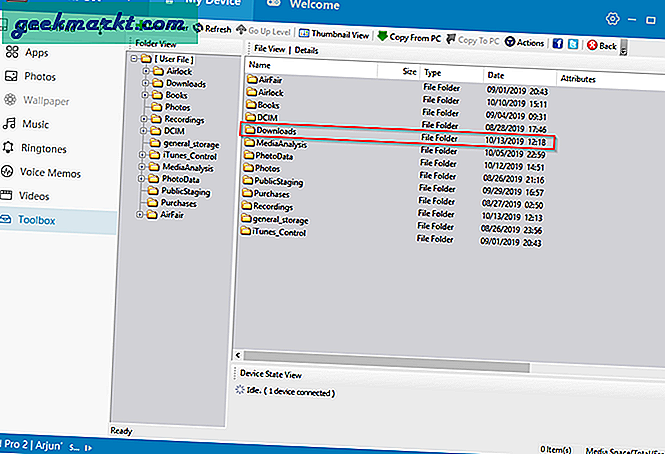
Schritt 2. Sobald Sie dort sind, müssen Sie die Standard-App für Ihre Videodateien ändern. Viele Dateiformate werden weder vom Stock Player noch vom integrierten Filza-Player unterstützt. Wenn Sie eine Video-Player-App eines Drittanbieters wie VLC heruntergeladen haben, können Sie diese wie folgt auswählen:
2a. Tippen Sie rechts auf das Symbol „I“
2b. Wählen Sie "Öffnen mit"
2c. Scrollen Sie nach unten, um zu Ihrem bevorzugten Videoplayer zu gelangen, und tippen Sie darauf.
Standardmäßig werden jetzt Videos dieses Formats in diesem bestimmten Player geöffnet.
Das ist alles dazu. Apple kann es sehr kompliziert machen, Ihren PC und Ihr iOS-Gerät dazu zu bringen, gut zusammen zu spielen. Das heißt nicht, dass es unmöglich ist. Wenn Sie diese Schritte ausführen, können Sie Dateien auf und von Ihrem iOS-Gerät kopieren und lokal abspielen. Das ist so robust wie das Dateikopiersystem auf einem Android-Gerät. Wir hoffen, Sie fanden dies nützlich.