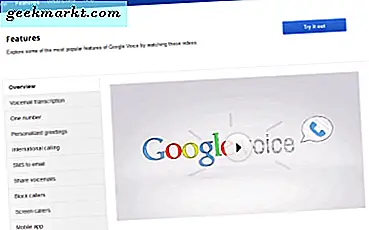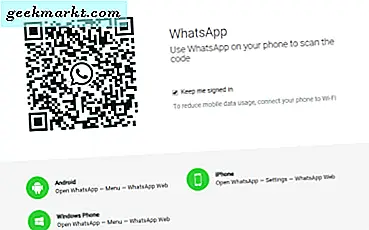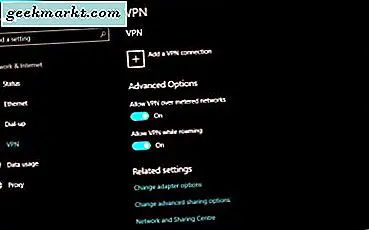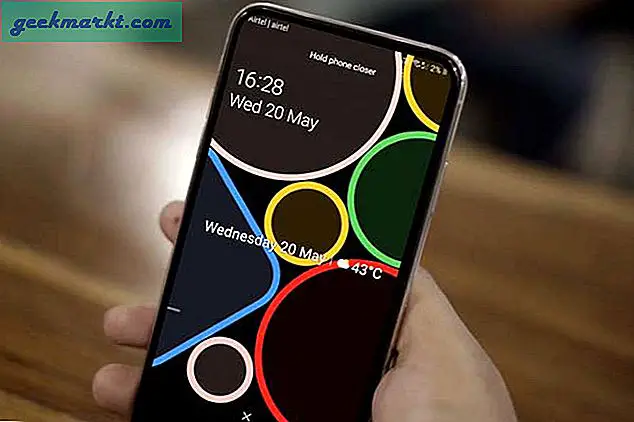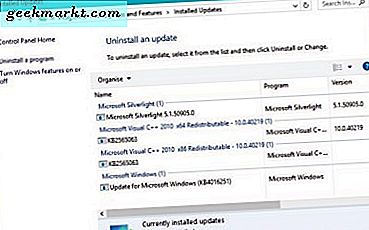Eines der häufigsten Probleme, mit denen viele Benutzer beim Versuch, auf das Internet zuzugreifen, konfrontiert sind, ist, dass DNS nicht auf Fehler reagiert. Falls Sie es nicht wissen, ist DNS für die Übersetzung der für Menschen lesbaren Webadresse wie google.com in eine vom Computer verständliche IP-Adresse verantwortlich. Wenn der DNS-Server nicht ordnungsgemäß funktioniert, können Sie nicht auf das Internet zugreifen, da der Webbrowser nicht weiß, wohin er gehen soll, wenn Sie die für Menschen lesbare Adresse eingeben.
Es gibt eine Reihe von Gründen, warum Sie mit dem DNS nicht reagieren, der auf einen Fehler reagiert. Um den Fehler zu beheben, habe ich einige Korrekturen aufgelistet, die Sie ausprobieren können. Gehen Sie einen Fix nach dem anderen durch und sehen Sie, was für Sie funktioniert.
Lesen:10 Schritt für Schritt Fix zu WiFi Connected, aber kein Internetzugang
Fix DNS-Server reagiert in Windows 10/8/7 nicht
1. Überprüfen Sie, ob das Internet auf anderen Geräten funktioniert
Bevor Sie etwas unternehmen, verbinden Sie Ihre anderen Geräte wie Mobiltelefon und Laptop mit demselben Netzwerk und prüfen Sie, ob Sie von diesen Geräten aus auf das Internet zugreifen können. Wenn Sie von diesen Geräten aus auf das Internet zugreifen können, liegt das Problem bei Ihrem Computer. Wenn Sie auch von diesen anderen Geräten aus nicht auf das Internet zugreifen können, liegt das Problem möglicherweise am DNS-Server, Router oder Ihrem ISP. In diesen Situationen können Sie die meisten der folgenden Fixes überspringen und den Fixnummern 5, 9 und 14 folgen.
2. Starten Sie Ihren Computer neu
Jedes Mal, wenn Sie ein Problem mit Ihrem Computer feststellen, sollten Sie in erster Linie Ihr System neu starten. Im Allgemeinen werden Ihre Systemkorrekturen und viele Probleme automatisch neu gestartet. Klicken Sie also mit der rechten Maustaste auf das Startmenü und wählen Sie die Option "Herunterfahren oder Abmelden -> Neustart". Versuchen Sie nach dem Neustart erneut, ob der nicht reagierende DNS-Fehler behoben ist. Wenn nicht, fahren Sie mit dem nächsten Schritt fort.
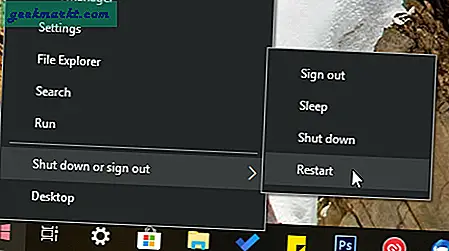
3. Verwenden Sie einen anderen Browser
Unabhängig davon, welchen Browser Sie verwenden, kann es manchmal lustig sein und Sie daran hindern, auf das Internet zuzugreifen. Verwenden Sie also zur Sicherheit einen anderen Browser und prüfen Sie, ob Sie auf das Internet zugreifen können, ohne dass DNS nicht auf Fehler reagiert. Vergessen Sie nicht, diesen Schritt nach dem Neustart Ihres Systems auszuführen. Alternativ können Sie google.com über das Cmd anpingen. Wenn der andere Browser einwandfrei funktioniert, hat nur der Browser ein DNS-Problem. Installieren Sie es neu und das sollte das Problem beheben.
4. Überprüfen Sie die Hosts-Datei, wenn nur wenige Websites nicht funktionieren
Manchmal ist es möglich, dass nur einige Websites auf Ihrem System nicht funktionieren. Einer der Gründe könnte sein, dass die Website in der Hosts-Datei blockiert ist. Um sicherzugehen, sollten Sie überprüfen, ob die Website, auf die Sie zugreifen möchten, nicht in der Hosts-Datei blockiert ist.
Suchen Sie im Startmenü nach Notepad, klicken Sie mit der rechten Maustaste darauf und wählen Sie "Als Administrator ausführen". Klicken Sie anschließend auf die Option „Datei -> Öffnen“. Gehen Sie zu "C: \ Windows \ System32 \ drivers \ etc", wählen Sie "Alle Dateien" aus dem Dropdown-Menü, wählen Sie "Hosts" -Datei und klicken Sie auf die Schaltfläche "Öffnen".
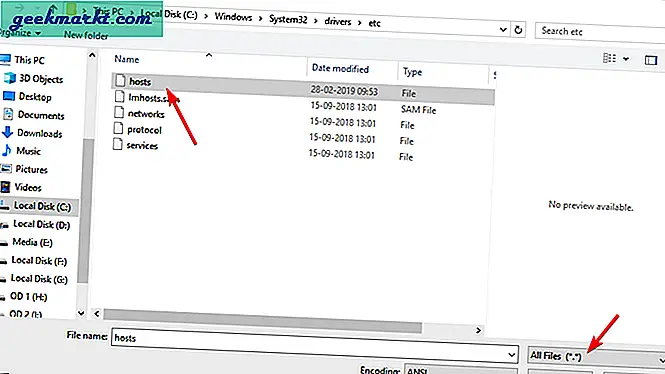
Ihre Hosts-Datei sollte wie in der Abbildung unten aussehen. Wenn nicht, löschen Sie alle zusätzlichen Einträge, speichern Sie die Datei und versuchen Sie, auf die blockierten Websites zuzugreifen.
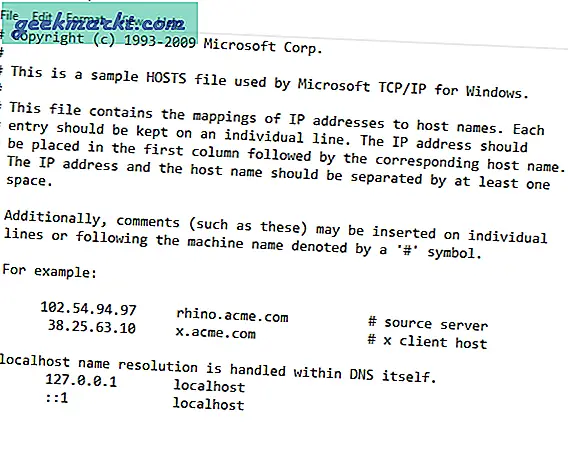
5. Starten Sie Ihren Router neu
Router verhalten sich aus einer Reihe von Gründen von Zeit zu Zeit lustig und verhindern, dass Sie auf das Internet zugreifen, obwohl es kein Problem mit Ihrem ISP gibt. Ich habe es schon mehrmals gesehen. Das Gute ist, dass ein Neustart des Routers das Problem behebt. Melden Sie sich also auf Ihrer Router-Administrationsseite an und starten Sie sie neu. Wenn Sie eine Hardware-Schaltfläche zum Neustart haben, können Sie diese auch verwenden.
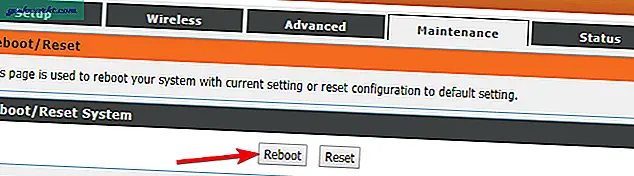
6. Führen Sie das Windows Internet Diagnostics Tool aus
Windows verfügt über alle Arten von benutzerfreundlichen Diagnosetools, mit denen alle möglichen Probleme gefunden und behoben werden können. Ein solches Tool ist das Internet Connections Diagnostic Tool. Dieses Tool scannt Ihr System und versucht, die gefundenen Probleme zu beheben.
Um die Diagnosetools auszuführen, öffnen Sie die App Einstellungen und gehen Sie zu „Update und Sicherheit -> Fehlerbehebung“. Klicken Sie im rechten Bereich auf die Schaltfläche "Internetverbindungen". Klicken Sie anschließend auf die Schaltfläche "Fehlerbehebung ausführen".
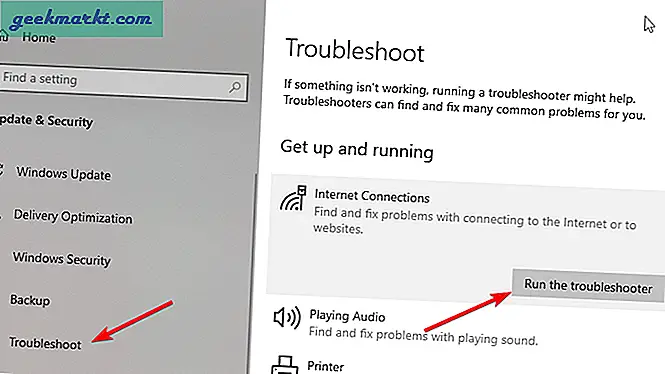
Folgen Sie dem Assistenten und Windows sollte Probleme für Sie finden und beheben.
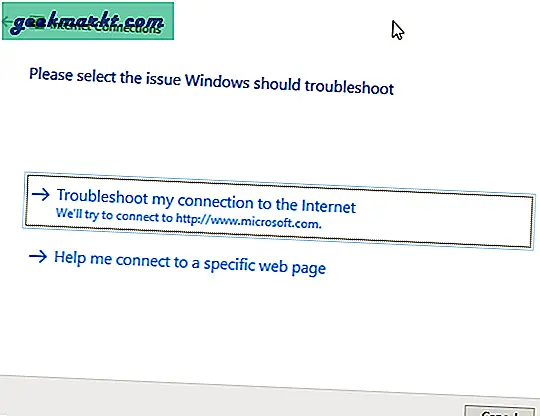
7. Deaktivieren und aktivieren Sie den Netzwerkadapter
Wenn Sie kürzlich Software oder Treiber installiert haben, liegt möglicherweise ein Konflikt mit Ihrem Netzwerkadapter vor. In diesen Situationen können Sie das Problem beheben, indem Sie den Netzwerkadapter einfach deaktivieren und aktivieren.
Öffnen Sie das Bedienfeld und gehen Sie zu „Networking and Sharing Center“. Klicken Sie im linken Bereich auf den Link "Adaptereinstellungen ändern".
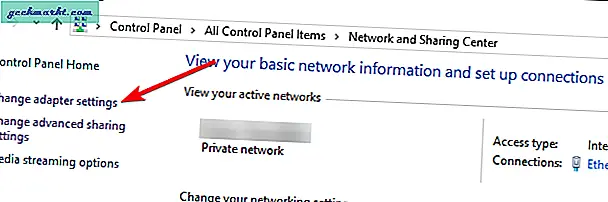
Klicken Sie mit der rechten Maustaste auf Ihren aktuellen Netzwerkadapter und wählen Sie die Option "Deaktivieren".
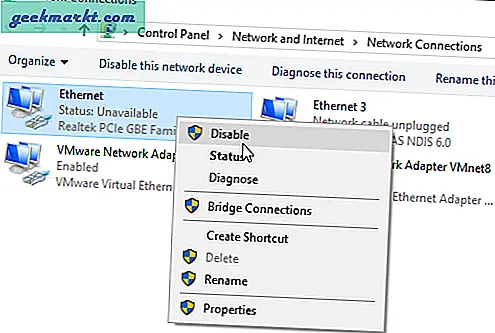
Diese Aktion deaktiviert den Netzwerkadapter.
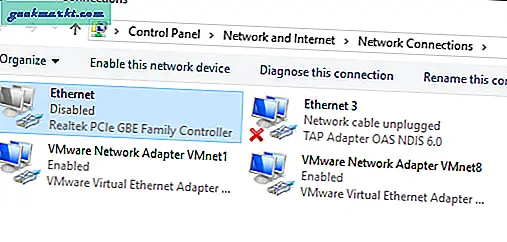
Klicken Sie erneut mit der rechten Maustaste auf den deaktivierten Netzwerkadapter und wählen Sie die Option "Aktivieren".
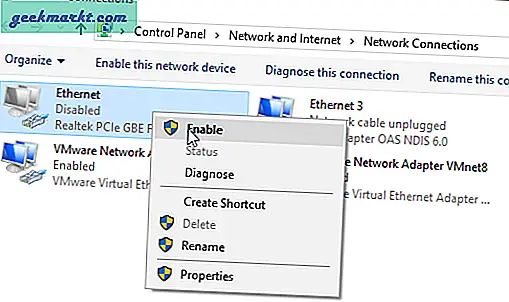
Überprüfen Sie nach der Aktivierung, ob Sie auf das Internet zugreifen können.
8. Löschen Sie den DNS-Cache
Windows speichert alle DNS-Anforderungen zwischen, damit Sie schneller eine Verbindung zu den Websites herstellen können. Wenn der DNS-Cache jedoch beschädigt und nicht geleert ist, tritt möglicherweise der DNS-Fehler auf, der nicht reagiert. Sie können dies leicht lösen, indem Sie Löschen des DNS-Cache.
Suchen Sie dazu im Startmenü nach „Eingabeaufforderung“ und öffnen Sie diese. Führen Sie nun den folgenden Befehl aus, und Windows löscht den DNS-Cache.
Ipconfig / flushdns
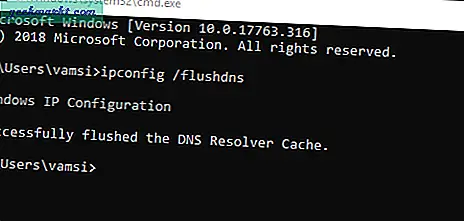
Überprüfen Sie nach dem Löschen des DNS-Cache, ob das Problem behoben ist.
9. Ändern Sie den DNS-Server
Wenn Sie sich bei Ihrem Internetdienstanbieter anmelden, werden Ihre Interneteinstellungen häufig so konfiguriert, dass sie ihre eigenen DNS-Server verwenden. Im Vergleich zu anderen öffentlichen DNS-Diensten wie Google oder Cloudflare ist Ihr ISP-DNS-Server höchstwahrscheinlich ziemlich glanzlos und fehleranfällig. Wenn Sie also mit DNS-Problemen konfrontiert sind, können Sie versuchen, zu anderen öffentlichen DNS-Diensten zu wechseln.
Im Allgemeinen können Sie Ändern Sie den DNS-Server manuell über die Netzwerkadapteroptionen. Es gibt jedoch eine einfachere Möglichkeit, den DNS-Server zu ändern. Dies geschieht mithilfe einer kostenlosen Software namens DNS Jumper. Mit dieser Software können Sie zwischen mehreren DNS-Diensten wechseln und prüfen, welche am besten funktionieren.
Laden Sie also den DNS-Jumper herunter, öffnen Sie die Anwendung, wählen Sie "Google Public DNS" aus dem Dropdown-Menü "DNS-Server auswählen" und klicken Sie auf die Schaltfläche "DNS anwenden".
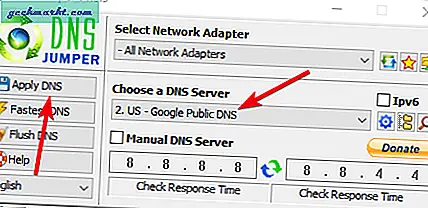
Versuchen Sie nach dem Ändern des DNS-Servers, die Website Ihrer Wahl zu besuchen. Wenn Sie möchten, können Sie den vorherigen Schritt ausführen und den DNS-Cache erneut löschen.
10. Deaktivieren Sie alle anderen Netzwerkadapter
Ich habe das oft genug gesehen, dass ich es als mögliche Lösung auflisten muss. Wenn Sie über mehrere Netzwerkadapter verfügen, stehen diese möglicherweise in Konflikt mit Ihrem Hauptnetzwerkadapter und verursachen Probleme. Dies ist insbesondere dann der Fall, wenn Sie gerade einen Netzwerktreiber oder einen Netzwerkadapter installiert haben. Wenn Sie also alle anderen Netzwerkadapter als den von Ihnen verwendeten deaktivieren, kann das Problem manchmal behoben werden.
Um Netzwerkadapter zu deaktivieren, öffnen Sie das Bedienfeld und gehen Sie zu „Netzwerk- und Freigabecenter“ -> „Adaptereinstellungen ändern“. Klicken Sie jetzt mit Ausnahme Ihres Hauptnetzwerkadapters mit der rechten Maustaste auf jeden Adapter und wählen Sie "Deaktivieren".
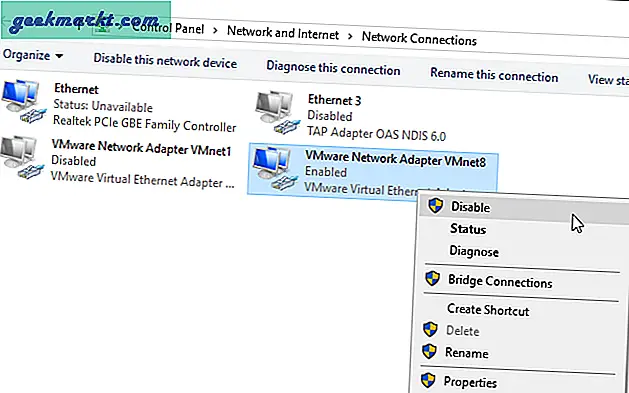
Wenn Sie alle Netzwerkadapter außer Ihrem Hauptadapter deaktiviert haben, prüfen Sie, ob das Problem mit dem DNS, das nicht reagiert, weiterhin besteht.
11. Wenden Sie die Mac-Adresse manuell an
Im Allgemeinen ist Windows ziemlich gut darin, die MAC-Adresse zu erkennen und auf den Netzwerkadapter anzuwenden. Es gibt jedoch bestimmte Situationen, in denen dieser Prozess durcheinander gerät und Probleme verursacht. In diesen Fällen können Sie versuchen, das hinzuzufügen MAC-Adresse manuell zum Netzwerkadapter.
Zuerst müssen wir die MAC-Adresse des Adapters finden. Öffnen Sie dazu die Eingabeaufforderung und führen Sie den folgenden Befehl aus.
Ipconfig / all
Sie sehen die Mac-Adresse Ihres Netzwerkadapters direkt neben "Physische Adresse". Notieren Sie es in einer Textdatei.
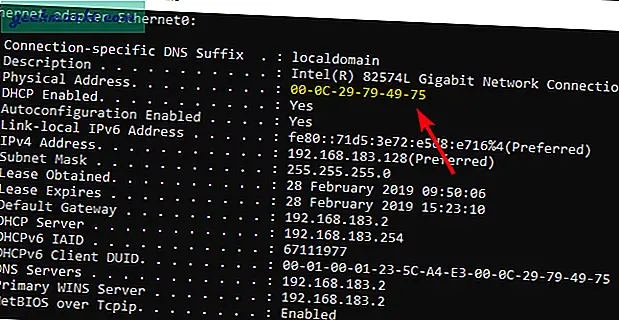
Öffnen Sie nun das Bedienfeld und gehen Sie zu „Netzwerk- und Freigabecenter“ -> „Adaptereinstellungen ändern“. Klicken Sie mit der rechten Maustaste auf Ihren Netzwerkadapter und wählen Sie "Eigenschaften".
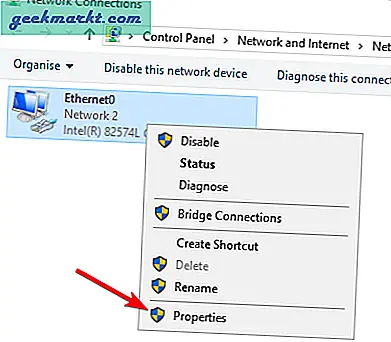
Klicken Sie im Eigenschaftenfenster auf die Schaltfläche "Konfigurieren".
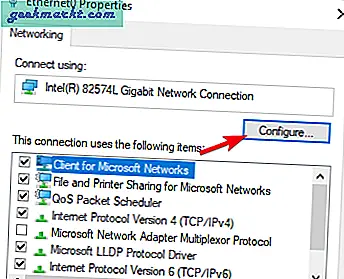
Gehen Sie als Nächstes zur Registerkarte "Erweitert" und wählen Sie die Option "Netzwerkadresse". Wählen Sie nun die Funkoption neben dem leeren Feld und geben Sie die zuvor kopierte MAC-Adresse ohne Bindestriche ein. Klicken Sie auf die Schaltfläche "OK", um die Änderungen zu speichern.
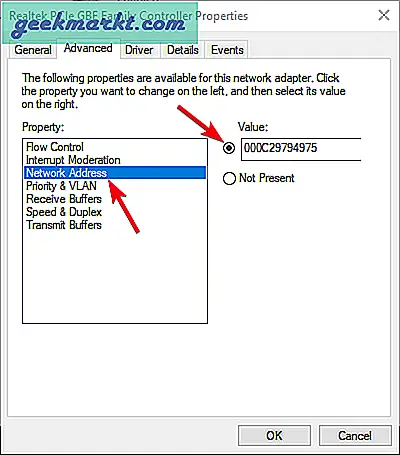
Starten Sie Ihren Computer neu und prüfen Sie, ob die Probleme dadurch behoben werden.
12. Überprüfen Sie Ihr Antivirus
Antivirensoftware ist ein wesentlicher Bestandteil, um Sie vor einer Vielzahl von Online- und Offline-Bedrohungen zu schützen. Obwohl Windows über ein integriertes Antivirenprogramm namens Windows Defender verfügt, verwenden viele Antivirensoftware von Drittanbietern, um den Schutz zu verbessern. Als Teil dieses Schutzes können sie manchmal etwas zu aggressiv sein und Ihr Internet blockieren, was dazu führt, dass der DNS nicht auf Fehler reagiert. Um dies zu beheben, können Sie einfach Ihre Antivirensoftware deinstallieren.
Um die Antivirensoftware zu deinstallieren, öffnen Sie die Systemsteuerung und gehen Sie zu „Programme und Funktionen“. Suchen Sie in der Liste der installierten Software die Antivirensoftware, klicken Sie mit der rechten Maustaste darauf und wählen Sie die Option "Deinstallieren". Folgen Sie dem Deinstallationsassistenten, um die Antivirensoftware zu deinstallieren.
Starten Sie Windows nach der Deinstallation des Antivirenprogramms neu und prüfen Sie, ob Sie auf das Internet zugreifen können.
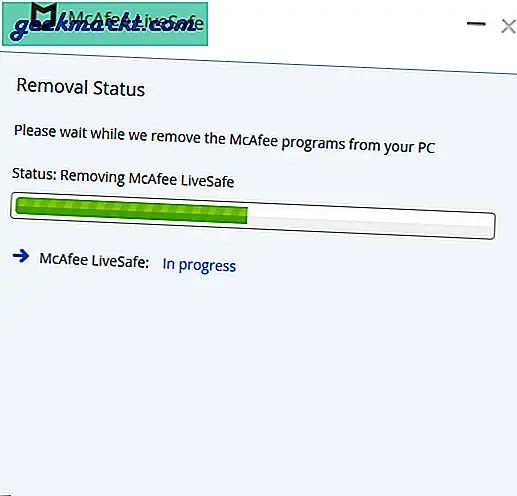
13. Installieren Sie die Netzwerktreiber neu
Beschädigte Netzwerktreiber können alle möglichen Probleme verursachen. Durch einfaches Aktualisieren oder erneutes Installieren des Laufwerks können Sie möglicherweise den DNS-Fehler beheben, der nicht reagiert. Sie können die neuesten Netzwerktreiber von der Website Ihres Motherboard-Herstellers herunterladen. Suchen Sie also ein Gerät mit Internetzugang, z. B. Ihr Mobiltelefon, und laden Sie den neuesten Netzwerktreiber von der Website Ihres Motherboard-Herstellers herunter.
Wenn Sie den Treiber haben, kopieren Sie ihn auf Ihren Computer. Suchen Sie anschließend im Startmenü nach „Geräte-Manager“ und öffnen Sie ihn. Erweitern Sie hier den Abschnitt Netzwerkadapter, klicken Sie mit der rechten Maustaste auf Ihren Netzwerkadapter und wählen Sie "Gerät deinstallieren".
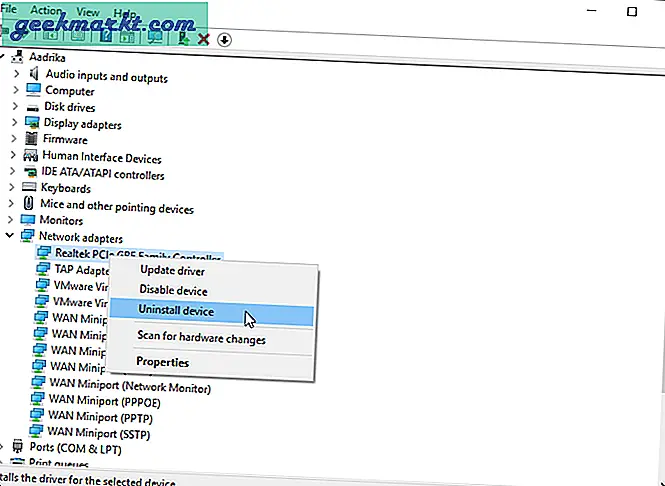
Starten Sie Windows neu.
Installieren Sie nach dem Neustart den heruntergeladenen Treiber wie jede andere Windows-Software und starten Sie Windows neu, um den Treiber anzuwenden.
Überprüfen Sie, ob das Problem dadurch behoben wird.
14. Wenden Sie sich an Ihren ISP
Wenn alle oben genannten Schritte den nicht reagierenden DNS-Fehler nicht beheben konnten, liegt das Problem möglicherweise bei Ihrem Internetdienstanbieter. Sie haben möglicherweise etwas falsch konfiguriert. Wenn dies der Fall ist, können Sie nichts von Ihrer Seite aus tun. Wenden Sie sich also an Ihren ISP und erläutern Sie die Situation. Dieser sollte in der Lage sein, das Problem für Sie zu beheben.
Ich hoffe, das hilft. Wenn du denkst, ich habe einen anderen Fix verpasst, um ihn hier aufzulisten, dann kommentiere ihn unten und teile ihn mir mit.