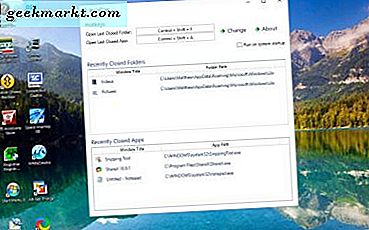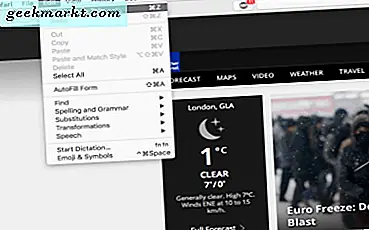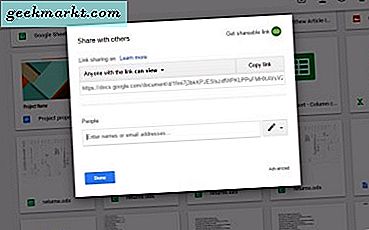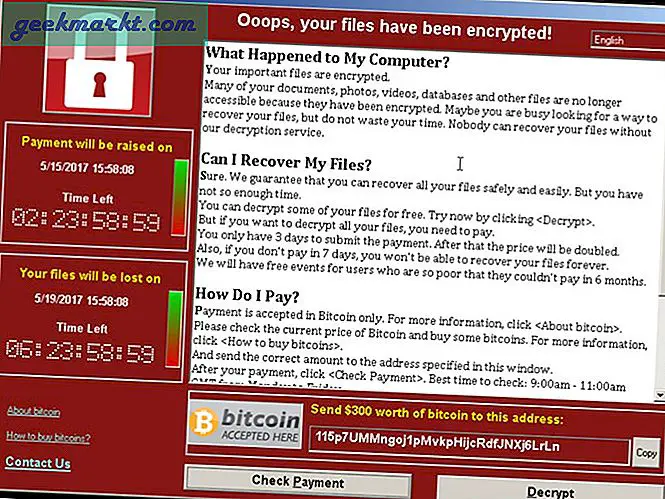Ein Problem mit wenig Arbeitsspeicher auf einem Windows-Computer ist nicht üblich, da das Aktualisieren des Speichers sehr einfach und kostengünstig ist. Nehmen wir jedoch an, Sie müssen jetzt einige Apps installieren und haben keine Zeit, Ihren PC zu einem Fachmann zu bringen oder zu warten, bis Amazon Ihre neue Festplatte ausliefert. In einem solchen Moment ist es besser, den Download-Speicherort im Microsoft Store für die Installation von Apps zu ändern. In diesem Fall lädt der offizielle Microsoft Store die neuen Apps entsprechend Ihrer Wahl an einen ausgewählten Ort herunter.
Standardmäßig speichert Windows 10 alle Daten von Microsoft Store-Apps in einem Ordner namens WindowsApps, der auf Ihrem System oder Laufwerk C angezeigt wird. Viele Leute verwenden eine SSD, um das Betriebssystem auszuführen, und eine Festplatte, um Dokumente, Bilder, Videos usw. zu speichern, da dies für einen normalen PC-Benutzer viel günstiger ist. Wenn Sie einer von ihnen sind und keine SSD mit hohem Speicher für das Systemlaufwerk haben, können Sie den Standard-Download-Speicherort von Microsoft Store-Apps jederzeit ändern. Nicht nur die Microsoft Store-Apps, sondern Sie können auch andere native Ordner verschieben, in denen Ihre Apps, Dokumente, Musik, Karten usw. standardmäßig gespeichert sind.
Es gibt drei verschiedene Methoden, um den Download-Speicherort im Microsoft Store zu ändern, bevor neue Apps installiert werden. Es ist auch möglich, vorhandene Apps zu verschieben, da Sie manchmal möglicherweise nicht den Speicherort aller neuen Apps ändern möchten und stattdessen aus irgendeinem Grund nur eine App verschieben möchten.
Ändern Sie den Download-Speicherort im Microsoft Store mithilfe der Windows-Einstellungen
Windows Settings ist ein dedizierter Optionsbereich und Nachfolger der Systemsteuerung, der seit langem in Windows 10 enthalten ist. Das Fenster "Windows-Einstellungen" verfügt über eine spezielle Option, mit der Sie ändern können, wo neue Inhalte gespeichert werden. Wie bereits erwähnt, ist es möglich, den Standardspeicherort von Apps, Musik, Dokumenten, Filmen / TV-Shows, Fotos / Videos usw. zu ändern. Führen Sie die folgenden Schritte aus, um diese Option zu verwenden.
1: Drücken SieFenstertaste + I.um die Windows-Einstellungen auf Ihrem Computer zu öffnen. Obwohl es viele andere Methoden gibt, ist dies der schnellste und einfachste Weg, um das Fenster "Windows-Einstellungen" auf Ihrem Bildschirm anzuzeigen. Alternativ können Sie das Startmenü öffnen und auch auf das Einstellungszahnradsymbol klicken.
2: Klick auf das System Menü und wechseln Sie zu Lager Sektion.
3: Hier finden Sie eine Option namens Ändern Sie, wo neue Inhalte gespeichert werden. Es ist sichtbar unter dem Weitere Speichereinstellungen Überschrift. Klicken Sie auf diese Option.
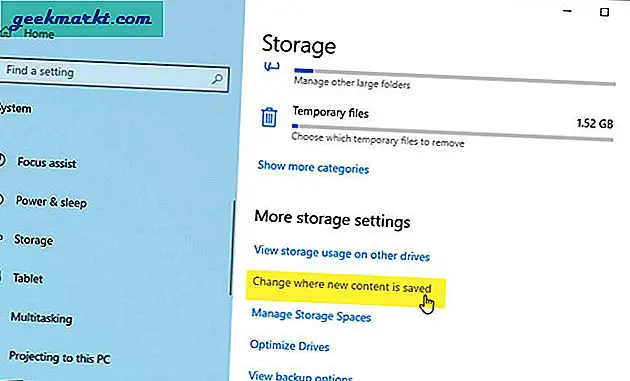
4: Der nächste Bildschirm zeigt alle Optionen zum Ändern des Standorts gemäß Ihren Anforderungen. Erweitern Sie die Neue Apps werden in gespeichert Dropdown-Liste, und wählen Sie einen Treiber entsprechend aus.
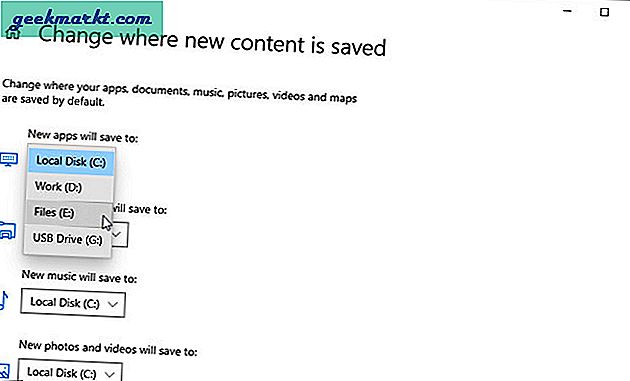
Wichtiger Hinweis: Wählen Sie keine externe SSD / HDD oder ein USB-Laufwerk, da dies zu Problemen mit den Apps führen kann, wenn Sie das Gerät vom Stromnetz trennen.
Ändern Sie den Speicherort des Microsoft Store-Downloads mithilfe des Registrierungseditors
Registierungseditor ist eines der besten und wichtigsten Dienstprogramme unter Windows, mit dem Benutzer ihren PC anpassen können. Da es sich jedoch um ein erweitertes Tool mit Administratorrechten handelt, kann es auch Ihren PC beschädigen oder beschädigen. Bevor Sie mit den Schritten fortfahren, wird dringend empfohlen, alle Registrierungsdateien zu sichern und einen Systemwiederherstellungspunkt zu erstellen. Falls etwas schief geht, können Sie auf der sicheren Seite sein. Stellen Sie außerdem sicher, dass Sie bei einem Administratorkonto angemeldet sind.
1: Drücken SieWindows-Taste + R. Geben Sie ein, um die Eingabeaufforderung Ausführen zu öffnenregeditund drücken Sie dieEingebenSchaltfläche auf Ihrer Tastatur oder klicken Sie auf OK Taste.
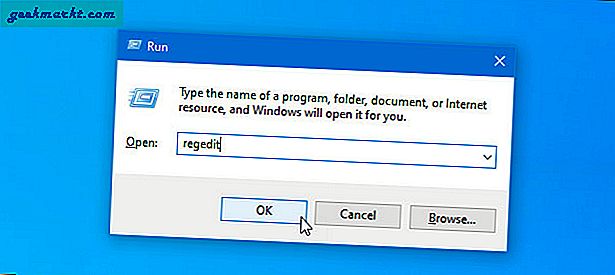
2: Möglicherweise finden Sie die UAC-Eingabeaufforderung auf Ihrem Bildschirm. Wenn ja, klicken Sie auf Ja Klicken Sie auf die Schaltfläche, um den Registrierungseditor auf Ihrem Computer zu öffnen.
3: Navigieren Sie zu folgendem Pfad:
HKEY_LOCAL_MACHINE \ SOFTWARE \ Microsoft \ Windows \ CurrentVersion \ AppxSie können es direkt in den Registrierungseditor einfügen oder jeden Schlüssel einzeln erweitern.
4: Klicken Sie mit der rechten Maustaste auf Appx und wählen Sie die Berechtigungen Möglichkeit. Es ist erforderlich, die volle Kontrolle zu erlangen, bevor Sie den Standort ändern, da Sie nur die haben Lesen Genehmigung.
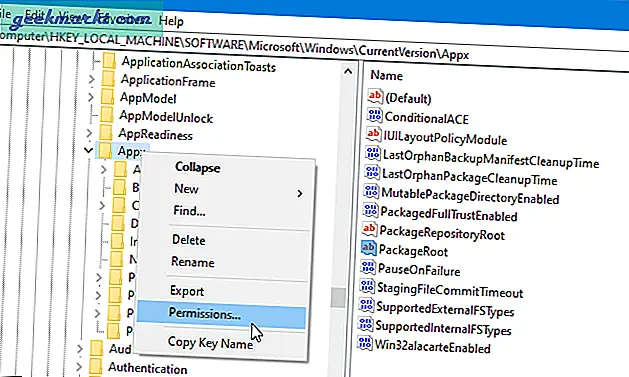
5: Wählen ALLE ANWENDUNGSPAKETEund klicken Sie auf Fortgeschrittene Taste.
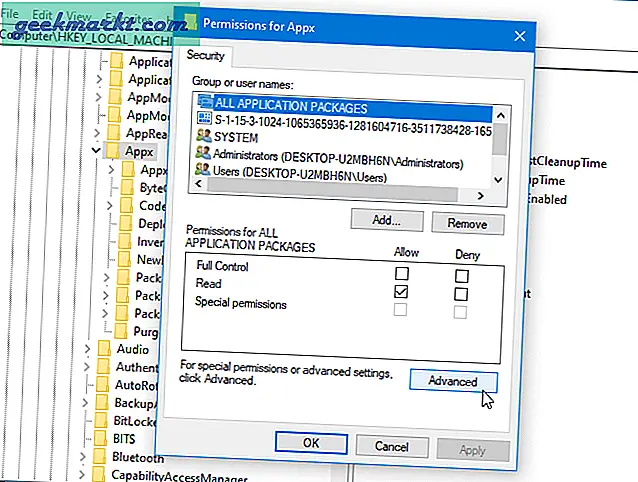
6: Standardmäßig besitzt TrustedInstaller diesen Schlüssel. Drücke den VeränderungKlicken Sie auf die Schaltfläche und wählen Sie Ihren Namen / Benutzernamen im entsprechenden Popup-Feld aus.
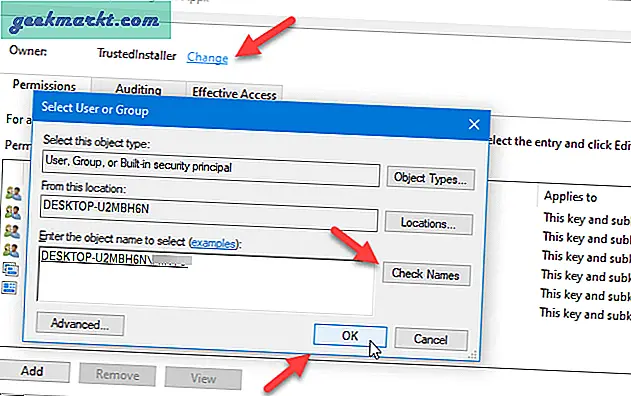
7: Sobald Sie auf die klicken OK Klicken Sie auf die Schaltfläche, um ein Häkchen in der Schaltfläche zu setzen Ersetzen Sie den Eigentümer auf Subcontainern und Objekten Aktivieren Sie das Kontrollkästchen und klicken Sie auf Anwenden Taste.
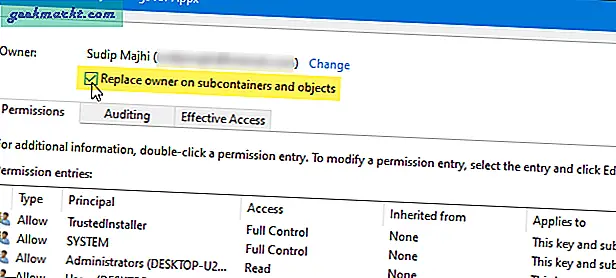
8: Drücke den Hinzufügen Taste und Wählen Sie einen Auftraggeber aus Taste.
9: Wählen Sie Ihren Benutzernamen in der Geben Sie den zu wählenden Objektnamen ein Kästchen und klicken Sie auf OK Taste.
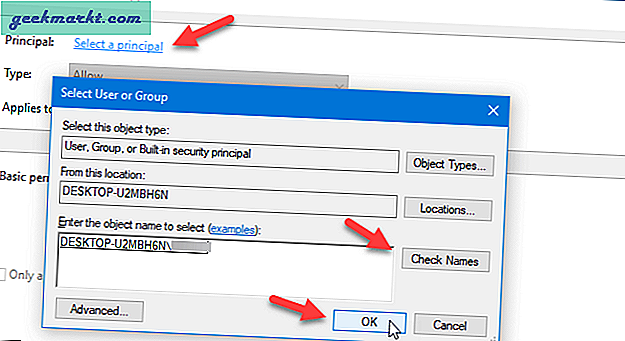
10: Stellen Sie sicher ermöglichen ist in der ausgewählt Art Dropdown-Menü und Dieser Schlüssel und Unterschlüssel Option ist in der Option ausgewählt Angewendet Dropdown-Liste. Wenn ja, kreuzen Sie das an Volle Kontrolle und Lesen Kontrollkästchen und klicken Sie auf OK Taste.
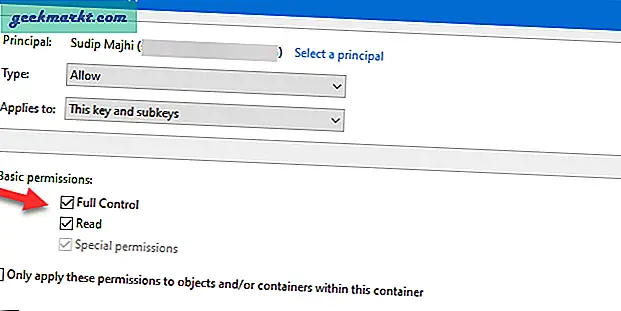
11: Klicken OKwieder auf derErweiterte Sicherheitseinstellungen für AppxFenster> Wählen Sie Ihren Benutzernamen aus dem nächsten Fenster und klicken Sie aufOKTaste.
12: Doppelklicken Sie auf PackageRoot Zeichenfolgenwert auf der rechten Seite, und geben Sie einen Pfad ein, den Sie als neuen Download-Speicherort festlegen möchten.
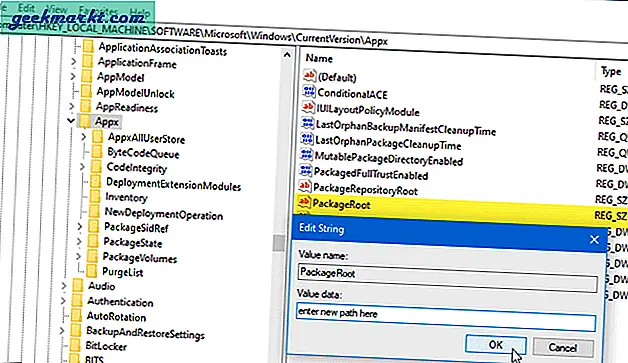
13: Drücke den OK Schaltfläche, um die Änderung zu speichern.
Ändern Sie den Speicherort der Microsoft Store-App oder verschieben Sie sie auf ein anderes Laufwerk
Mit beiden Methoden können Sie, wie bereits erwähnt, die neuesten Apps auf einem anderen Laufwerk installieren. Was ist, wenn Sie den Speicherort einer vorhandenen App ändern möchten? Das ist auch möglich.
1: Drücken SieWindows-Taste + I.um die Windows-Einstellungen zu öffnen.
2: Gehe zu Apps> Apps & Funktionen.
3: Finden Sie die App heraus, die Sie auf ein anderes Laufwerk oder einen anderen Speicherort verschieben möchten, und klicken Sie auf die entsprechende App Bewegung Taste.
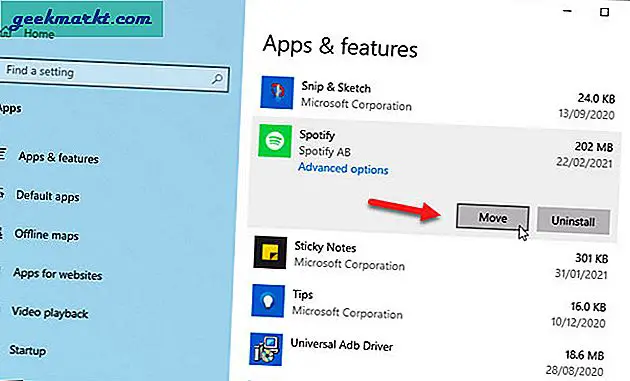
4: Wählen Sie ein Laufwerk aus, auf das Sie diese App verschieben möchten, und klicken Sie auf Bewegung Taste.
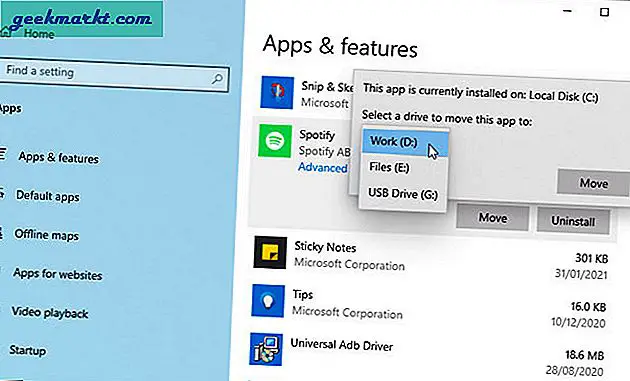
Das ist alles! Die installierte App wird innerhalb weniger Momente auf ein anderes Laufwerk verschoben.
Haben Sie den Download-Speicherort für Apps oder Spiele im Microsoft Store geändert?
Da die erste Methode direkt in den Windows-Einstellungen enthalten ist, funktioniert sie einwandfrei. In der Zwischenzeit müssen Sie einige zusätzliche Schritte ausführen, um dasselbe mit dem Registrierungseditor zu tun. Zusammenfassend ist es besser, die erste Methode zu verwenden, wenn Sie es eilig haben. Alternativ können Sie die zweite Methode ausprobieren, um den Speicherort des Microsoft Store-Downloads für die Installation von Apps zu ändern, um mehr Flexibilität zu erhalten.