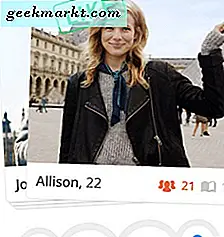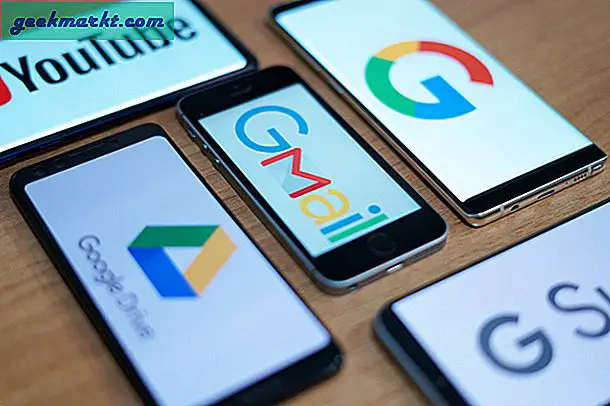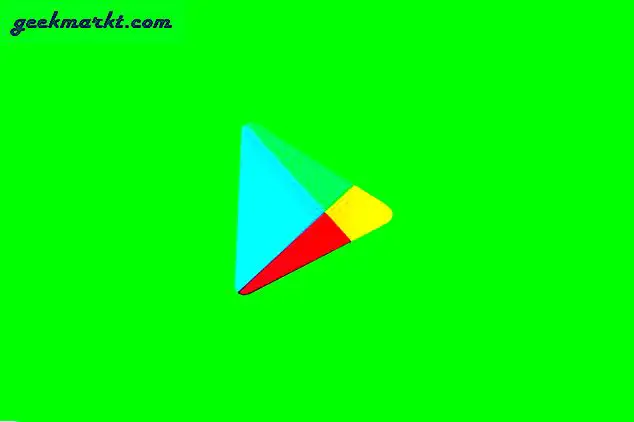Wir sind oft in einer Situation gefangen, in der wir unser MacBook von unseren iPhones aus steuern möchten. Sei es ein Filmabend auf Ihrer gemütlichen Couch oder eine Musikwiedergabe auf Ihrer Hausparty. Nicht jeder verwendet diese großen und teuren Bluetooth-Lautsprecher, aber wir müssen immer die Kontrolle über die Medien haben. Deshalb habe ich nur die App gefunden, die einige von Ihnen vielleicht sehr praktisch finden, da alle Lösungen unter einem Namen angeboten werden. Mal sehen, wie es funktioniert.
Lesen:So verwenden Sie das iPhone als Lautsprecher für Mac
Verwenden Sie das iPhone als Maus für den Mac
Um das iPhone als Trackpad auf Ihrem Mac zu verwenden, verwenden wir eine einfache App namens Remote Mouse. Die App hat sowohl kostenlose als auch kostenpflichtige Versionen, die sich in den Diensten unterscheiden. Dienste wie Maussteuerung, App Launcher, Hochformat-Tastatur sind in der kostenlosen Version verfügbar. Während die Landschaftstastatur, die Mediensteuerung und die Systemsteuerung Teil der Pro-Version der App sind. In den meisten Fällen können Sie jedoch alle erforderlichen Aktionen in der kostenlosen Version selbst ausführen.
Laden Sie die Remote-Maus herunter iOS | Mac OS (kostenlos, 2 $)
Schritt 1: Laden Sie die Apps auf beide Geräte herunter
Um Ihr iPhone zur Steuerung Ihres Mac zu verwenden, müssen Sie Remote Mouse sowohl auf Ihrem iPhone als auch auf Ihrem Computer installieren. Links werden oben geteilt und beide App-Versionen sind nativ im App Store verfügbar.
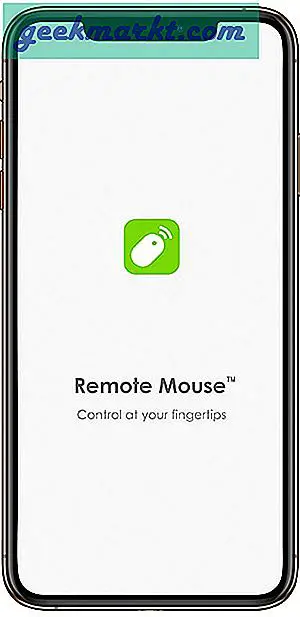
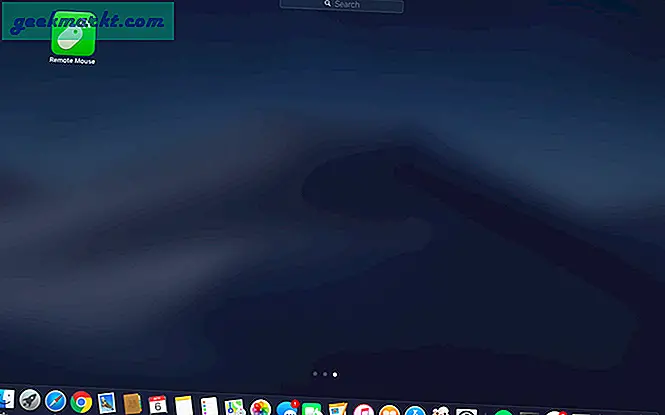
Schritt 2: Stellen Sie eine Verbindung über WLAN her
Nachdem Sie die Apps auf beiden Geräten heruntergeladen haben, öffnen Sie die App auf Ihrem iPhone und suchen Sie oben auf Ihrem Bildschirm nach Verbindungen. Zunächst wird "Verbindung fehlgeschlagen" angezeigt.
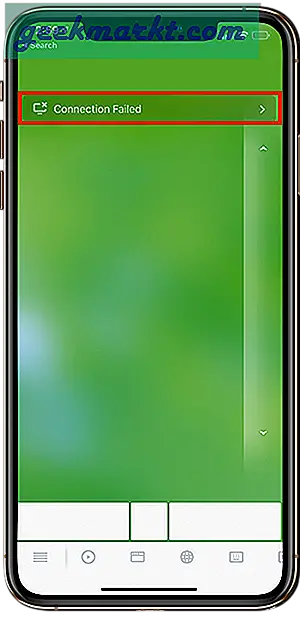
Tippen Sie auf den markierten Bereich, um den Namen Ihres MacBook zu sehen. Denken Sie daran, beide Geräte im selben Wi-Fi-Netzwerk zu halten. Wenn Ihr Gerätename immer noch nicht angezeigt wird, starten Sie die macOS-App erneut. Sobald es sichtbar ist, tippen Sie einfach darauf, um eine Verbindung herzustellen.
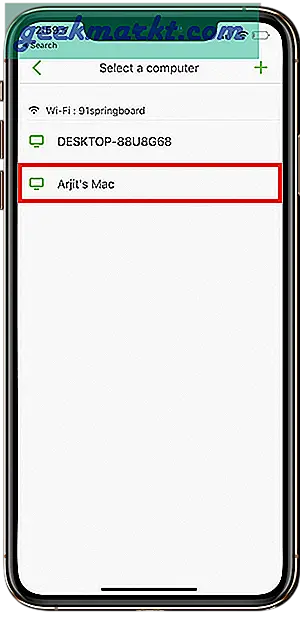
Schritt 3: Stellen Sie eine Verbindung über die IP-Adresse oder den QR-Code her
Wenn Sie keine Wi-Fi-Verbindung haben, tippen Sie einfach auf ‘+’ Melden Sie sich in der oberen rechten Ecke an, um weitere Optionen zu erkunden. Sie müssen sich jedoch noch in einem 3G- oder 4G-Netzwerk befinden.
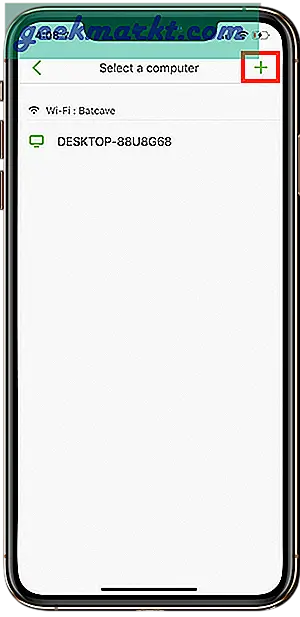
Hier können Sie auf eine der beiden Optionen tippen. Klicke auf Geschichte um eine Verbindung zu dem Gerät herzustellen, das Sie zuvor verbunden haben. Oder wenn Sie ein neuer Benutzer sind, gehen Sie zu den anderen Optionen.
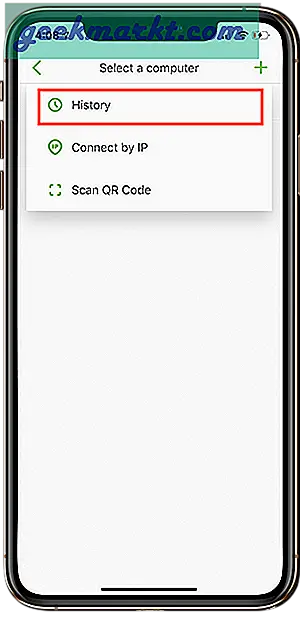
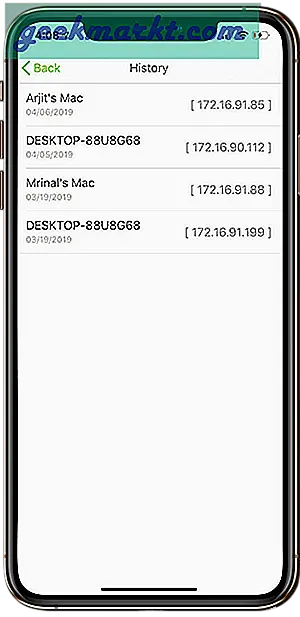
So verbinden Sie die Geräte über IP AdresseGehen Sie zuerst zu Ihrer macOS-Anwendung. Wenn die App gestartet wird, befindet sie sich wahrscheinlich in Ihrer Menüleiste, da sie keine solche Oberfläche hat.
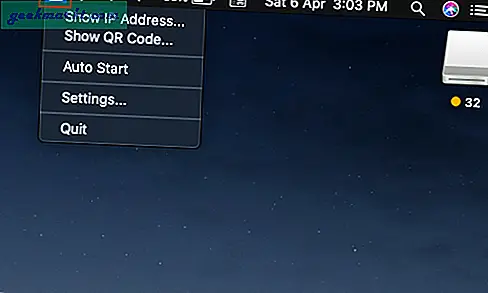
Klicken Sie auf "IP-Adresse anzeigen". Daraufhin wird ein kleines Popup-Fenster mit der Adresse angezeigt.
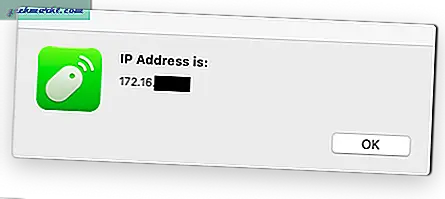
In Ihrer iPhone-App, in der Sie auf das Pluszeichen (+) getippt haben. Wählen Sie nun die Option IP-Adresse und geben Sie die in Ihrer macOS-App angezeigte IP-Adresse ein.
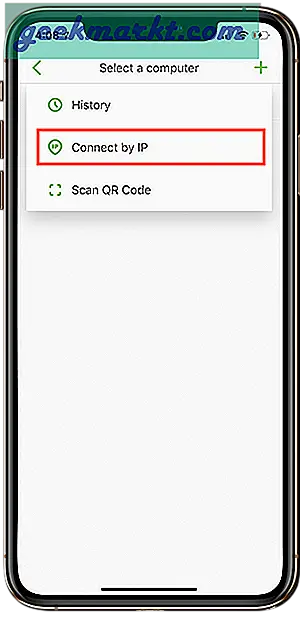
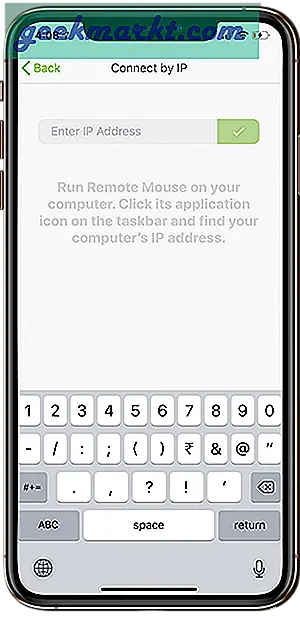
Verbindung herstellen über QR-CodeKlicken Sie in Ihrer macOS-App auf "QR-Code anzeigen". Ein kleines Popup-Fenster mit einem QR-Code wird angezeigt.
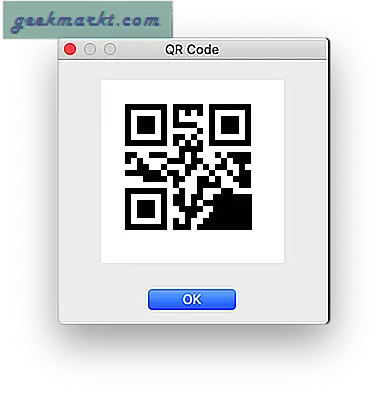
Tippen Sie in Ihrer iPhone-App auf "QR-Code scannen". Erlauben Sie der Kamera die Erlaubnis und scannen Sie den QR-Code auf dem Bildschirm Ihres Mac.
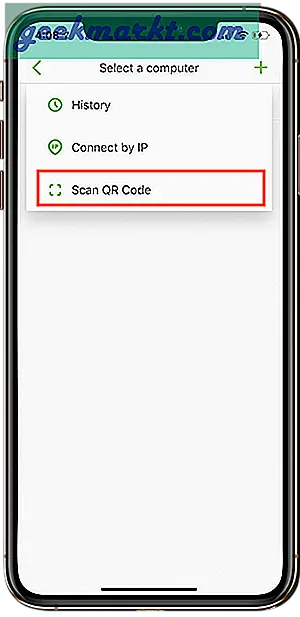
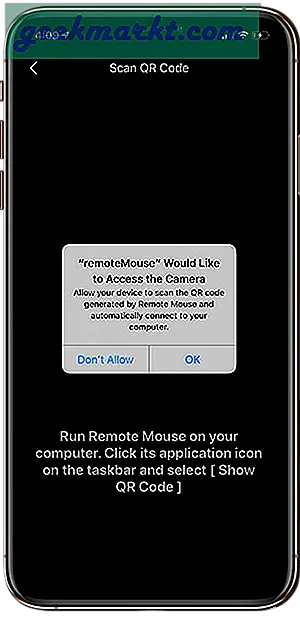
Schritt 4: iPhone als Trackpad
Sobald Ihre Geräte verbunden sind, öffnen Sie einfach Ihre iPhone-App. Der leere Bildschirm ist Ihr Trackpad mit einem Scroller rechts und Maustasten unten. Sie können sich über den Cursor bewegen, durch die Seiten scrollen und über Ihr iPhone selbst auf Links klicken. Sie können sogar Wischgesten ausführen, wie Sie es auf dem Trackpad Ihres Mac tun.
Lesen:So verwenden Sie das iPhone als drahtloses Mikrofon für Mac
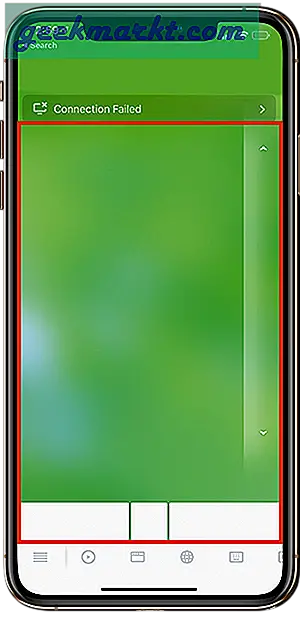
Schritt 5: iPhone als Tastatur
Während Ihre Geräte verbunden sind, können Sie auf die Tastatur Ihres iPhones zugreifen, um Daten auf Ihrem MacBook einzugeben. Tippen Sie einfach auf das Tastaturzeichen unten in Ihrer iPhone-App. Auf Ihrem Bildschirm wird eine Tastatur angezeigt. Wenn Sie eine kostenpflichtige Version verwenden, können Sie die Tastatur sogar im Querformat verwenden.
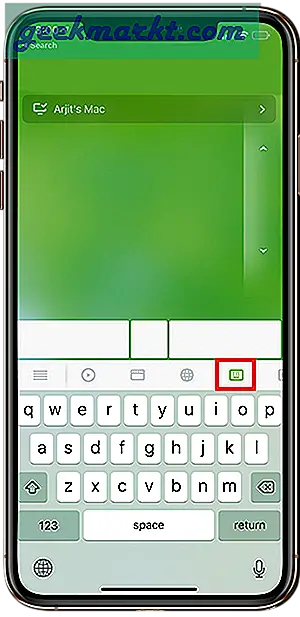
Bonusoptionen
Schritt 6: iPhone als Media Controller
Tippen Sie in Ihrer iPhone-App unten auf die Medientaste, um auf die Mediensteuerelemente für Ihr MacBook zuzugreifen. Über diese Fernbedienung können Sie so ziemlich alle Grundfunktionen abspielen / pausieren, zurückspulen / vorspulen und steuern.
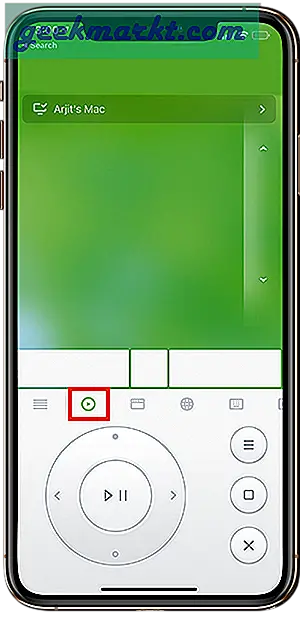
Schritt 7: iPhone als App-Launcher
Sie können fast alle Apps auf Ihrem MacBook starten, die auf Ihrem Launchpad angezeigt werden. Klicken Sie unten in Ihrer iPhone-App auf das Symbol "App-Fenster wie", um alle Apps auf dem Launchpad Ihres Mac anzuzeigen. Klicken Sie auf eine App, um sie auf Ihrem Mac zu starten und durch das Trackpad und die Tastatur zu navigieren.
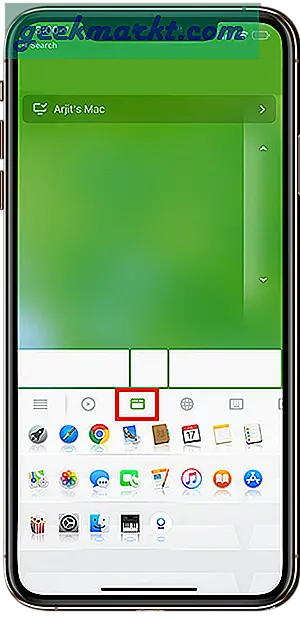
Schritt 8: Bedienen Sie die Browsersteuerung des Mac über das iPhone
Obwohl Sie bereits so viel Kontrolle über Ihr MacBook mit der Maus und der Tastatur haben. Mit der App auf Ihrem iPhone haben Sie jedoch weiterhin die Kontrolle über Ihren Browser, indem Sie einige schnelle Steuerungsoptionen in einem speziellen Tab erhalten. Klicken Sie auf die Browser-Registerkarte Ihrer iPhone-App, um die Optionen anzuzeigen. Sie können auf die Schaltfläche "Zurück" zugreifen, Webseiten vergrößern / verkleinern und sogar auf einige schnelle Website-Links tippen, die Sie häufig verwenden.
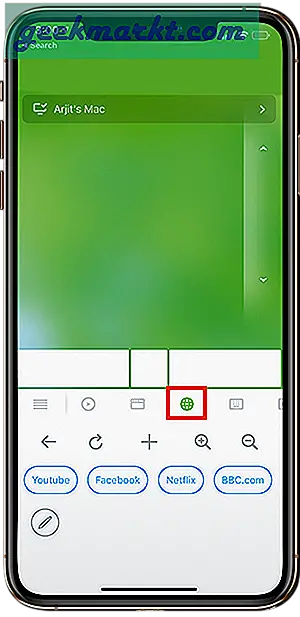
Schritt 9: MacBook-Systemsteuerung auf Ihrem iPhone
Als ob es nicht schon mehr als genug wäre, können Sie sogar die Systemsteuerung Ihres Mac von Ihrem iPhone aus steuern. Das bedeutet, dass Sie auch nach Abschluss des Films nicht von dieser Couch aufstehen müssen. Sie können Ihr System über Ihre iPhone-App selbst abmelden, in den Ruhezustand versetzen oder sogar herunterfahren. Es ist wieder eine kostenpflichtige Funktion, aber es lohnt sich.
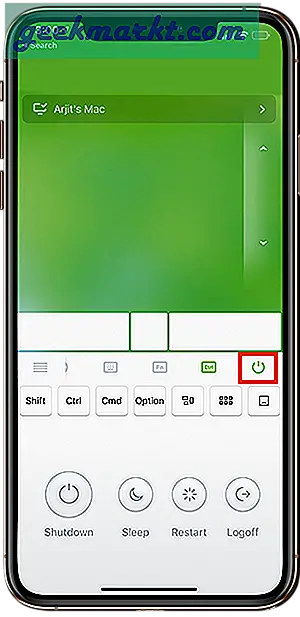
Schlussworte
Sie und ich haben jetzt den gleichen Gedanken, diese App sollte wahrscheinlich daran arbeiten, ihren Namen zu ändern. Es macht mehr als der Name vermuten lässt und so habe ich Ihnen am Ende mehr erzählt, als ich beabsichtigt hatte. Dies sind jedoch einige Lücken zwischen iOS und macOS, auf die sich die meisten von uns gefreut haben. Probieren Sie die App aus. Beginnen Sie mit der kostenlosen Version und wenn sie sich als gut für Sie herausstellt, wird sie durch einen Kauf von 2 US-Dollar noch besser. Wie immer teilen Sie uns Ihre Gedanken und Erfahrungen in den Kommentaren unten mit.
Lesen:Apps zur Verwendung der Telefonkamera als Webkamera für PC und Mac