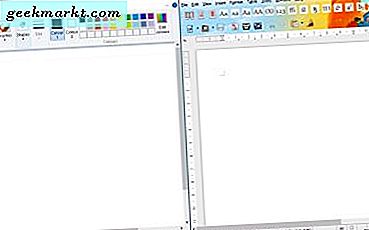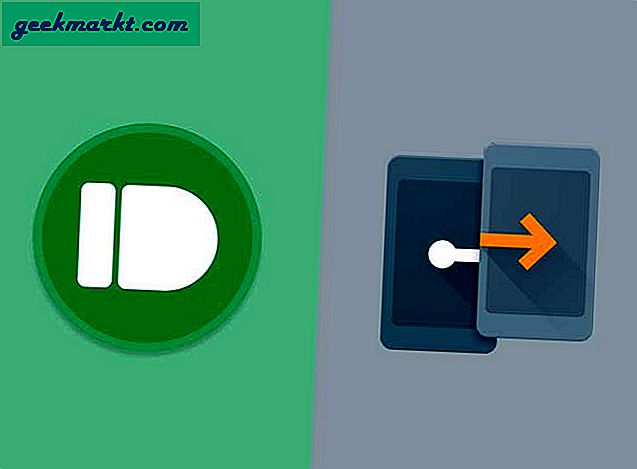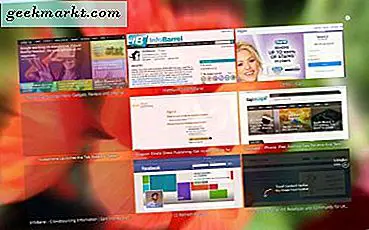Ihr Macbook verfügt über ein internes Mikrofon, aber es ist nicht so gut. Natürlich können Sie diese externen USB-Mikrofone bei Amazon kaufen, aber sie sind auch ziemlich teuer. Es stellt sich heraus, dass Sie das Mikrofon Ihres iPhones als Audioeingang für Ihren Mac verwenden können. Der Trick hier ist einfach. Sie benötigen lediglich eine App, die Audio von Ihrem iPhone auf Ihren Mac überträgt und Ihren Mac so einrichtet, dass er Audioeingaben empfängt. Mal sehen, wie das geht.
Lesen:Beste Audioaufzeichnungssoftware für Mac
Du wirst brauchen
- Eine kostenlose App - Microphone Live
- Apple Lightning to USB-Kabel
- Und natürlich iPhone und MacBook.
Verwenden Sie das iPhone als externen Mikrofoneingang im MacBook
Schritt 1
Nachdem Sie die Microphone Live-App auf Ihr iPhone heruntergeladen haben, verbinden Sie Ihr iPhone und MacBook über den Blitz mit dem USB-Kabel. Stellen Sie Ihr iPhone auf ein Stativ oder halten Sie es in der Hand, um die unten platzierten Mikrofone optimal zu nutzen.

Schritt 2
Gehen Sie jetzt zu Ihrem Mac und öffnen Sie ein neues Finder-Fenster, indem Sie auf "cmd + N ’. Klicke auf 'Anwendungen “ unter den Hauptfavoriten im linken Navigationsmenü.
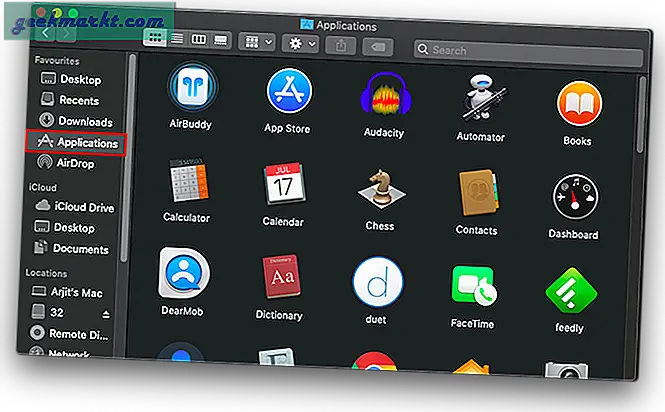
Schritt 3
Scrollen Sie nach unten, um den Ordner "Dienstprogramme" zu finden. Sie können auch in Ihrem Launchpad oder sogar in der Spotlight-Suche darauf zugreifen.
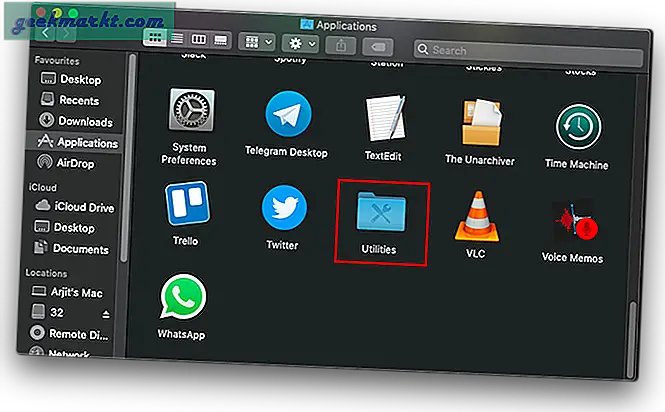
Schritt 4
Suchen ‘Audio MIDI Setup’. Diese App ist ein macOS-Dienstprogramm, das Audio- und MIDI-Geräte verwaltet.
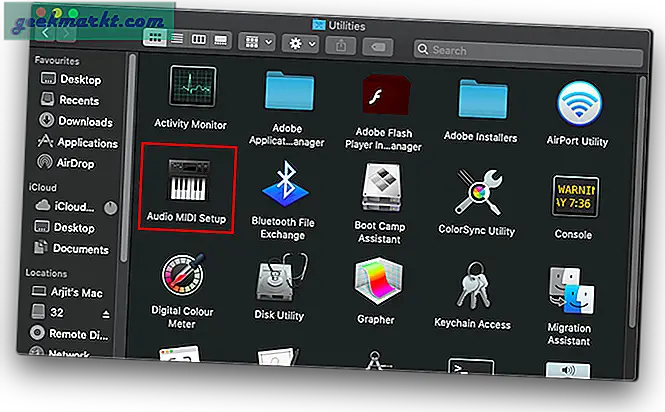
Schritt 4
Öffnen Sie das Audio-MIDI-Setup und suchen Sie im linken Menü nach dem Namen Ihres iPhones. Klicke auf 'Aktivieren‘Direkt unter dem Namen Ihres iPhones. Auf diese Weise kann Ihr iPhone als Audioeingabegerät auf Ihrem MacBook angezeigt werden.
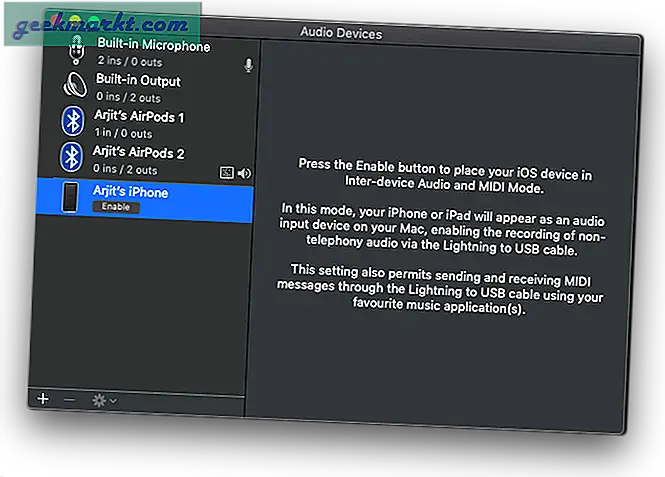
Schritt 5
Kehren Sie jetzt zu Ihrem iPhone zurück und öffnen Sie die Microphone Lite-App. Sie sehen die Eingabe- und Ausgabeoptionen am unteren Bildschirmrand. Obwohl anfangs die App das Eingabegerät als anzeigt iPhone Bottom Mic. Bei einigen Geräten werden Sie jedoch feststellen, dass sich der Audioeingang ändert, sobald Sie das Gerät auf Ihrem Mac aktivierenVorderes iPhone Mikrofon.
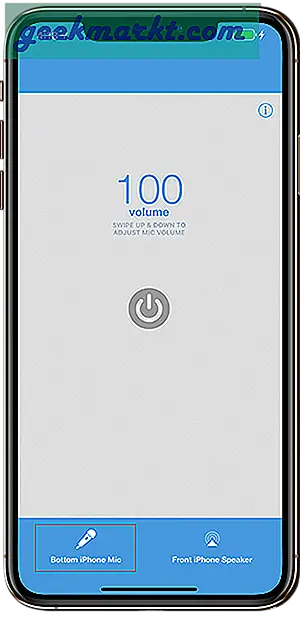
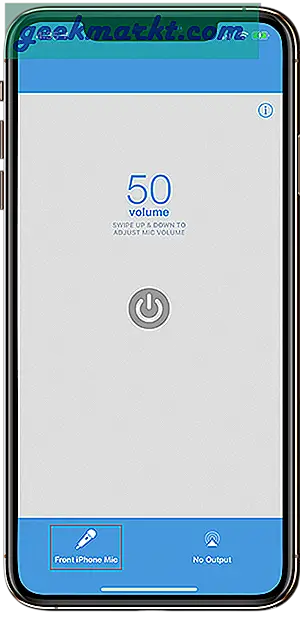
Dies liegt daran, dass Ihr Gerät über ein anderes Mikrofon verfügt, das Ihnen wahrscheinlich nicht bekannt war. Es wird zusammen mit den Stereolautsprechern ganz oben platziert.
Schritt 6
Unten rechts in der App sehen Sie das Menü des Ausgabegeräts. Tippen Sie einmal darauf und wählen Sie 'Dock-Anschluss' falls nicht bereits ausgewählt.
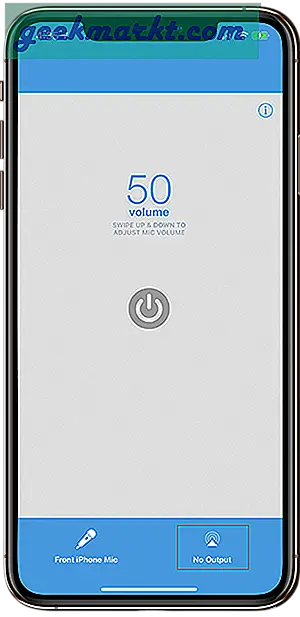
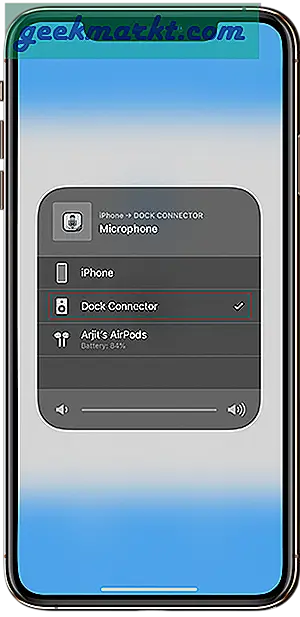
Schritt 7
Öffnen Systemeinstellungen entweder über Launchpad oder Spotlight und suchen Geräusche.
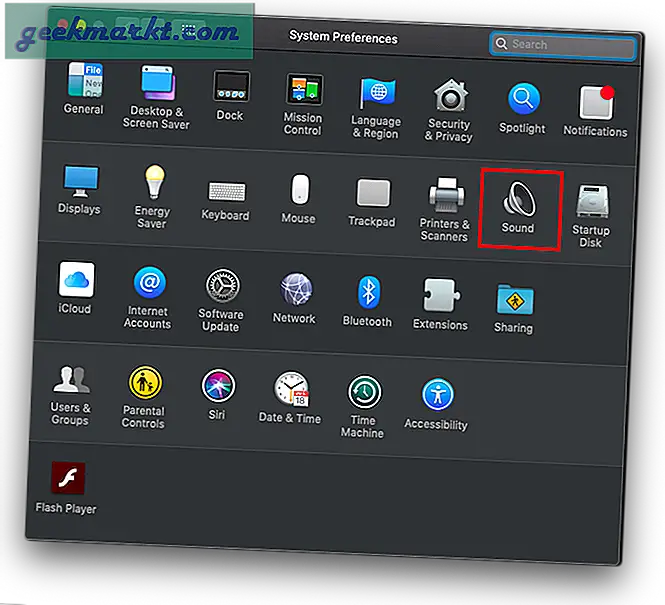
Hier sehen Sie, dass das iPhone jetzt als Eingabegerät für Ihren Mac verfügbar ist. Wählen Sie das iPhone und los geht's. Sie können direkt in diesem Menü überprüfen, ob das Gerät funktioniert. Während Sie sprechen, zeigt die Soundleiste die Eingabe an.
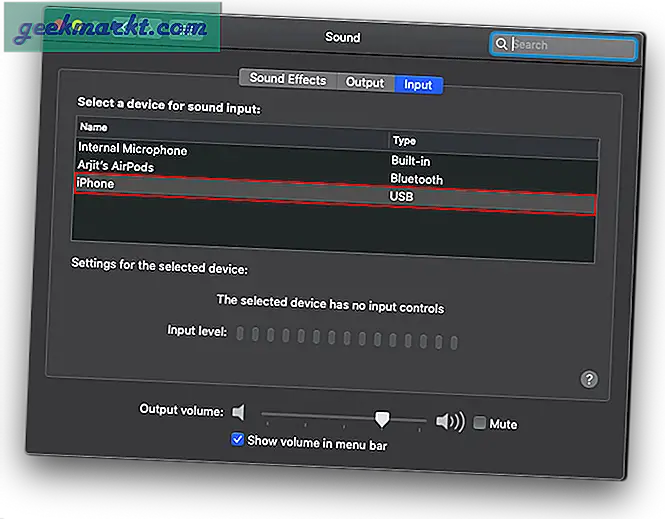
Schritt 8
Wenn Sie Audacity zum Aufnehmen von Audio verwenden, wird das iPhone jetzt im Dropdown-Menü des Eingabegeräts angezeigt.
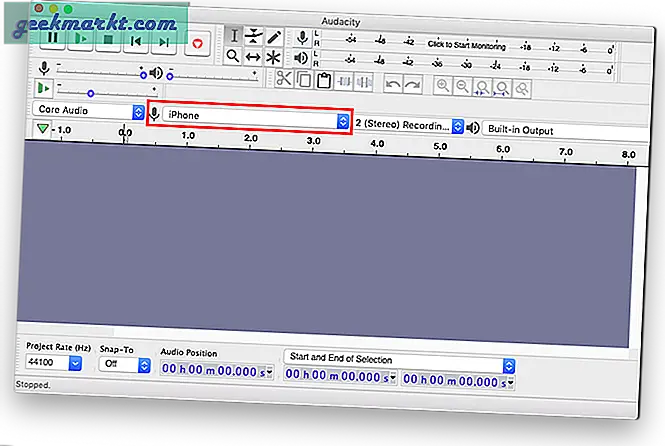
Schritt 9
Kehren Sie jetzt zu Ihrem iPhone zurück, öffnen Sie das Mikrofon Lite, falls es noch nicht geöffnet ist, und drücken Sie den Netzschalter, um das iPhone-Mikrofon zu aktivieren.

Schritt 10
Klicken Sie auf die Aufnahmetaste von Audacity und starten Sie die Audioaufnahme auf Ihrem Mac vom Mikrofon Ihres iPhones. Möglicherweise müssen Sie mit Audacity Rauschunterdrückung und Audiokomprimierung durchführen. Hier finden Sie einen schrittweisen Artikel dazu Verbessern Sie Ihre Stimme mit Audacity
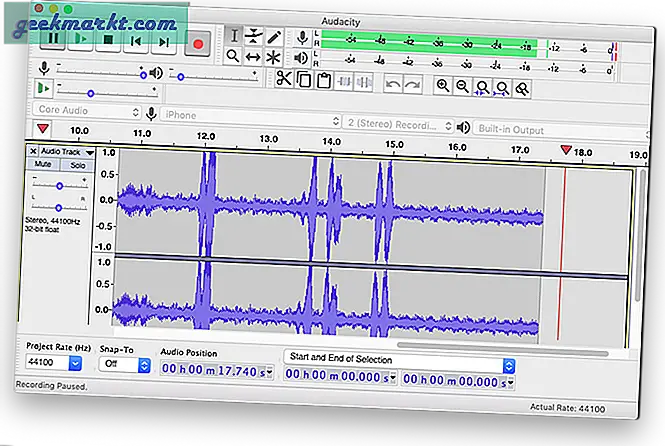
Audio auf Ihrem MacBook aufnehmen
Es gibt zwar andere Möglichkeiten, Audio auf Ihrem iPhone aufzunehmen und dann auf Ihr MacBook zu übertragen, um eine bessere Audioqualität zu erzielen. Sie können sogar Audio mit der nativen Sprachnotiz-App aufnehmen, die auf Ihren Apple-Geräten üblich ist, und somit auch auf Ihrem Mac darauf zugreifen. Andererseits ist das Importieren der Audiodatei in die Bearbeitungssoftware mühsam. Mit Microphone Live und anderen ähnlichen Apps können Sie Audio in Apps wie Audacity in Echtzeit aufnehmen. Treffen Sie also Ihre Wahl und teilen Sie mir Ihre Erfahrungen in den Kommentaren unten mit.