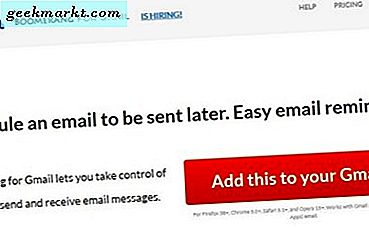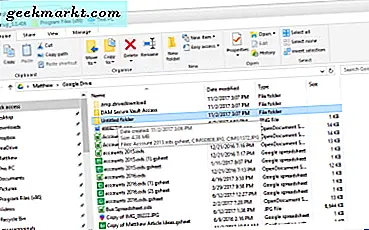
Google Drive ist einer der drei großen Cloud-Speicherdienste, die Ihnen mindestens 15 GB Speicherplatz bieten. Die Browser-Benutzeroberfläche von Google Drive zeigt jedoch keine Details zur Ordnergröße an. Es zeigt Dateigrößen an, aber die Details der Ordnergröße bleiben leer. Daher mögen sich einige GD-Benutzer fragen, wie sie die Google Drive-Ordnergrößen überprüfen können.
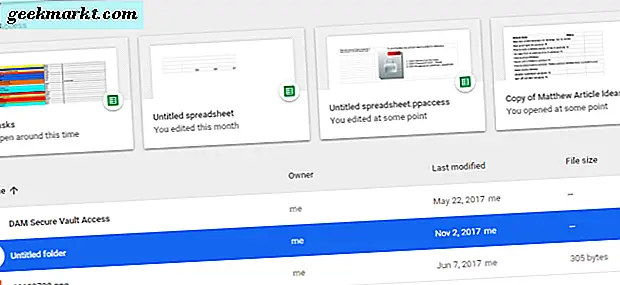
Es ist überraschend, dass Google dem Cloud-Speicher keine Details zur Ordnergröße hinzugefügt hat. Jede Dateimanager-Software würde solche Details enthalten. Es gibt jedoch noch einige Möglichkeiten, wie Sie GD-Ordnergrößen überprüfen können. So können Sie die Speicherplatzzuweisung für Cloud-Speicher für Google Drive-Ordner anzeigen.
Laden Sie den Ordner herunter
Viele Google Drive-Nutzer laden GD-Ordner auf ihre Festplatten herunter. Dann können sie stattdessen Speichergrößendetails für den heruntergeladenen Ordner im Datei-Explorer anzeigen und den Ordner im Papierkorb löschen, wenn er nicht mehr benötigt wird.
Sie können einen Google Drive-Ordner herunterladen, indem Sie auf der linken Seite der GD-Seite auf Mein Laufwerk klicken, um eine Liste der Ordner zu erweitern. Klicken Sie mit der rechten Maustaste auf einen Ordner, der auf der Festplatte gespeichert werden soll, um das zugehörige Kontextmenü im Schnappschuss direkt darunter zu öffnen. Drücken Sie die Download- Schaltfläche in diesem Kontextmenü, um das Verzeichnis auf Ihrer Festplatte zu speichern.
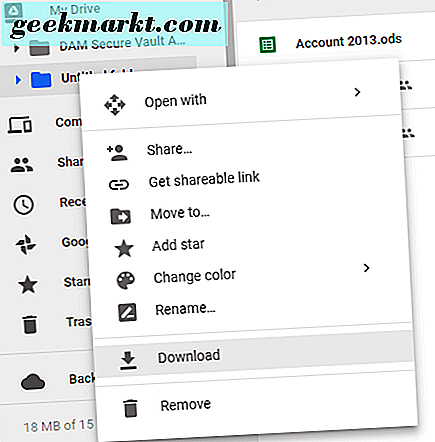
Wenn Sie diese Option auswählen, wird unten rechts in Google Drive eine Download-Leiste zum Vorbereiten geöffnet. Dies sagt Ihnen, dass es die Datei zippen wird. Die ZIP-Datei des Ordners wird im Standard-Download-Ordner Ihres Browsers gespeichert.
Öffnen Sie den Google Drive-Ordner, der im Datei-Explorer gespeichert wurde. Da es als komprimierte ZIP-Datei gespeichert wird, sollten Sie es zuerst extrahieren, indem Sie die ZIP-Datei öffnen und auf die Schaltfläche Alle extrahieren klicken. Wählen Sie einen Zielpfad für den extrahierten Ordner und drücken Sie die Schaltfläche Extrahieren .
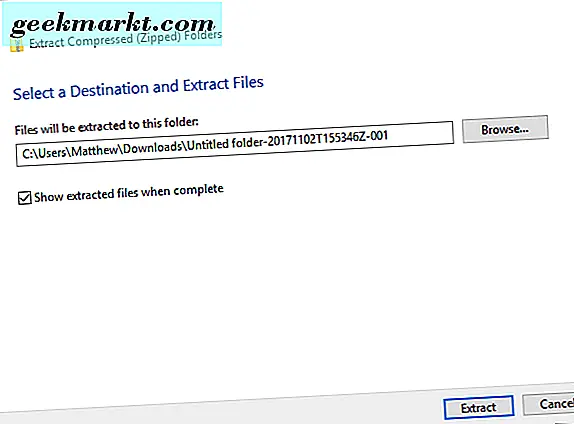
Klicken Sie mit der rechten Maustaste auf den extrahierten Ordner im Datei-Explorer und wählen Sie Eigenschaften, um das direkt darunter angezeigte Fenster zu öffnen. Die Registerkarte Allgemein enthält Details zur Ordnergröße. Dann können Sie den Ordner im Papierkorb löschen, indem Sie mit der rechten Maustaste darauf klicken und Löschen auswählen.
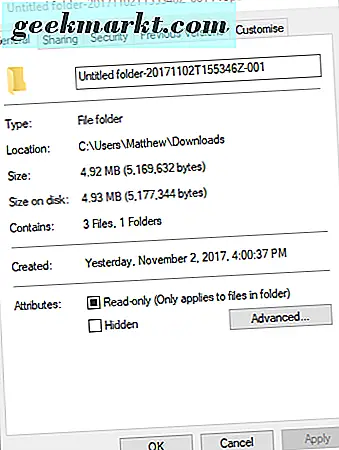
Überprüfen Sie die Ordnergröße mit Google Drive-Ordnergröße
Die Google Drive Folder Size-Webanwendung bietet eine bessere Möglichkeit, GD-Ordnergrößen zu überprüfen, als sie auf Ihrem Festplattentreiber zu speichern. Dies ist eine Web-App analysiert Ihre Google Drive-Ordner und Dateien und bietet einen Überblick über ihre Speichergrößen. Klicken Sie auf diesen Hyperlink, um die Seite der Web-App zu öffnen, die direkt im Snapshot angezeigt wird.
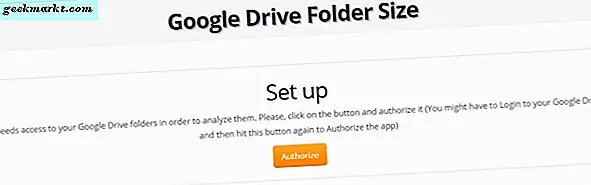
Klicken Sie auf die Schaltfläche Autorisieren, um die Ordner in Ihrem GD-Konto zu analysieren. Wenn Sie nicht bei einem angemeldet sind, wird ein Anmeldefenster geöffnet. Wählen Sie dann ein Konto, mit dem Sie sich anmelden möchten, geben Sie ein Passwort ein und klicken Sie auf Weiter . In der Google Drive-Ordnergrößen-App werden dann alle Dateien und Ordner aufgelistet, die direkt darunter angezeigt werden.
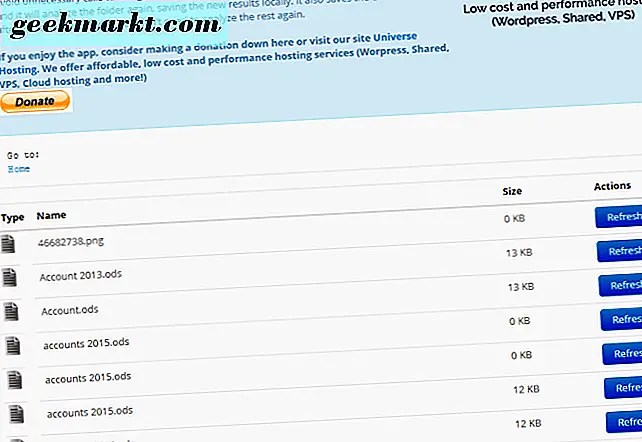
Ordner- und Dateigrößen sind dort aufgelistet. Die Ordnergrößen sind in Kilobyte angegeben. Ein Ordner mit 4, 4 Megabyte hätte also eine Dateigröße von 4, 400 KB.

Google Drive-Ordnergröße enthält auch ein Ordnerkontingent-Kreisdiagramm. Klicken Sie auf die Schaltfläche Grafik erstellen oben auf der Seite, um ein Kreisdiagramm wie im folgenden Schnappschuss zu öffnen. Sie können dieses Diagramm ausdrucken, indem Sie die Schaltfläche Diagramm drucken drücken.
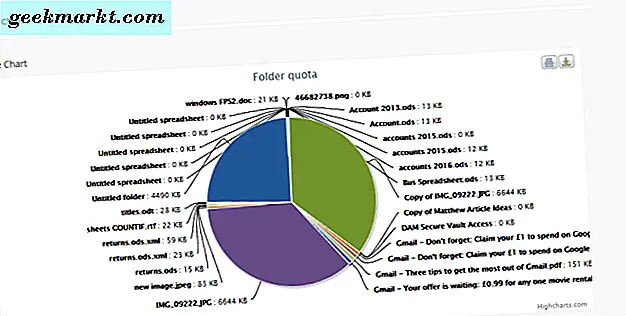
Fügen Sie die Sicherungs- und Synchronisierungsanwendung zu Windows hinzu
Backup and Sync ist eine App, die Google Drive-Cloud-Speicher mit Ihrer Festplatte synchronisiert. Es zeigt alle GD-Dateien und -Ordner in einem Google Drive-Datei-Explorer-Ordner an. Da die Cloud-Speicherordner im Datei-Explorer angezeigt werden, können Sie die GD-Ordnergrößen im nativen Dateimanager von Windows anzeigen, indem Sie Backup und Sync zu Ihrer Softwarebibliothek hinzufügen.
Um Backup und Sync zu Windows hinzuzufügen, klicken Sie auf dieser Website auf die Schaltfläche Download . Dadurch wird das Installationsprogramm der Software auf Ihrer Festplatte gespeichert. Öffnen Sie das Installationsprogramm der Software, um Backup und Sync zu Windows hinzuzufügen.
Danach öffnen Sie die Google Backup- und Sync-App. Drücken Sie die Schaltfläche " Erste Schritte" in ihrem Fenster. Zunächst müssen Sie sich in einem Google-Konto anmelden.
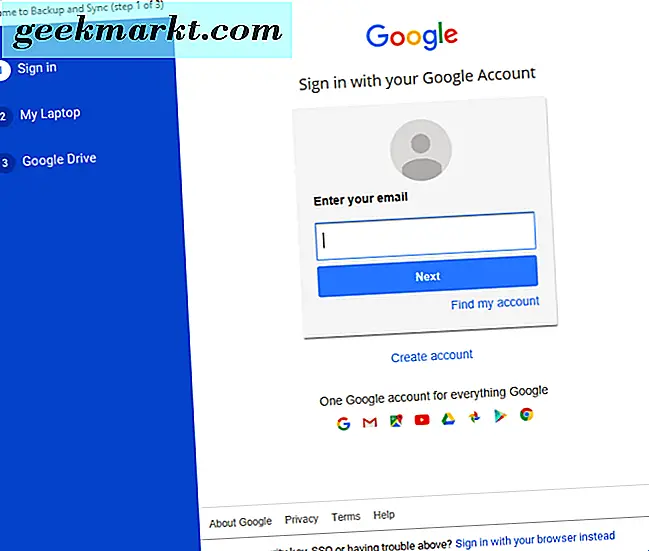
Danach wird ein Fenster geöffnet, in dem Sie angeben können, dass Sie einige PC-Ordner für die Sicherung in Google Drive auswählen können. Sie können einige zu sichernde Ordner auswählen, indem Sie auf Ordner auswählen klicken. Dies ist jedoch kein wesentlicher Schritt. Drücken Sie die Schaltfläche Weiter, um sie zu überspringen.
Die Google Drive-Einstellungen im Setup-Assistenten sind wesentlich wichtiger. Sync My Drive zu diesem Computer ist eine Option, die bereits standardmäßig ausgewählt ist. Der Standardpfad für den Google Drive-Ordner ist Ihr Benutzerverzeichnis. Sie können jedoch einen alternativen Pfad auswählen, indem Sie auf Pfad klicken. Drücken Sie die Start- Taste, um Google Drive mit Ihrer Festplatte zu synchronisieren.
Jetzt enthält der Datei-Explorer einen Google Drive-Ordner wie im folgenden Screenshot, den Sie öffnen können, indem Sie auf Schnellzugriff> Google Drive klicken. Die Größe-Spalte des Datei-Explorers enthält keine Einzelheiten zum Ordnerspeicher. Sie können die Ordnergröße eines GD jedoch überprüfen, indem Sie den Mauszeiger über einen Unterordner bewegen, um dessen QuickInfo zu öffnen.
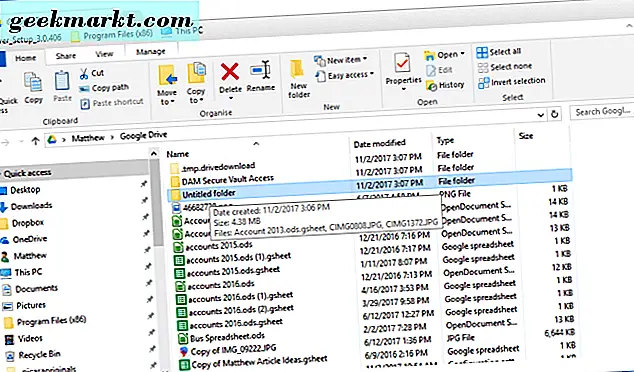
Backup und Sync ist wahrscheinlich die beste App, um GD Ordnergrößen in Windows, Android und iOS anzuzeigen. Jetzt können Sie die Größe des Google Drive-Ordners überprüfen. So können Sie sehen, welche Ordner den meisten Cloud-Speicherplatz belegen. In diesem Tech Junkie-Leitfaden finden Sie weitere Informationen zum Freigeben von Google Drive-Speicherplatz.