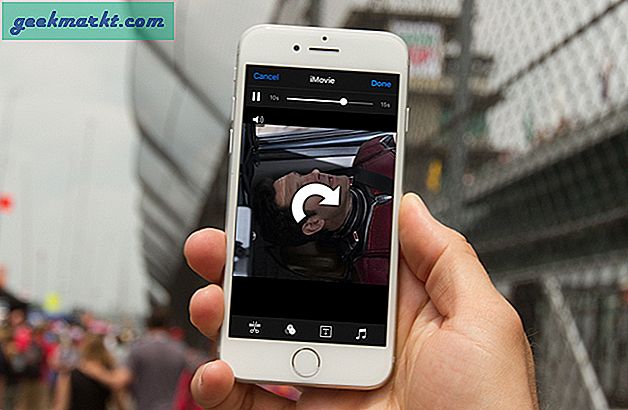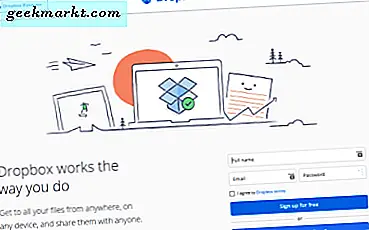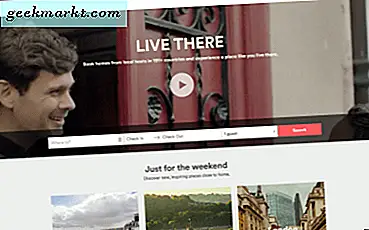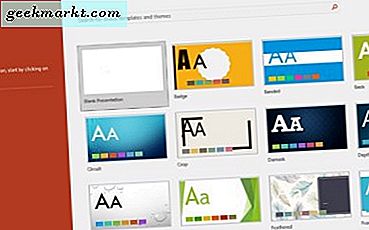Möchten Sie etwas auf Ihrem Mac-Desktop sehen? Möchten Sie einen Mac vergrößern und wissen nicht wie? Willst du einige andere nützliche Tastaturkürzel, die das Leben mit deinem Mac einfacher machen? Du bist am richtigen Ort!
Ein TechJunkie-Leser hat uns letzte Woche per E-Mail darüber informiert, wie man den Zoom auf dem Mac aktiviert. Sie konnte die Umgebung nicht finden und fragte sich, ob wir wüssten wie. Glücklicherweise war ich als ein eingefleischter Schmuggler in allen Dingen des Computers zuvor bei der Erkundung des Mac-Desktops auf die Zoom-Funktion gestoßen.
Sobald Sie diese Funktion aktiviert haben, vergrößern und verkleinern Sie einen Mac mit Tastenkombinationen, was mich dazu brachte, mich zu fragen, ob neue Mac-Benutzer davon profitieren könnten. Daher dieser Beitrag.

Vergrößern Sie einen Mac
Wenn Sie einen neuen Mac verwenden oder den Zoom zuvor nicht eingerichtet haben, müssen Sie ihn im Fenster Einstellungen für Eingabehilfen aktivieren.
- Wählen Sie das Apple-Menü und dann Systemeinstellungen.
- Wählen Sie Eingabehilfen und dann Zoom im linken Menü.
- Aktivieren Sie das Kontrollkästchen neben "Tastenkombinationen zum Zoomen verwenden".
- Sie können auch das Kontrollkästchen neben "Scroll-Geste mit Zusatztasten zum Zoomen verwenden" aktivieren, wenn Sie möchten.
Die Tastenkombination, die Sie zum Einzoomen benötigen, ist Befehl + Wahl und "+" zum Vergrößern. Um zu verkleinern, verwenden Sie Befehl + Wahl und '-'. Zoom funktioniert inkrementell. Drücken Sie die Kombination wiederholt, bis Sie die gewünschte Bildschirmvergrößerung erreichen oder bis der Desktop wieder normal funktioniert.
Wenn Sie zum Zoomen "Bildlaufgeste mit Zusatztasten verwenden" gewählt haben, werden Sie aufgefordert, einen zu verwendenden Schlüssel, Steuerung, Befehl oder Option anzugeben. Halten Sie diese Taste gedrückt, und scrollen Sie dann mit dem Mausrad nach oben, um das Mausrad zu vergrößern und zu verkleinern. Sie können auch zwei Fingerbewegungen auf Touchscreens verwenden.
In der Registerkarte Zoom unter Eingabehilfen finden Sie auch eine Einstellung für den Zoom-Stil. Sie können diese Option wählen, um den Vollbild-Zoom zu aktivieren, oder einen isolierten Bereich, den Sie verschieben können, um das Objekt, das Sie zoomen möchten, wie z. B. Bild-in-Bild, zu markieren.

Zeitsparende Tastaturkürzel für neue Mac-Benutzer
Wenn Sie neu bei Mac sind, kennen Sie möglicherweise nicht das volle Ausmaß der angebotenen Tastaturkürzel. Einige werden Sie wahrscheinlich nie benutzen, aber einige werden das tägliche Leben viel schneller und viel bequemer machen. Hier sind nur ein paar.
Die Befehlstaste ist der CMD-Schlüssel auf beiden Seiten der Leertaste, wobei sich die Alt-Taste auf einem Windows-Computer befinden würde. Einige Apple-Benutzer nennen es immer noch den Apple-Schlüssel, aber im Sinne dieses Artikels bezeichne ich es als Befehl.
- Control-Alt-Command-Power-Taste - Schließen Sie alle geöffneten Anwendungen
- Option-Command-Escape - Erzwinge das Beenden der Anwendung
- Befehls-Tab - Blättern Sie durch offene Anwendungen
- Alt-Umschalt-Befehl-Q - Melden Sie sich von Ihrem Mac ab
- Befehl-Leertaste - Verwenden Sie Spotlight
- Befehl-F - Finden
- Alt-Befehl-T - Zeigt die Symbolleiste an
- Alt-Befehl-D - Zeigt oder versteckt das Dock
- Alt-F3 - Missionssteuerung öffnen
- Befehl-L - Wählen Sie automatisch die URL-Leiste in Safari
- Befehl-Pfeil nach links - Zurück zur Seite in Safari
- Pfeil nach rechts - Scrollen Sie in Safari nach vorne
- Option-Shift-Volume - Erhöhen oder verringern Sie die Systemlautstärke
- Umschalt-Befehl-I - Öffnen Sie das iCloud-Laufwerk
- Shift-Befehl-R - Öffnen Sie das AirDrop-Fenster
- Umschalt-Befehl-K - Öffnet das Netzwerkfenster
- Option-Befehl-L - Öffnen Sie den Ordner Downloads
- Shift-Command-O - Öffnen Sie den Ordner Dokumente
- Shift-Befehl-U - Öffnen Sie den Ordner Dienstprogramme
Dokumentverknüpfungen
Als jemand, der für seinen Lebensunterhalt schreibt, verwende ich viele Dokumentverknüpfungen, um Dinge in Bewegung zu halten. Hier sind nur ein paar von ihnen.
- Befehl-B - Fett markierten Text
- Befehl-I - Ausgewählten Text kursiv formatieren
- Befehl-U - Unterstreicht den markierten Text
- Befehl-T - Blenden Sie das Fenster Schriften ein oder aus
- Befehl-A - Alle auswählen
- Befehl-C - Kopieren
- Befehl-X - Ausschneiden
- Befehl-V - Einfügen
- Befehlssemikolon - Rechtschreibprüfung
- Fn-Pfeil nach oben - Blättern Sie eine Seite nach oben
- Fn-Abwärtspfeil - Blättern Sie eine Seite nach unten
- Fn-Pfeil nach links - Scrollen Sie zum Anfang eines Dokuments
- Fn-Pfeil nach rechts - Scrollen Sie zum Ende eines Dokuments
- Strg-A - Gehe zum Anfang der Zeile
- Steuerung-E - Gehe zum Ende einer Linie
- Befehl-P - Drucken
- Shift-Command-P - Druckvorschau
- Befehl-S - Speichern
- Shift-Befehl-S - Speichern unter
Viele Funktionen, die einem Windows-Benutzer vertraut sind, sind auch auf einem Mac verfügbar, sie verwenden nur verschiedene Schlüssel. Ein Aspekt von Mac OS, den die meisten Neulinge schnell zu schätzen wissen, ist Spotlight und Finder. Sie werden wahrscheinlich viel Zeit mit diesen Such-Apps verbringen, wenn Sie lernen, in Mac OS zu navigieren und herauszufinden, wo alle Einstellungen gespeichert sind.
Wenn Sie die gesamte Palette der Mac-Tastaturkürzel sehen möchten, sehen Sie sich diese Seite auf der Apple-Website an. Es gibt buchstäblich Hunderte von ihnen.