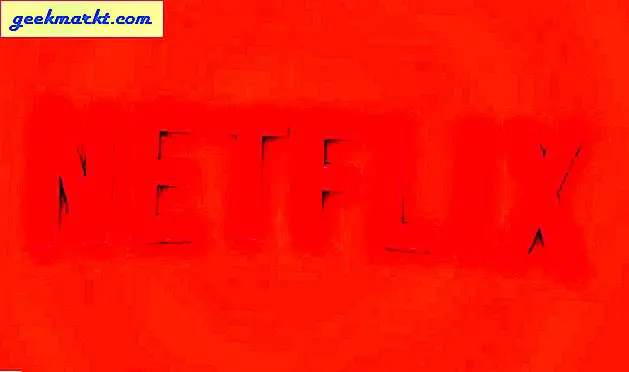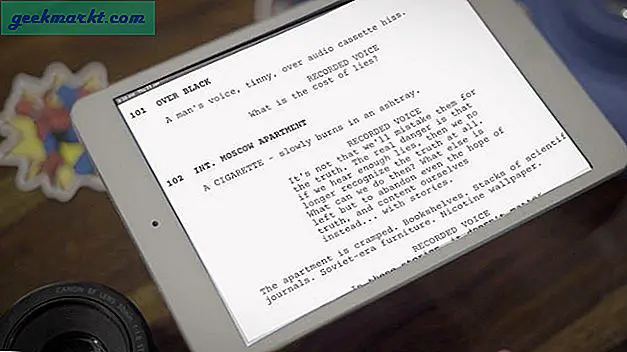Ich habe vor kurzem angefangen, das iPhone zu verwenden, und als ich eines Tages Videos aufzeichnete, war die Ausrichtung falsch. Das Video wurde im Hochformat statt im Querformat aufgenommen. Ich nahm an, dass es nichts war und ging zur Foto-App, um die Ausrichtung zu ändern. Zu meiner Überraschung, Sie können Videos in der Fotos-App nicht drehenSie können Bilder jedoch in der Foto-App drehen. Seltsam.
Wenn Sie ein Video mit falscher Ausrichtung haben, können Sie dies tun Schalten Sie die automatische Ausrichtung aus, indem Sie nach oben wischen und Umschalten der Ausrichtungssperre, mit der Sie in einer festen Ausrichtung anzeigen können. Diese Problemumgehung ist für Kinder gedacht. Ich weiß, dass Sie nicht auf diesen Artikel geklickt haben. Daher zeigen wir Ihnen drei Möglichkeiten, wie Sie ein Video für das iPhone drehen können.
Lesen: Drehen Sie Videos auf Ihrem Computer
Video auf dem iPhone drehen
Methode 1: Verwenden Sie die iMovie-Erweiterung
iMovie ist ein vollwertiger Video-Editor für Ihr iPhone und kann nicht nur Ihre Videos drehen. Wenn Sie nur einen Job zum Drehen der Videos haben, müssen Sie die App öffnen. Lade dein Video und dann die Ausrichtung ändern und einen weiteren Clip in der Fotos-App speichern, klingt wie eine lästige Pflicht. Nun, es gibt eine einfache Alternative, die iMovie-Erweiterung, die in der Fotos-App verfügbar ist. Es ist eher eine Abkürzung zu drehen Ihre Videos direkt aus der Fotos-App.
Wenn Sie iMovie noch nicht auf Ihrem iPhone haben, Laden Sie iMovie herunter es aus dem App Store. Es ist eine großartige kostenlose Videobearbeitungs-App von Apple.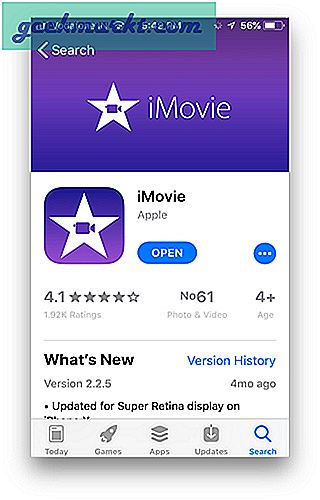
Gehen Sie als nächstes zur Foto-App und öffnen Ihre Video dass Sie drehen möchten. Tippen Sie anschließend auf 3 horizontale Punkte im Kreis, am unteren Rand des Bildschirms.
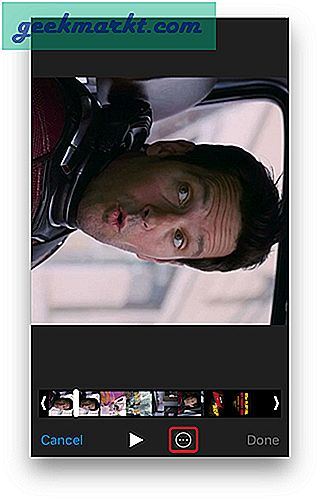
Sie werden das sehen iMovie-Erweiterung. Tippen Sie darauf, um das Video mit der iMovie-App zu öffnen.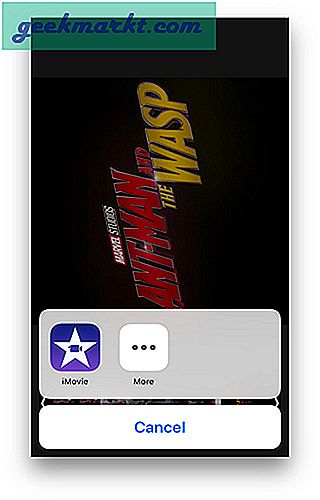
Dies würde einen neuen Bildschirm laden, wo Sie können Verwenden Sie Ihre Finger, um das Video zu drehen.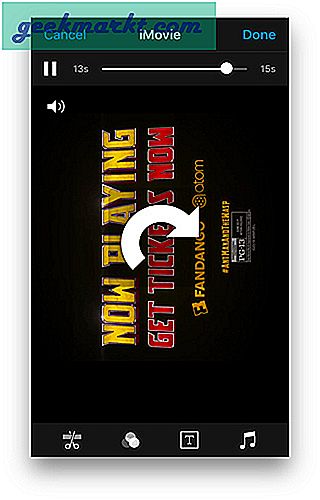
Wenn Sie mit der Ausrichtung zufrieden sind, drücken Sie die Taste speichern Klicken Sie auf die Schaltfläche, und Ihr Video wird in der richtigen Ausrichtung abgespielt. Dieser Wille Ersetzen Sie das Originalvideo und speicherte es an derselben Stelle, d.h. Filmrolle.
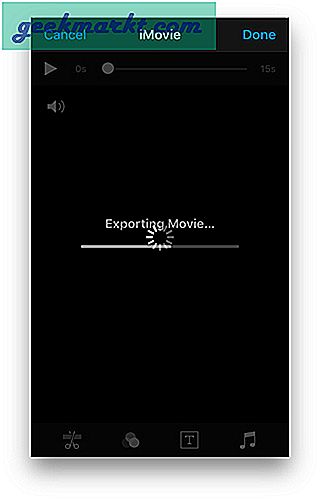
Methode 2: Verwenden Sie eine App
Jetzt verstehe ich, dass iMovie viel Platz auf Ihrem iPhone beansprucht und Sie diese App nicht nur zum Drehen von Videos herunterladen können. iMovie ist ein großartiger Video-Editor. Wenn Sie Videos jedoch nicht häufig bearbeiten, können Sie Rotate and Flip einfach aus dem App Store herunterladen. Diese App hat nur zwei Funktionen, drehen und Flip. Sie können die Videos umdrehen vertikal, und horizontal und drehen Sie die Videos um 360 Grad.
Dies ist nur eine einfache App. Wenn Sie einen erweiterten Editor benötigen, können Sie diesen Link überprüfen.
Siehe auch: Beste Videobearbeitungs-Apps für Instagram
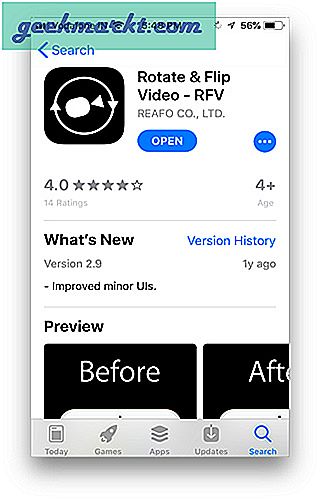
Öffnen Sie die App und laden Sie Ihr Video aus der Foto-App.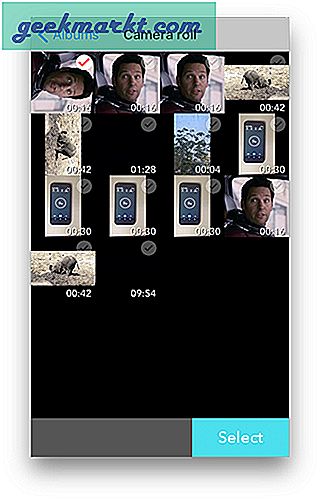
Es würde fragen Genehmigung Um auf die Fotos-App zuzugreifen, erteilen Sie die Berechtigung.
Jetzt sehen Sie Ihr Video mit einem wenige Möglichkeiten auf der Unterseite.
In der Mitte befindet sich ein Drehknopf dreht sich das Video 90 Grad im Uhrzeigersinn.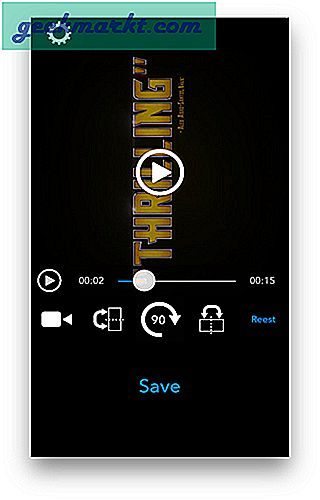
Drücken Sie die Taste und sehen Sie, ob das Video nach Ihren Wünschen ausgerichtet ist.
Danach drücken Sie einfach die Schaltfläche Speichern und es beginnt die Rendern Prozess.
Schließen Sie die App nicht, da sie sonst nicht auf Ihrem Telefon gespeichert werden kann.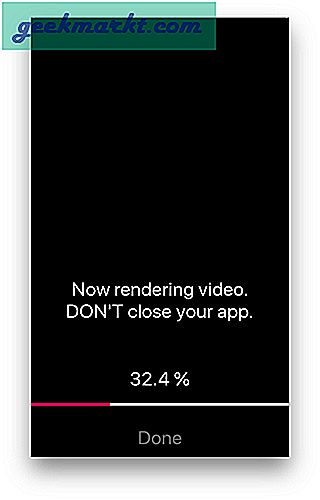
Im Gegensatz zu iMovie wird das Video anschließend gespeichert als neue Datei in die Fotos-App.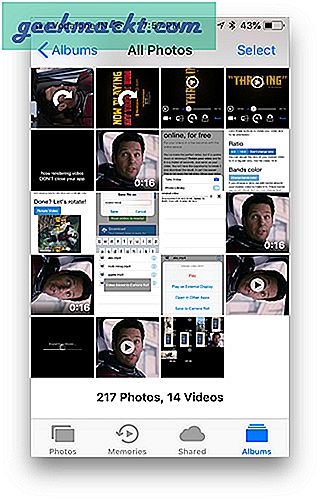
Methode 3: Online-Video drehen
Im vorherigen Artikel haben wir Ihnen gezeigt So laden Sie Twitter-Videos auf Ihr iPhone herunter und es gab keinen direkten Weg, da Apple keine Downloads direkt vom Browser zulässt. Jetzt war der Star der Show MyMedia File Manager mit einem eingebaut Webbrowser und lässt Sie herunterladen die Videos auf Ihrem iPhone
Wir müssen alle Online-Video-Editoren verwendet haben. Sie funktionieren hervorragend und ruhen nicht auf unseren Geräten. Aufgrund der Einschränkungen von Apple konnten wir es jedoch nicht auf dem iPhone verwenden. Mit MyMedia können Sie die rotierende Online-Website für Videos verwenden und die Videos in Ihre Foto-App herunterladen
Wenn Sie keinen MyMedia-Dateimanager haben, laden Sie ihn aus dem App Store herunter.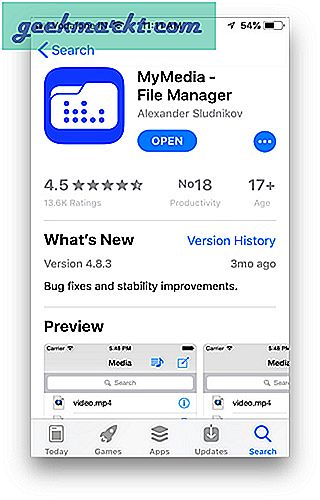
Öffnen Sie die App und tippen Sie auf das Browsersymbol auf der untere linke Ecke.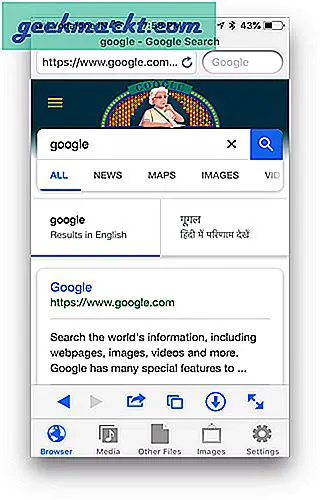
Jetzt können Sie jeden Online-Video-Editor für diesen Job verwenden. Ich habe Rotatemyvideo.net wegen dessen verwendet einfach und Licht.
Tippen Sie auf Video auswählen und wählen Sie Ihr Video aus der Foto-App.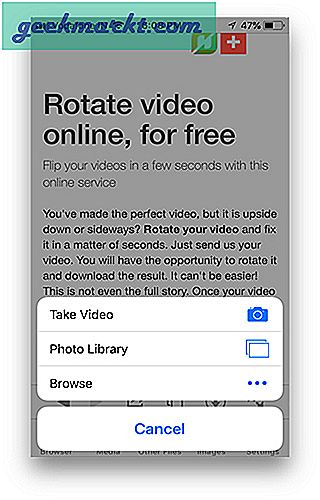
Es würde das Video auf seinen Server hochladen und Ihnen geben zwei Pfeiltasten die das Video im Uhrzeigersinn und gegen den Uhrzeigersinn drehen. Es zeigt Ihnen a Vorschau Damit Sie eine Vorstellung davon bekommen, wann das Video in der richtigen Ausrichtung ist.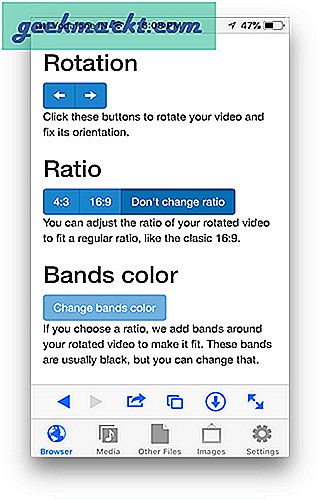
Sie können auch die auswählen Seitenverhältnis und Grenzen hinzufügen.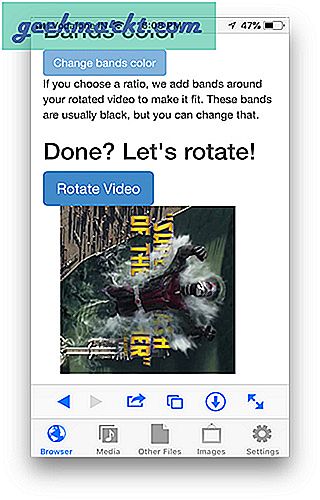
Drücken Sie Video drehen
Es würde prompt Wenn Sie die Datei herunterladen möchten, können Sie dies jetzt tun umbenennen es und traf speichern
Sie sehen den Download Fortschritt.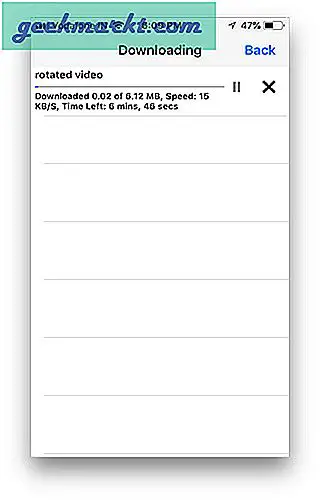
Wenn Sie fertig sind, tippen Sie auf heruntergeladen Datei zeigt es Ihnen einige Optionen, wählen Sie in der Galerie speichern und du bist fertig. Dein Video wird jetzt gedreht und in der Foto-App gespeichert.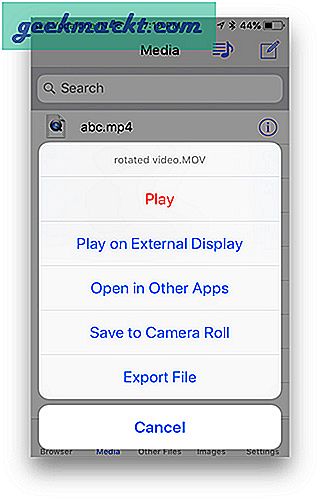
Der beste Weg, um Videos auf dem iPhone zu drehen?
Wir haben Ihnen drei verschiedene Möglichkeiten gezeigt, wie Sie Videos auf Ihrem iPhone drehen können. Wenn Sie nun eine Sammlung desorientierter Videos haben und diese sofort drehen möchten, kann dies auf dem Telefon anstrengend und zeitaufwändig sein. Sie können sie jedoch direkt von Ihrem Telefon übertragen und an Ihren Computer senden. Drehen Sie sie dort und übertragen Sie sie zurück zum iPhone. Sie können auch Video-Apps wie Movie Pro verwenden, mit denen Sie in einer festen Ausrichtung aufnehmen und diese auswählen können, bevor Sie auf Aufnahme klicken. Probieren Sie diese Methoden aus und teilen Sie uns mit, welche Methode Ihnen gefallen hat oder wenn Sie eine bessere haben, kommentieren Sie uns unten.
Lesen Sie auch: So posten Sie vertikale Videos auf Instagram, ohne sie zu beschneiden