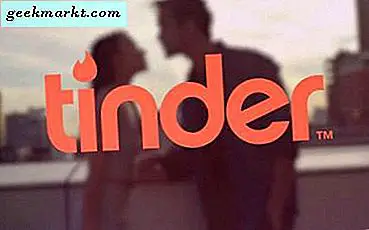Ob Sie das Gefühl eines Taschenbuchs in Ihren Händen oder die Verwendbarkeit eines Taschenbuchs mögen E-Book-Reader auf Ihrem HandySie stimmen zu, dass der Amazon Kindle ein Sweet Spot in der Mitte ist, der für seinen einzigartigen Bildschirm und sein fast papierähnliches Erlebnis beliebt ist. Wenn Sie vorhaben, einen Kindle für den Pendelverkehr zu kaufen, oder gerade erst damit begonnen haben, können Sie mit den Funktionen des Kindle Ihren Kindle effektiver nutzen. Ich weiß, dass es Kindle schon lange gibt und wir zu spät zur Party kommen, aber ich habe den Kindle verwendet, um Funktionen zu finden, die in den realen Szenarien wirklich hilfreich sind, und eine Liste der besten Kindle-Tipps, Tricks und versteckten Funktionen erstellt. Lass uns anfangen.
Kindle Tipps und Tricks
1. Legen Sie einen Passcode fest
Wenn Sie Privatsphäre auf Ihrem Kindle wünschen, legen Sie einen Passcode fest, damit niemand in Ihr Lesematerial eindringt.
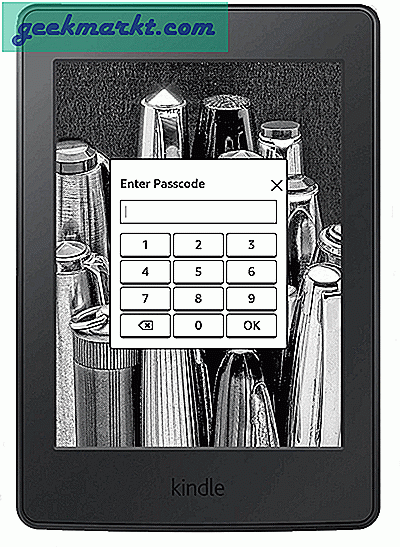
2. Artikel an Kindle senden
Ihr Kindle verfügt über einen experimentellen Webbrowser, der für gelegentliches Surfen gut geeignet ist, aber in keiner Weise eine praktikable Option zum Online-Lesen von Artikeln darstellt. Eine bessere Möglichkeit, Webartikel auf Ihrem Kindle zu lesen, ist die App "An Kindle senden", mit der der Artikel, den Sie auf Ihrem Android lesen, automatisch in ein Kindle-fähiges Format konvertiert und an Ihre Kindle-E-Mail-Adresse gesendet wird. Es ist nicht der schnellste Weg, aber es wird die Arbeit erledigen. Auf dem Desktop habe ich mit Tinderizer Artikel an meinen Kindle gesendet. Sie finden die detaillierte Schritte in diesem Artikel, damit Sie nicht hängen bleiben auf halbem Weg.
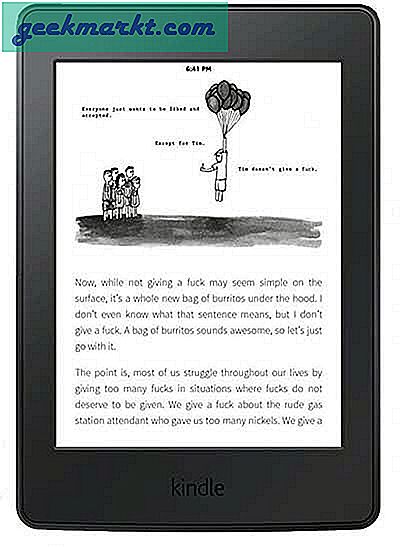
3. Streichholzschachtel
Wenn Sie kürzlich von physischen Büchern zu Kindle gewechselt haben, müssen Sie Kindle Matchbook ausprobieren. Es handelt sich um einen von Amazon angebotenen Service, mit dem Sie ermäßigte oder kostenlose E-Books für Ihre früheren und neuesten Taschenbuchkäufe über Amazon erhalten. Der einzige Haken ist, dass das Buch von Amazon verkauft und erfüllt werden muss. Wenn Sie gerne bei sich zu Hause physische Bücher lesen und Ihren Kindle während des Pendelns nachholen möchten, ist Matchbook sicherlich hilfreich.
4. WordWise
WordWise ist eines dieser versteckten Juwelen, das Sie auf eigene Faust entdecken können. Es zeigt Ihnen die Bedeutung unbekannter Wörter direkt darüber. Um es einzuschalten, Öffnen Sie das Buch, tippen Sie auf die Oberseite des Bildschirms, tippen Sie oben rechts auf die Optionsschaltfläche und wählen Sie WordWise aus. Sie können anpassen, wie viele Hinweise auf einer Seite angezeigt werden sollen, indem Sie den Schieberegler anpassen.
Lesen Sie auch: Beste Orte, um Kindle-Bücher zu bekommen (kostenlos / günstig)
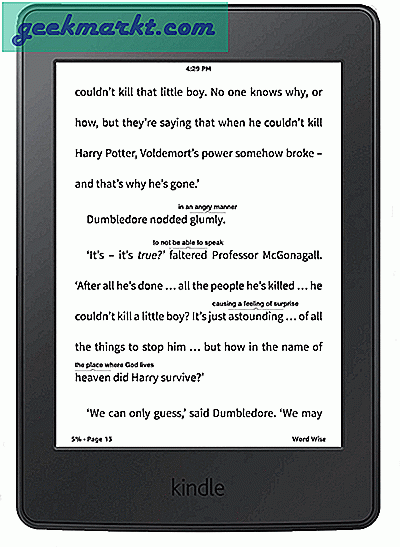
5. Fortschritt buchen
Wenn Sie sich immer versprechen, "noch ein Kapitel und dann gehe ich schlafen" und dann trotzdem scheitern, sehen Sie sich diese Funktion an. Anstatt in der Mitte eines Kapitels anzuhalten (was Sie übrigens völlig tun können), können Sie Ihre Lesezeit optimieren, indem Sie die Fortschrittsinformationen unten auf der Seite abrufen. Gerade Tippen Sie zum Umschalten auf die untere linke Ecke des Bildschirms zwischen Informationen wie Standort, Buchfortschritt in Prozent, Seitenzahl, verbleibenden Minuten im Kapitel, verbleibenden Minuten im Buch usw.
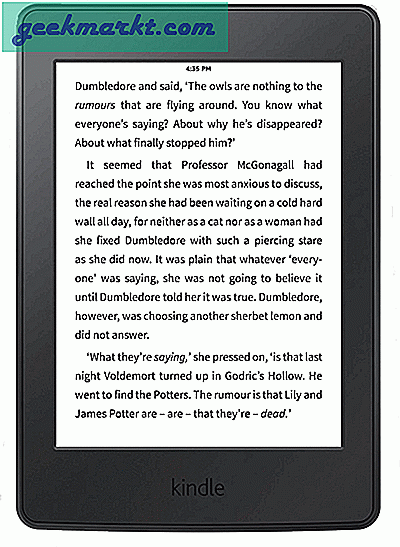
6. Uhr während des Lesens
Wie ich bereits sagte, wenn Sie beim Lesen eines Buches leicht in den Kaninchenbau gehen und die Zeit vergessen, ist es eine gute Idee, eine Uhr oben sichtbar zu halten, damit Sie nicht bis zum Ende auf den Kindle geklebt werden 4 Uhr in der Früh. Oder verstecke es, wenn es zu ablenkend ist. Ich werde nicht beurteilen.
Tippen Sie auf die Oberseite des Bildschirms> Gehen Sie zu Seitenanzeige> Schrift- und Seiteneinstellungen> Registerkarte Lesen> Schalten Sie die Option "Uhr beim Lesen anzeigen" um.
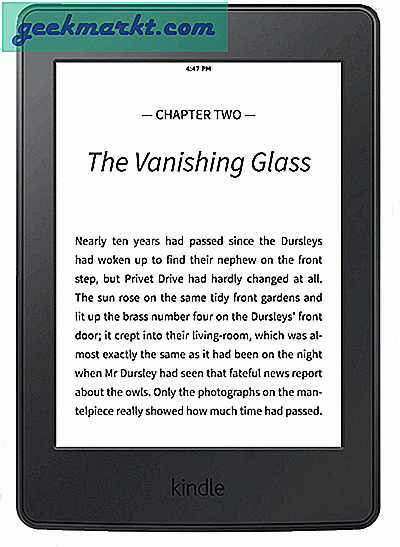
7. BookMark
Lesezeichen werden nicht nur verwendet, um Sie zu Ihrer letzten gelesenen Seite zu führen. Da Sie Lesezeichen auf eine digitale Kopie Ihres Buches setzen, müssen Sie sich keine Sorgen machen, dass Sie Ihre Lieblingskopie mit Haftnotizen und gefalteten Ecken ruinieren. Sie können es tun, indem Sie Tippen Sie auf die obere rechte Ecke und wählen Sie die Plus-Schaltfläche.
Verbunden: Beste hörbare Alternativen, die billiger als hörbar sind
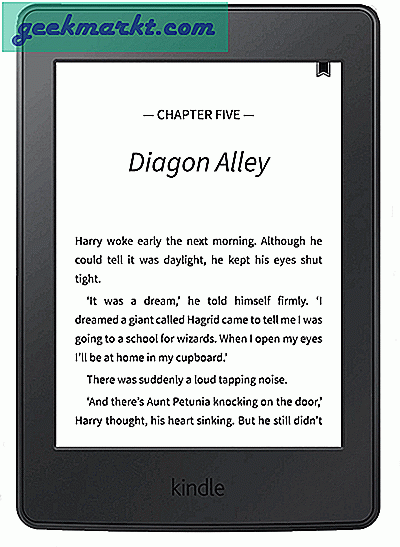
8. Nach Bedeutungen und Definitionen suchen
Nach dem Lesen von Fantasy-Romanen werden oft viele Hausaufgaben gemacht, weil die Autoren möchten, dass Sie mit ihren eigenen erfundenen Wörtern und Sprachen in ihre Fantasy-Welt eintauchen. Kindle erleichtert das Nachschlagen der Bedeutungen dieser Wörter erheblich. Jetzt ist WordWise immer eine Option, die immer noch ablenkt. Sie können Tippen Sie auf ein Wort und halten Sie es gedrückt stattdessen um die Bedeutung zu bekommen, eine mit dem Wort verknüpfte Wikipedia-Seite und eine Übersetzung in eine von 23 Sprachen. Genial.
Lesen Sie auch: Beste PDF Reader Apps für Android
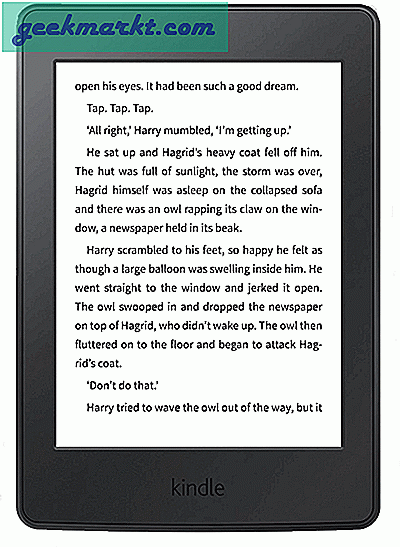
9. Vokabeltrainer
Das Lesen von Bedeutungen auf dem Kindle beim Lesen ist eine Sache und das Auswendiglernen der Wörter eine andere. Kindle fügt die Wörter sehr subtil zum Vokabeltrainer hinzu, wenn Sie nach der Bedeutung eines Wortes suchen. Danach können Sie einfach zum Vokabeltrainer gehen und alle Wörter finden, nach denen Sie jemals gesucht haben. Sie können die Wörter als Karteikarten verwenden, um die Bedeutung schneller zu lernen und ein Meister der Wörter zu werden.
Tippen Sie auf, um zum Vokabeltrainer zu gelangen Klicken Sie oben auf die Schaltfläche "Optionen" und wählen Sie "Vokabeltrainer" aus.
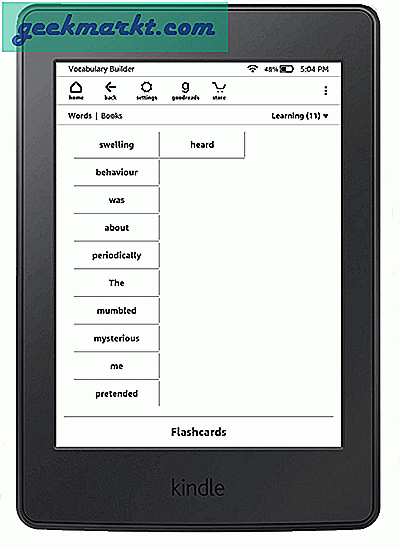
10. Notizen hinzufügen
Anstatt die Übersetzung nach einzelnen Wörtern zu durchsuchen, können Sie ganze Absätze auswählen, um die Übersetzung zu finden. Darüber hinaus können Sie den Absatz als Notiz hinzufügen oder per E-Mail, Goodreads und Twitter freigeben. Nach dem letzten Firmware-Update können Sie die Auswahl löschen, falls Sie sie jemals versehentlich ausgewählt haben.
11. Röntgen
Die Röntgenfunktion der Streaming-Dienste ist erstaunlich. Sie können die Charaktere, wichtigen Details und Wissenswertes sofort nachschlagen. Die Röntgenfunktion auf dem Kindle ist genauso beeindruckend und Sie können Informationen wie bemerkenswerte Clips, Charaktere, Begriffe und Bilder erhalten.
Es wurde aus der oberen Leiste in das Optionsmenü verschoben. Um darauf zugreifen zu können, müssen Sie Tippen Sie oben rechts auf das Optionsmenü und wählen Sie Röntgen.
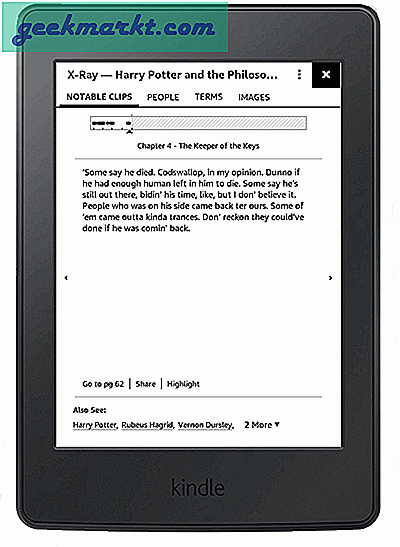
12. Passen Sie die Seiteneinstellungen an
Eine der besten Funktionen beim Lesen auf einem Kindle ist die Anpassbarkeit. Sie können die Seite an Ihre Vorlieben anpassen und das Leseerlebnis optimieren. Sie können zwischen verschiedenen Abständen, schmalen oder breiteren Rändern, Links- oder Mittelausrichtung wählen und sogar die Ausrichtung ändern.
Tippen Sie auf Oben, um die Optionen> Seitenanzeige> Schriftart- und Seiteneinstellungen anzuzeigen.
13. Fügen Sie eine benutzerdefinierte Schriftart hinzu
Genau wie bei den Seiteneinstellungen können Sie auch die Schriftart vollständig anpassen. Sie können aus einer Liste von 9 beliebten Schriftarten auswählen oder Ihre eigenen hochladen. Das OpenDyslexic ist auf dem Kindle vorinstalliert, sodass Legastheniker E-Books ohne spezielle Formatierung lesen können.
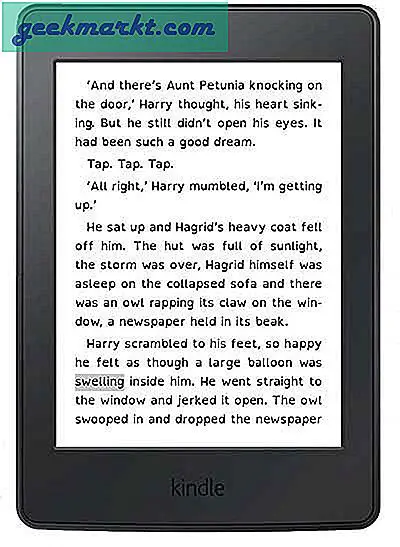
Um Ihre eigene benutzerdefinierte Schriftart hochzuladen, Schließen Sie Ihren Kindle mit einem USB-Kabel an einen Computer an.> Durchsuchen Sie das Kindle-Verzeichnis nach dem Ordner "Schriftarten" Kopieren Sie OTF- oder TTF-Schriftdateien in den Schriftartenordner.
14. Themen für Menschen mit Sehbehinderung
Der Kindle enthält drei verschiedene Themen, nämlich "Kompakt", "Standard" und "Groß", die Sie sofort über die Menüleiste wechseln können. Es gibt jedoch ein verstecktes Thema, das für Menschen mit Sehbehinderung gedacht ist. Sie können es auf der Registerkarte "Themen" aktivieren und den Kindle für Personen mit Sehbehinderung geeignet machen.
Sie können Ihre eigenen Themen erstellen und speichern, indem Sie Ihre eigene Schriftart und Schriftgröße, Abstand, Ränder, Ausrichtung und Ausrichtung auswählen.
15. Aktivieren Sie WhisperSync
Wenn Sie Ihren Kindle-Inhalt gerne auf mehreren Geräten wie PC, Smartphone und anderen Tablets lesen, sollten Sie diese Funktion aktivieren. Es hält die Bücher und liest den Fortschritt synchron. Außerdem werden Ihre Anmerkungen auf den Servern von Amazon gesichert, sodass Sie immer auf derselben Seite sind.
16. Screenshot
Sie können zwar einen Screenshot auf Ihrem Kindle Paperwhite erstellen, die meisten von Ihnen werden ihn jedoch jemals verwenden, es sei denn, Sie schreiben einen Artikel wie diesen. Wie auch immer, Sie können das tun, indem Sie Tippen Sie auf die diagonal gegenüberliegenden Ecken des Paperwhite-Bildschirms Die Screenshots werden im Speicher des Kindle gespeichert. Sie können dann von einem Computer aus auf diese zugreifen, indem Sie den Kindle über ein USB-Kabel anschließen.
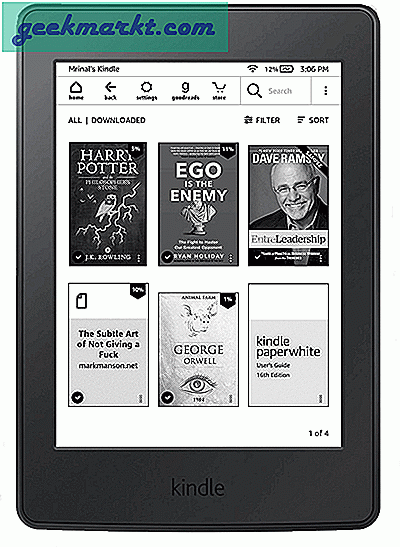
Kindle Tipps und Tricks
Dies waren einige der wenigen Funktionen, die ich interessant fand. Ich bin mir sicher, dass Sie selbst noch viele weitere Tricks entdecken werden, wenn Sie den Kindle regelmäßig verwenden. Ich hatte jedoch das Gefühl, dass meine Hände bei längerem Gebrauch weh taten, obwohl der Kindle leicht ist. Ich würde empfehlen, dass Sie ein oder zwei Pop-Sockel auf den Rücken kleben, um einen natürlicheren Griff zu erzielen. Wenn Sie auf Ihrem Kindle eine coole Funktion gefunden haben, die ich verpasst habe, lassen Sie es mich in den Kommentaren wissen.