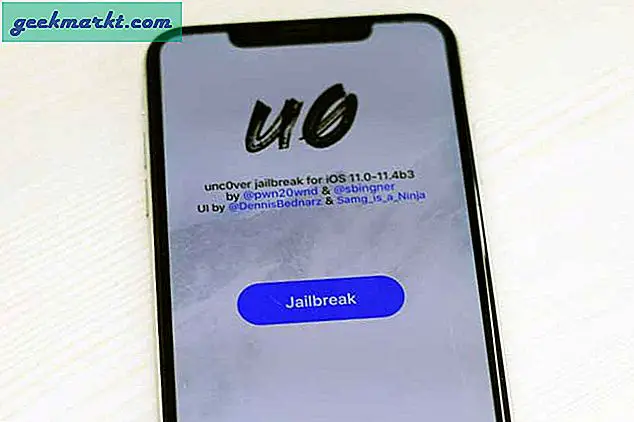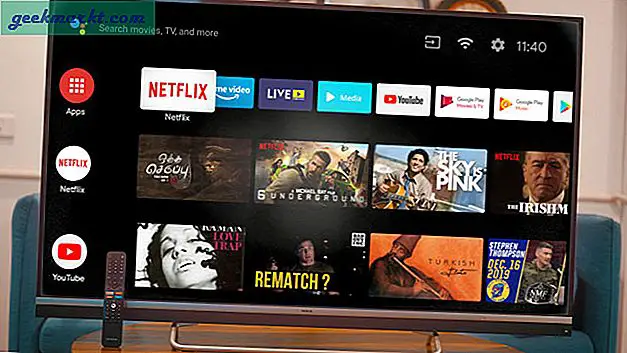Auch wenn Ihr Benutzerkonto Mitglied der Gruppe Administratoren ist, gibt es bestimmte cmd-Befehle Für die weitere Ausführung sind Administratorrechte erforderlich. Zum Glück bietet Windows 10 einige einfache und schnelle Möglichkeiten zum Öffnen von cmd als Administrator, sodass Sie nicht jedes Mal das Administratorkennwort eingeben müssen. Mal sehen, wie.
Führen Sie die Cmd-Eingabeaufforderung als Administrator aus
1. Startmenü
Du musst es schon wissen So öffnen Sie die Eingabeaufforderung durch das Startmenü. Dies ist der einfachste Weg und funktioniert immer. Das gleiche Menü bietet Ihnen auch die Möglichkeit, cmd mit einem zusätzlichen Klick als Administrator auszuführen. Hier ist wie.
- Öffnen Sie das Startmenü und geben Sie cmd ein. Im Suchergebnis wird das Programm "cmd" angezeigt
- Klicken Sie anschließend mit der rechten Maustaste auf "cmd" und wählen Sie "Als Administrator ausführen"
- Alternativ können Sie nach cmd suchen und Strg + Umschalt + Eingabetaste drücken
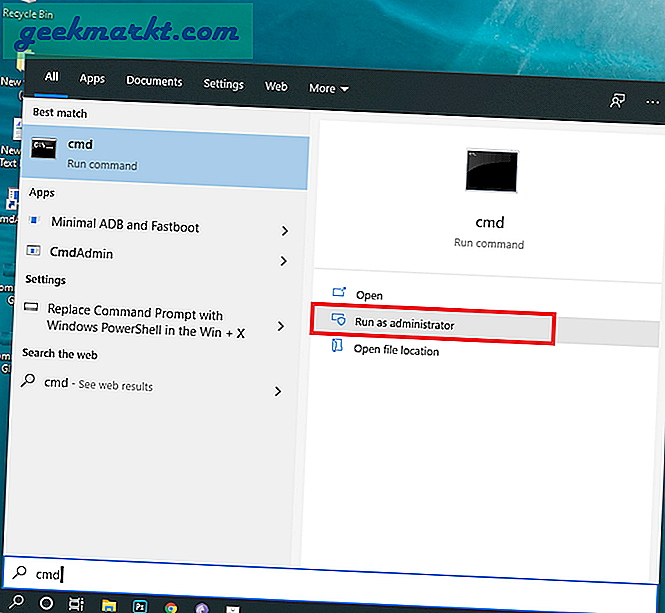
2. Taskplaner
Zum Starten einfach schreiben Taskplaner in dem Startmenü und wählen Sie die App.
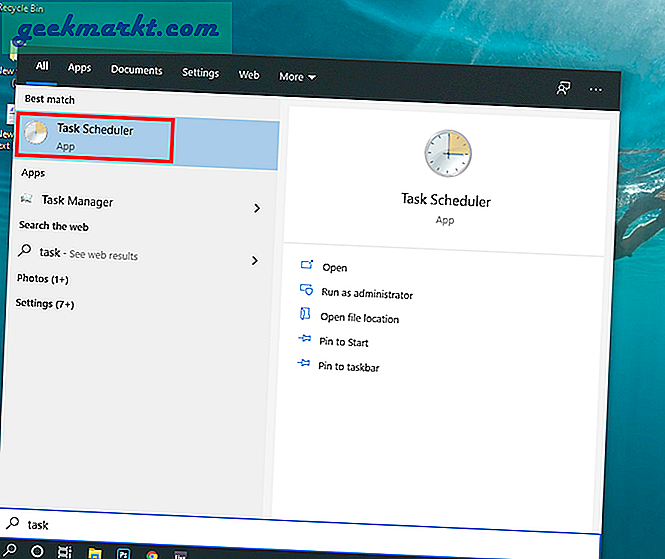
Von dem Registerkarte "Aktionen" Tippen Sie rechts auf Aufgabe erstellen.
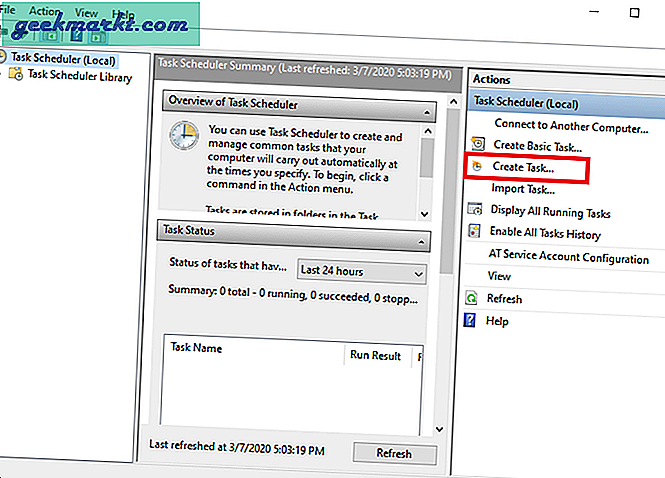
Jetzt erhalten Sie ein weiteres Dialogfeld zum Erstellen einer Aufgabe. Geben Sie die ein Name der Aufgabe, in unserem Fall "RunCmd". Sie können auch eine Beschreibung schreiben, wenn Sie möchten.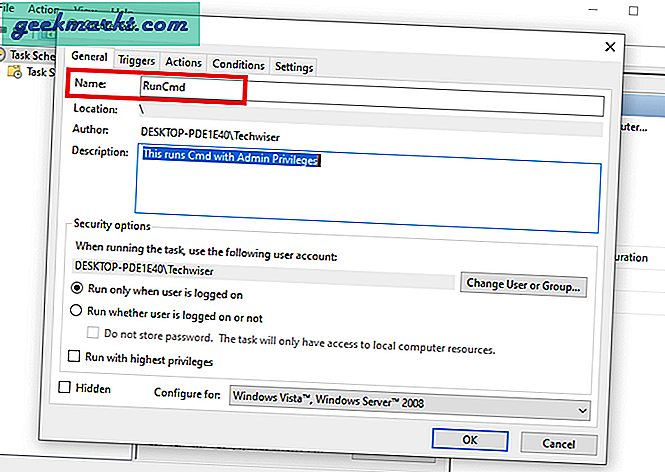
Aktivieren "Mit höchsten Berechtigungen ausführen" vom Boden. Wir tun dies, damit es mit erhöhter Administratorberechtigung ausgeführt werden kann.
Tippen Sie nun auf "Bedingungen" aus dem oberen Menü und aus dem "Leistung" Abschnitt deaktivieren "Starten Sie die Aufgabe nur, wenn der Computer mit Wechselstrom betrieben wird.". Wenn Sie dies nicht deaktivieren und die Verknüpfung verwenden, wird die Eingabeaufforderung erst geöffnet, wenn Sie das Ladegerät anschließen.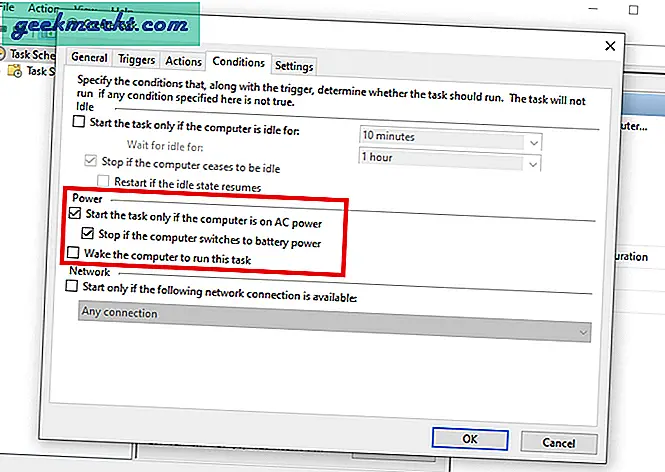
Jetzt müssen wir eine Aktion erstellen. Dies definiert, was passiert, wenn die Aufgabe gestartet wird. Wählen Sie dazu "Neu" von unten und Browser zum Speicherort der App. Eingabeaufforderung in unserem Fall. Sie finden es in Arbeitsplatz> Windows> System32> Cmd. Klicken Sie dann auf OK. Jetzt haben Sie erfolgreich eine Aufgabe erstellt. Hinweis: Sie können den Speicherort auch finden, indem Sie im Startmenü mit der rechten Maustaste auf das Cmd-Symbol klicken. Wählen Sie dann "Open File Location".
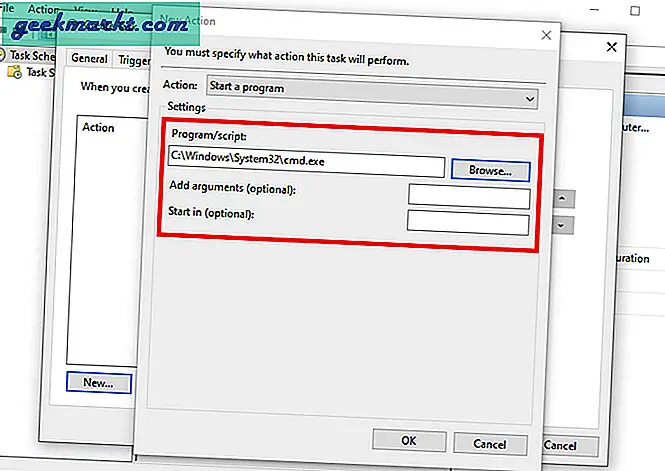
Um zu überprüfen, ob die von Ihnen erstellte Aufgabe ordnungsgemäß funktioniert, klicken Sie im linken Seitenbereich auf "Taskplaner-Bibliothek" und suchen Sie im mittleren Bereich nach der Aufgabe (RunCmd). Rechtsklick und tippen Sie auf LAUF. Wenn Sie ein Cmd-Fenster sehen, bedeutet dies, dass Sie die Aufgabe erfolgreich erstellt haben.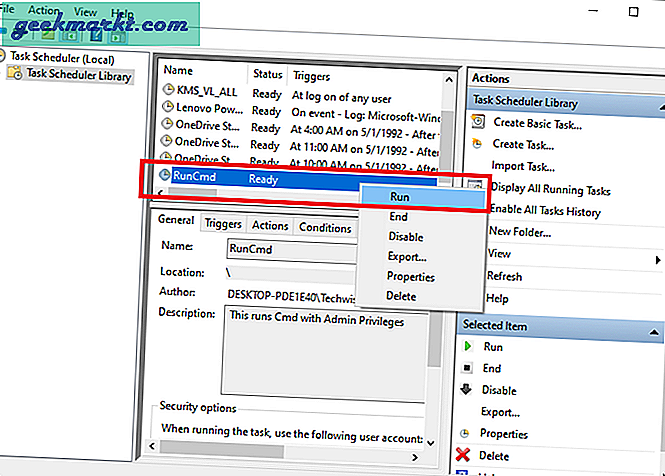
Jetzt erstellen wir eine Verknüpfung für diese Aufgabe (Das war unser Ziel, erinnerst du dich?)
Rechtsklick Wählen Sie auf dem Desktop aus "Neu" und dann wählen "Abkürzung" aus dem Kontextmenü.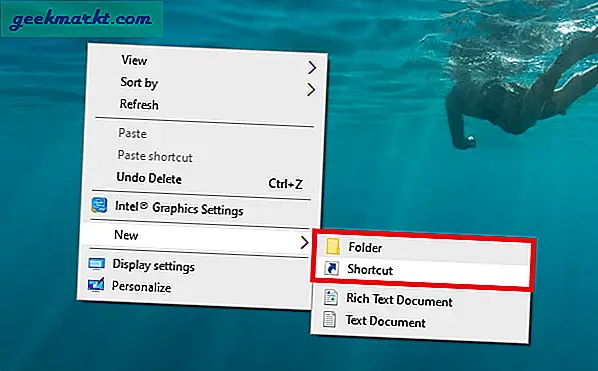
Sie werden von einem anderen Dialogfeld aufgefordert. Geben Sie nun den Befehl ein, mit dem die mit dem erstellte Aufgabe ausgeführt wird Taskplaner das war RunCmd das wird so aussehen
schtasks / run / tn "taskName"
schtasks / run / tn "RunCmd"
Einfach Kopieren der Befehl, Einfügen und klicken Sie auf Nächster.
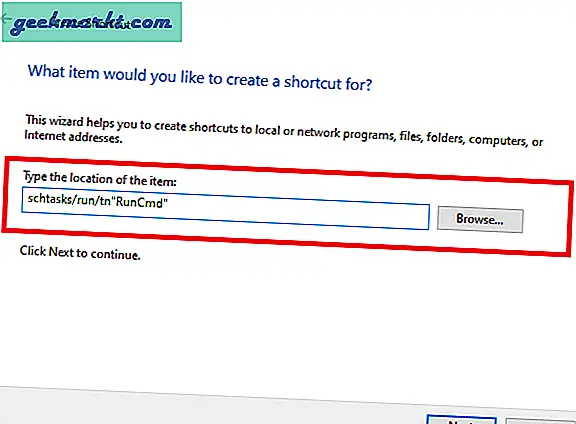
Als nächstes weisen Sie eine zu Name zur Verknüpfung. Ich habe verwendet CmdAdmin aus Gründen der Klarheit, wenn jemand anderes den Computer benutzt.
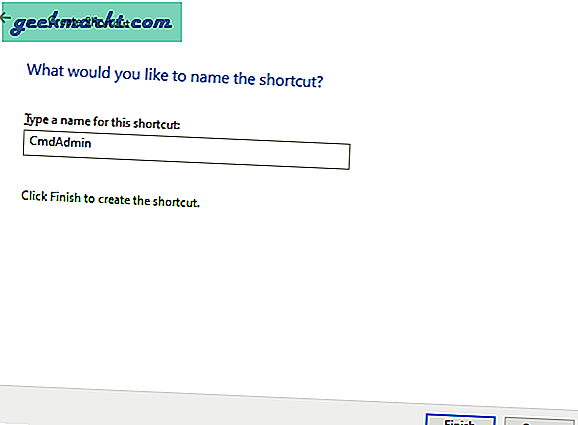
Das ist es, wir sind fertig. Doppelklicken Sie auf die Verknüpfung, und jetzt können Sie das Cmd-Eingabeaufforderungsfenster mit Administratorrechten direkt von Ihrem Desktop aus öffnen.
Ist es das?
Ziemlich genau, aber das war einfach, oder? Sie können weitere solche Verknüpfungen mit dem Taskplaner erstellen und die Berechtigungsaufforderung (UAC) umgehen. Wenn Sie das Symbol der aktuellen Verknüpfung ändern möchten, können Sie dies ganz einfach im Abschnitt "Eigenschaften der Verknüpfung" tun. Außerdem können Sie einen "Hotkey" zuweisen, sodass Sie nicht einmal auf das Verknüpfungssymbol doppelklicken müssen. Ich hoffe, Sie fanden dies nützlich. Wenn Sie einen anderen Weg haben, lassen Sie es mich wissen!