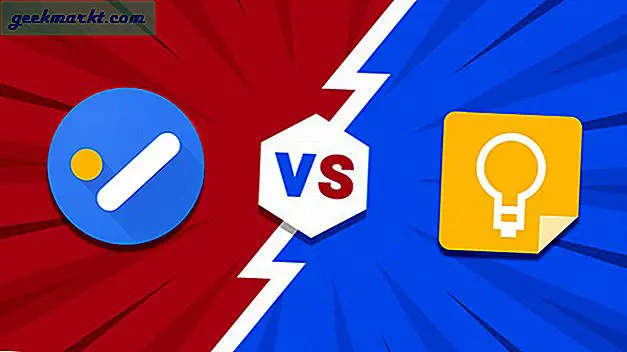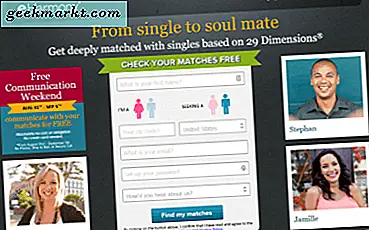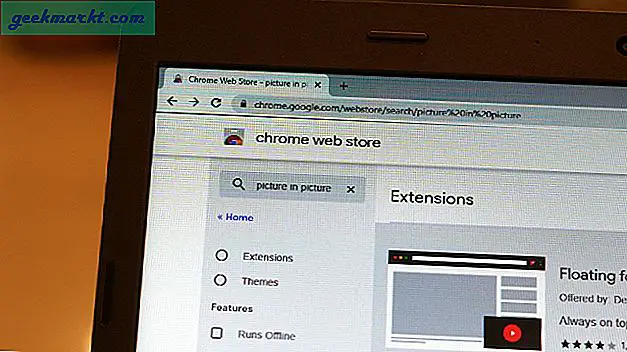Picture in Picture hat sich seit seiner Einführung in Android grundlegend geändert und wurde kürzlich in eingeführt iOS 14. Sogar Tatsache, dass Sie es sogar verwenden können, um YouTube-Video im Hintergrund abspielen ohne YouTube Premium-Abonnement. Obwohl ich die meiste Zeit auf einem Laptop verbringe, habe ich wirklich das Problem, dass ich unter Windows nicht dieselbe Funktion verwenden kann. Nach ein wenig Recherche gibt es drei Möglichkeiten, um unter Windows 10 ein Bild in Bild zu erhalten.
Lesen So spielen Sie YouTube im Hintergrund auf dem iPhone ohne YouTube Premium
Bild in Bild unter Windows 10
1. Windows Native PiP-Modus
Obwohl Windows Bilder im Bildmodus eingeführt hat, halte ich die Funktionalität für sehr eingeschränkt. Da Sie es ab sofort nur noch mit der Movies & TV App verwenden können. Ich hoffe jedoch, dass Microsoft diese Funktion auch in anderen Apps einführt.
So aktivieren Sie das Bild im Bildmodus unter Windows 10: Öffnen Sie die Film- und TV-App und maximieren Sie das Fenster. Wählen Sie nun ein Medium aus Ihrem lokalen Speicher oder einen Film oder eine Fernsehsendung aus, die Sie im Microsoft Store gekauft / ausgeliehen haben. Sie haben auch die Möglichkeit, mit der rechten Maustaste zu klicken und auf Öffnen mit zu tippen, um auf eine beliebige Datei in der Film- und TV-App zuzugreifen.
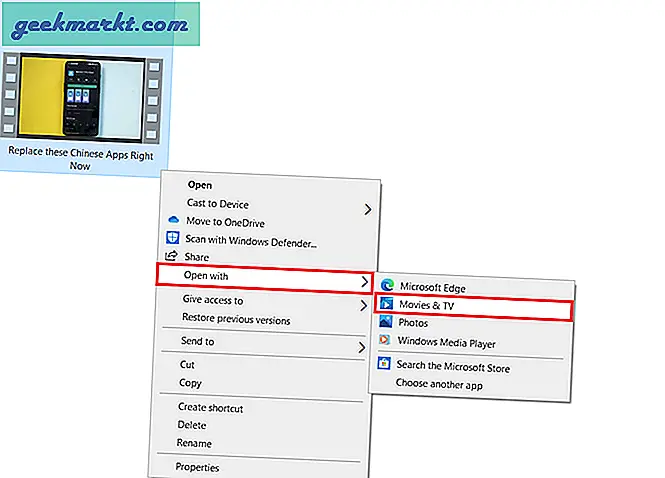
Jetzt einfach S.Wählen Sie das Symbol Bild in Bild unten rechts auf dem Bildschirm. Jetzt wechseln Sie in den PiP-Modus. Sie können die Registerkarte auch an eine beliebige Stelle auf dem Bildschirm ziehen und platzieren und bis zu einer bestimmten Grenze erweitern.
Wenn Sie das Fenster zu einem beliebigen Zeitpunkt schließen möchten, müssen Sie es außerdem erneut maximieren oder über die Taskleiste schließen.
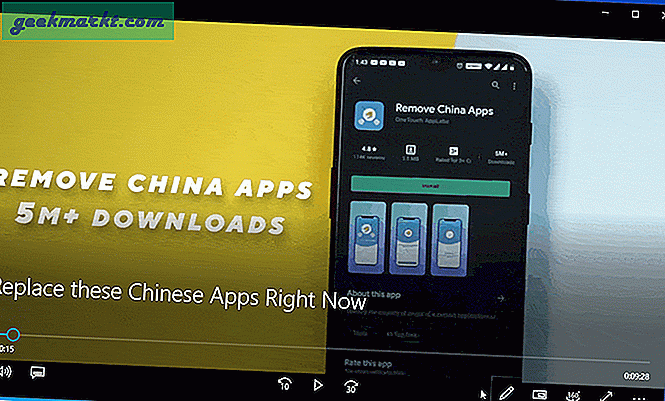
2. Bild in Picture Chrome-Erweiterung
Die Windows PiP-Funktion ist zwar nur auf die Film- und TV-App beschränkt, sie ist jedoch nicht von Nutzen, wenn Sie YouTube oder Netflix verwenden, was die meisten von uns bei der Arbeit oder beim Multitasking an anderen Projekten tun. Um dies zu beheben, können Benutzer eine Google Chrome-Erweiterung namens "Picture in Picture" installieren. Es ist genau wie Windows PiP und zeigt Ihnen Inhalte in einem schwebenden Fenster an, das sich immer über anderen Registerkarten befindet.
Laden Sie die Erweiterung herunter und installieren Sie sie, um Picture in Picture auf Chrome zu verwenden. Sie werden eine neue sehen PiP-Symbol in der oberen rechten Ecke von Chrome. Wann immer Sie ein Video oder Netflix ansehen. Gerade Tippen Sie auf das Symbol und der Bildschirm wird automatisch auf PiP minimiert. Ähnlich wie bei der ersten Option können Sie sie an eine beliebige Stelle auf dem Startbildschirm ziehen und dort platzieren. Sie haben auch die Möglichkeit, es zu erweitern. Tun Sie dies jedoch nicht im Extremfall, da das Fenster nach einem bestimmten Punkt einfach unter der Taskleiste verschwindet und Sie von vorne beginnen müssen.
Holen Sie sich Picture in Picture Chrome Extention von Google
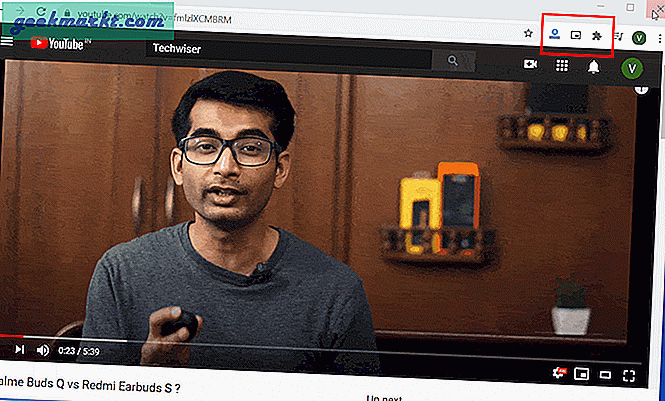
3. OnTopReplica - PiP App
Ehrlich gesagt weist sogar die Chrome-Erweiterung Einschränkungen auf, z. B. keine Unterstützung für normale Registerkarten, eingeschränkte Optionen für die Videowiedergabe und seltene Abstürze. Dies bringt zu einer funktionsgeladenen Open-Source-App OnTopReplica. Mit dieser App können Sie jedes Fenster unabhängig vom Videoinhalt über allen anderen Fenstern auswählen. Laden Sie zunächst das Installationspaket herunter und extrahieren Sie es. Dann Befolgen Sie die Anweisungen zum Einrichten und öffnen Sie es, nachdem Sie fertig sind. Nach Abschluss der Installation wird ein anpassbares leeres Fenster angezeigt. Klicken Sie einfach mit der rechten Maustaste und Wählen Sie die App aus, die Sie im PiP-Modus verwenden möchten.
Im Gegensatz zu Native oder der Chrome-Erweiterung können Sie aus allen derzeit auf dem System geöffneten Fenstern auswählen.
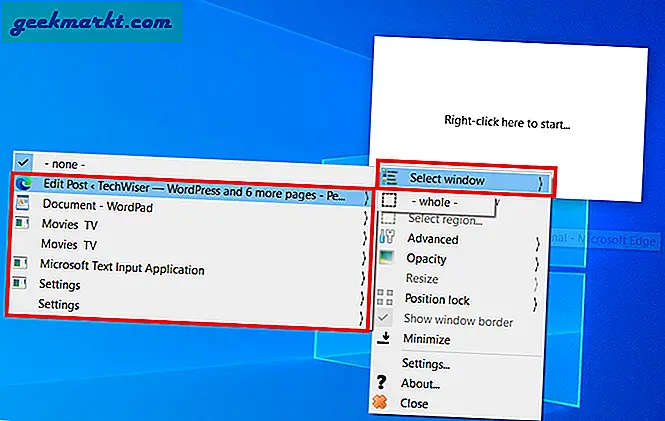
Wenn Sie mit der rechten Maustaste klicken, erhalten Sie außerdem eine Reihe weiterer Optionen, z. B. Vergrößern, bei denen Sie einen Teil des Fensters auswählen können, der im PiP-Modus angezeigt werden soll. Sie können die Deckkraft festlegen, die Fensterposition sperren und hinzufügen einen Rahmen und legen Sie sogar eine Verknüpfung fest, um das aktuelle Fenster ein- / auszublenden oder zu klonen, wodurch es schnell verwendet werden kann.
Das Beste daran ist, dass Sie Mausklicks aktivieren können, sodass Sie dies als normalen Fensterbildschirm verwenden können. Dadurch wird das Dienstprogramm hochgefahren, da Sie scrollen, zwischen Registerkarten wechseln und alle Vorgänge ausführen können, die Sie in einem vollständigen Fenster im PiP-Modus ausführen können. Zum Beispiel arbeite ich an WordPress und halte YouTube im PiP-Modus. Bei aktivierter Maus kann ich andere Videos abspielen und auf die Suchoption zugreifen, ohne den Vollbildmodus zu aktivieren.
Holen Sie sich OnTopReplica
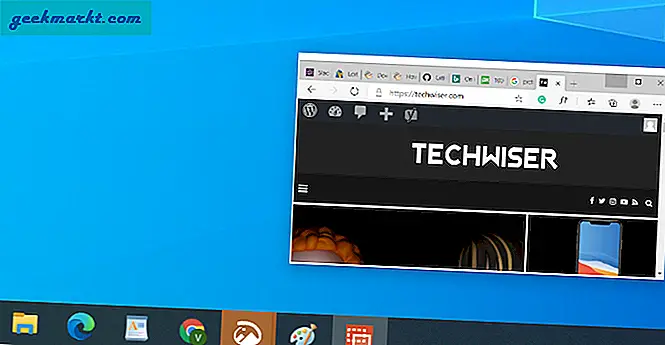
Schlußbemerkungen
Wenn Sie jemand sind, der Dateien im lokalen Speicher verwendet, reicht meiner Meinung nach die native Windows 10-Option aus. Darüber hinaus können Sie einfach die Picture in Picture Chrome-Erweiterung herunterladen und benötigen keine zusätzliche App für den täglichen Gebrauch. Wenn Sie jedoch eine bessere Kontrolle und die Möglichkeit haben möchten, Ihre Maus im PiP-Modus zu verwenden und ein offenes Fenster auf Ihrem Laptop zu klonen, ist OnTopReplica die perfekte Wahl. Nun, ich hoffe, Sie probieren sie alle aus und steigern Ihre Produktivität (während Sie YouTube ansehen). Sie können auch unsere Berichterstattung über WWDC 2020 verfolgen, um sich auf dem Laufenden zu halten iOS 14 und andere AppleTipps.
Lesen Sie auch 7 Bester kostenloser YouTube Outro Maker für jede Plattform