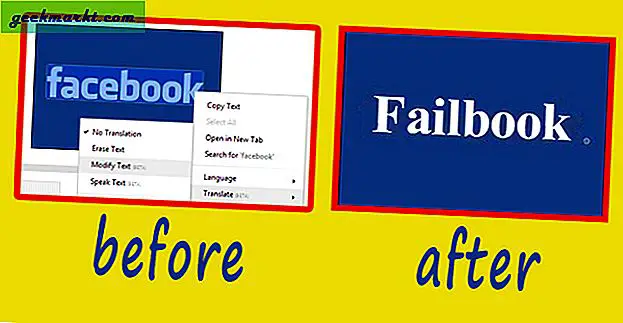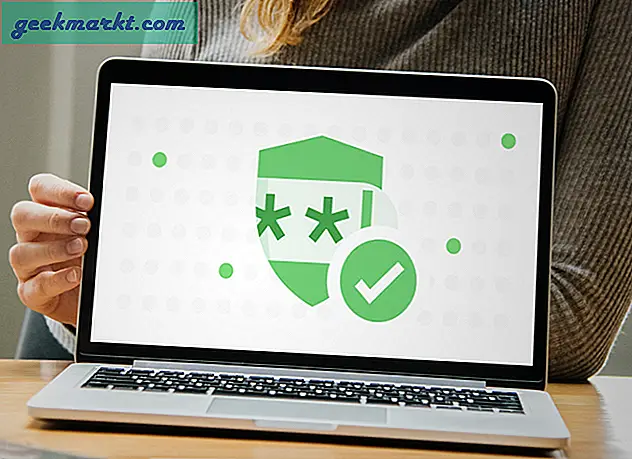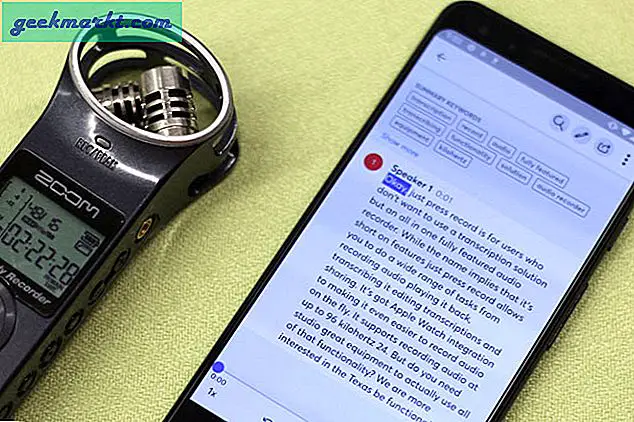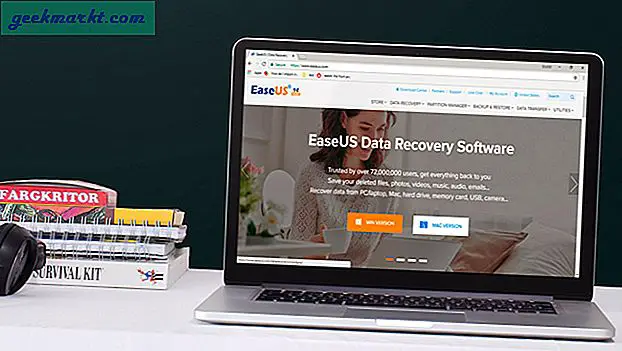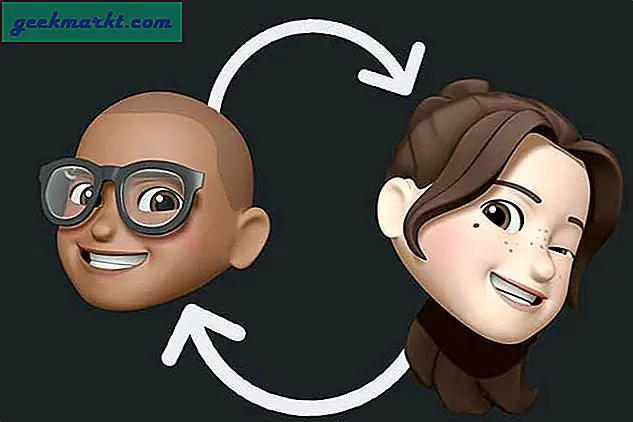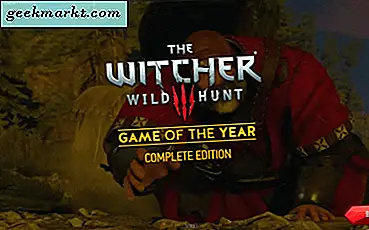Der LCD-Bildschirm Ihrer DSLR eignet sich nicht besonders gut zur Überwachung der Aufnahmen. Der Bildschirm ist nicht nur klein, sondern schränkt auch Ihre Mobilität bei der Arbeit ein. Aus diesem Grund verwenden professionelle Videofilmer und Kameramänner externe Monitore am Set. Obwohl sie das Problem lösen, sind sie nicht billig. Wie wäre es also, wenn wir unsere Tablets und Smartphones als externe Monitore verwenden?
Für diesen Artikel haben wir eine Canon 70D, aber sie sollte auch mit anderen DSLRs funktionieren. Lassen Sie uns sehen, wie Sie Ihr iPad oder Android-Tablet als externen Monitor für Ihre DSLR verwenden. Schauen wir uns zunächst an, wie dies über eine Wi-Fi-Verbindung erfolgt.
Externer Monitor für Ihre DSLR - Wi-Fi
1. Laden Sie die Canon Camera Connect-App auf Ihr Smartphone herunter (verfügbar für Android und iOS). Wir haben die App ausprobiert und sie hat auf beiden Plattformen einwandfrei funktioniert. Mit dieser App können Sie viele coole Dinge tun, z. B. Bilder von Ihrer Kamera herunterladen und auf Ihrem Telefon speichern. In diesem Artikel konzentrieren wir uns jedoch nur darauf, wie Sie damit Videos aus der Ferne aufnehmen können.
Wenn Sie eine Nikon-Kamera haben, können Sie Apps wie Camera Connect & Control oder Camera Remote Control (DSLR) ausprobieren. Diese Apps von Drittanbietern ermöglichen auch die Fernaufnahme von Fotos und Videos
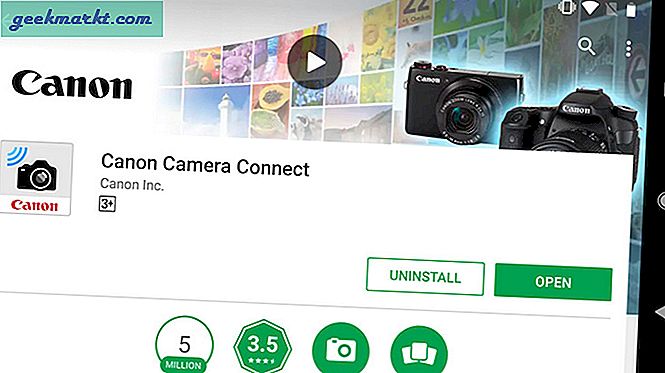
2. Öffnen Sie nach der Installation die Camera Connect-App. Sie werden aufgefordert, das WLAN in Ihrer DSLR zu aktivieren, um eine neue Verbindung herzustellen.
Gehen Sie also zu Ihrer DSLR und gehen Sie zu die Einstellungen. Suche nach W-lan Möglichkeit. Wenn Ihre DSLR kein WI-Fi unterstützt, funktioniert die Fernaufnahme nicht drahtlos, Sie können jedoch weiterhin Kabel verwenden (wir werden später darauf zurückkommen). Scrollen Sie also zum zweiten Teil dieses Artikels, um mehr zu erfahren.
Sobald Sie die Wi-Fi-Option auf Ihrer DSLR gefunden haben, Aktivieren es.
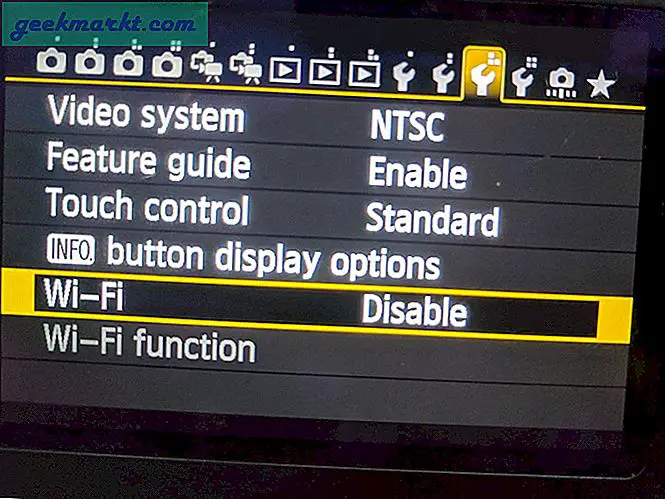
3. Öffnen Sie als Nächstes die WLAN-Funktion, in der Sie aufgefordert werden, einen Spitznamen für Ihre Kamera zu registrieren. Geben Sie einen Namen Ihrer Wahl ein und klicken Sie auf OK, um fortzufahren.
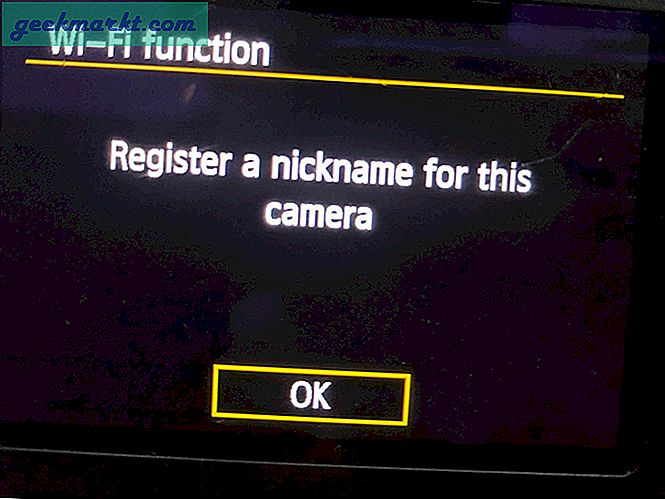
4. Im nächsten Schritt müssen Sie Ihre DSLR an Ihr Smartphone / Tablet anschließen. Tippen Sie also auf das Symbol „Mit einem Smartphone verbinden“.
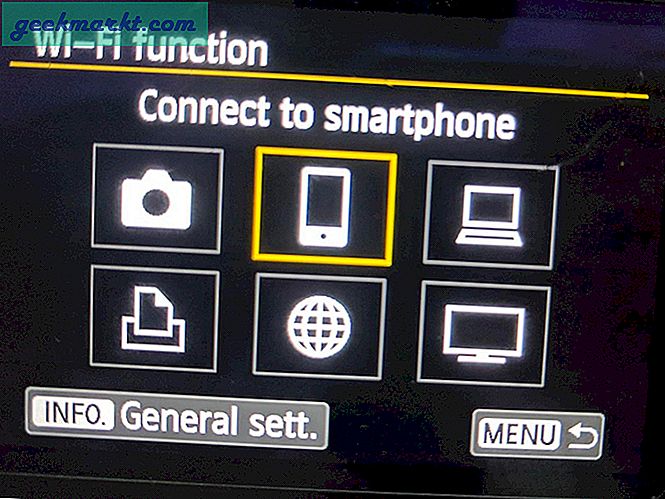
5. Wählen Sie als Nächstes “Kamerazugriffspunktmodus”Als Ihre Verbindungsmethode. Auf der nächsten Seite werden Sie aufgefordert, Ihre Netzwerkeinstellungen zu konfigurieren. Wählen "Einfache Verbindung”Und tippen Sie auf OK.
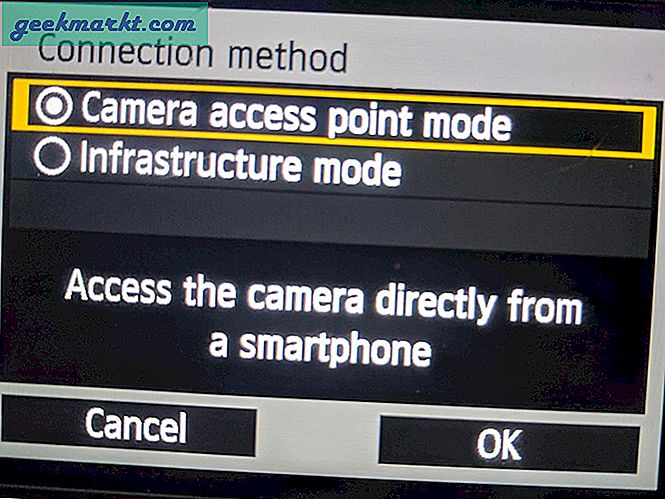
6. Ihre DSLR erstellt erfolgreich einen WLAN-Hotspot und zeigt Ihnen einen Verschlüsselungsschlüssel an, der ein Kennwort für den Hotspot ist.
Hinweis: Verlassen Sie die Verschlüsselungsschlüsselseite Ihrer DSLR erst, wenn Sie mit einem Smartphone / Tablet verbunden sind.
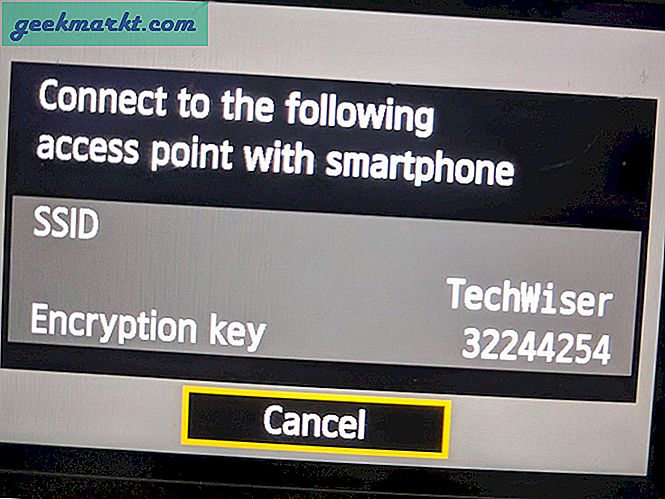
7. Gehen Sie im nächsten Schritt zu Ihrem Android- oder iOS-Gerät und öffnen Sie das W-lan von dem die Einstellungen Menü und stellen Sie eine Verbindung zu dem von Ihrer DSLR erstellten WLAN-Hotspot her. Für die WLAN PasswortGeben Sie den Verschlüsselungsschlüssel ein, den Sie auf dem DSLR-Bildschirm erhalten haben.
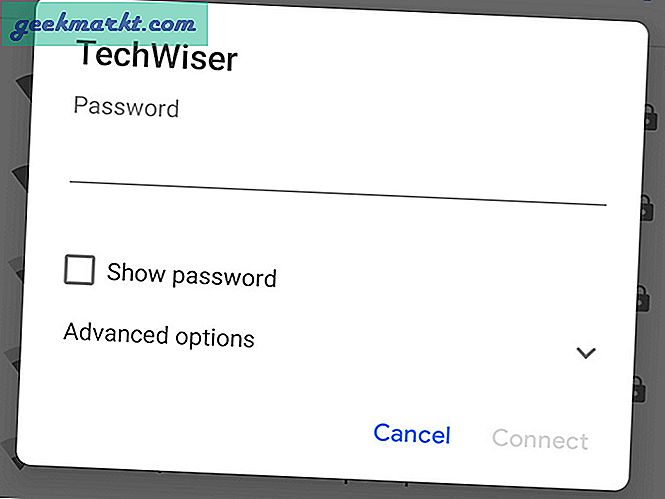
8. Wenn Sie die Canon Camera Connect-App öffnen, wird Ihre DSLR automatisch erkannt und Sie werden gefragt, ob Sie eine Vorschau Ihres DSLR-Bildschirms auf Ihrem Android-Tablet oder iPad anzeigen möchten. Bestätigen Sie es und Sie können loslegen.
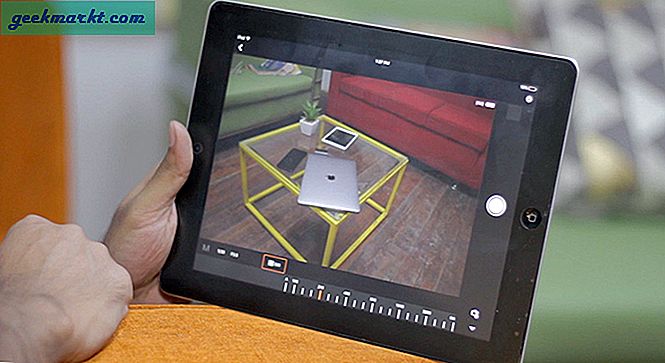
Jetzt können Sie nicht nur über Ihr Smartphone auf Bilder von Ihrer DSLR klicken, sondern auch verschiedene Kameraeinstellungen wie ISO, Blende und Verschlusszeit anpassen. Tablets sind nicht nur tragbar, sondern bieten auch ein viel größeres Display. Das ist super hilfreich für die Überwachung Ihrer Aufnahmen. Genießen Sie, schönes größeres Bild als der kleine Bildschirm auf der Kamera.
Abgesehen von all den Feinheiten wünschte ich mir, die Verbindungseinstellungen zwischen der DSLR und der Canon-App wären einfach. Ich selbst habe ein paar Mal Fehler bei den Schritten gemacht, als ich zum ersten Mal versuchte, sie anzuschließen. Aber hier kommt das Schlimmste. So hilfreich die App auch ist, Sie können keine Videos aufnehmen. Ja, Canon erlaubt keine Videoaufnahmen, wenn Ihre Kamera Wi-Fi-fähig ist. Für Videofilmer wie mich ist das eine große Enttäuschung.
Externer Monitor für Ihre DSLR - USB-Kabel
Wenn Sie Videos auf Ihrer DSLR aufnehmen und auf einem externen Monitor in der Vorschau anzeigen möchten, können Sie dies mit einem USB-Kabel tun.
Folge den Schritten
1. Schließen Sie Ihr Smartphone oder iPad mit dem Kabel, das Sie in der Verpackung Ihrer DSLR erhalten, an Ihre DSLR an. Das Kabel, das Sie jetzt mit Ihrer DSLR erhalten, dient zum Übertragen von Daten zwischen Ihrer DSLR und dem Computer. Sie benötigen also auch ein zusätzliches Kabel USB zu OTG oder USB an Typ C. Adapter zum Anschließen Ihres Smartphones an das USB-Kabel.
2. Laden Sie als Nächstes die DSLR-Fernbedienung aus dem Google Play Store herunter. Es tut uns leid, iPhone-Benutzer. Sie müssen Ihr Gerät jailbreaken und dann den Anweisungen in diesem Handbuch folgen.
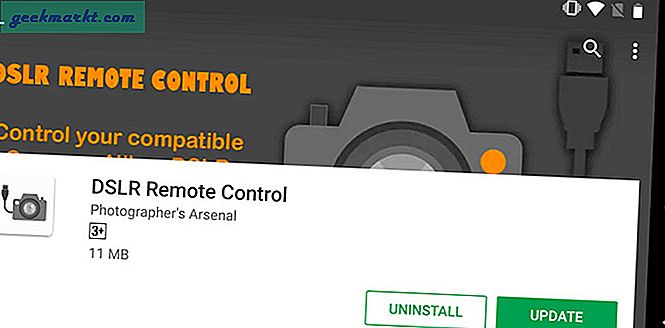
3. Öffnen Sie nach der Installation die App. Klicken Sie auf "Live-Vorschau". Sie können jetzt eine Vorschau Ihres DSLR-Suchers anzeigen. Da sowohl die DSLR als auch das Smartphone physisch über ein Kabel verbunden sind, müssen Sie keine Wi-Fi-Einstellungen konfigurieren. Dies bedeutet auch, dass Sie durch die Länge meines Kabels begrenzt sind.
Aber das Beste ist, Sie können auch aus der Ferne Videos aufnehmen mit Ihrem Android-Gerät. Bei unseren Tests kam es zu einer kleinen Verzögerung im Video-Feed, und sogar unser Gerät (Google Pixel) wurde nach einigen Minuten heiß.

Zusammenfassung: Verwenden Sie Android und iPad als externen Monitor
Dies waren also die beiden Methoden, mit denen Sie Ihr Smartphone / Tablet als externen Monitor für DSLRs verdoppeln können. Wenn Sie Mobilität bevorzugen, ist die Verwendung der Camera Connect-App von Canon auf jeden Fall ein Kinderspiel. Der Nachteil ist jedoch, dass Sie keine Videos über WLAN aufnehmen können. Wenn Sie Videos aufnehmen oder eine Videovorschau auf einem größeren externen Bildschirm anzeigen möchten, müssen Sie eine Verbindung über ein USB-Kabel herstellen. Das ist der einzige Weg.
Lassen Sie mich wissen, wenn Sie Fragen oder Vorschläge in den Kommentaren unten haben.