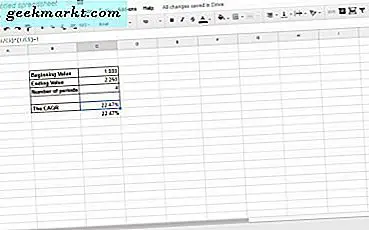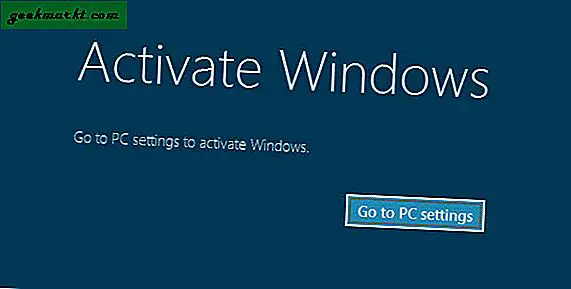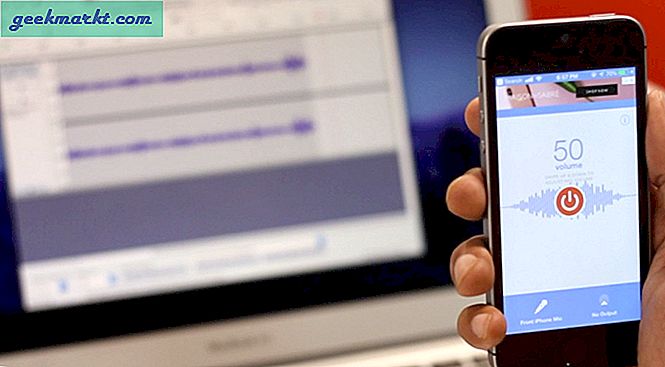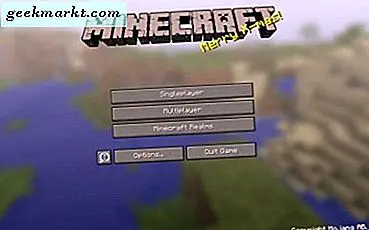Vor ein paar Wochen haben wir über das gesprochen beste Apps für Apple TV und hat dir sogar gezeigt, wie es geht Holen Sie sich einen Webbrowser auf Apple TV. Abgesehen davon würden Sie aber auch erwarten, dass Apple TV auch im Streaming-Bereich einen Schritt voraus ist, oder? Wenn Sie Videos auf Ihrem Apple TV abspielen möchten, ohne das iPhone oder iPad verwenden zu müssen. Nun, Sie alle kennen die Antwort darauf. Ja, der VLC Media Player für Apple TV. Aber haben Sie es jemals wirklich nahtlos nutzen können? VLC für Apple TV ist zwar eine leistungsstarke App, aber nicht sehr intuitiv und oft voller Fehler. Deshalb haben wir diesen Leitfaden erstellt, damit Sie das Beste daraus machen können.
VLC für Apple TV bietet in erster Linie drei Möglichkeiten, um sowohl lokale als auch Online-Medien zu streamen.
1. Lokales Netzwerk
Mit der Unterstützung lokaler Netzwerkmedien in VLC für Apple TV können Sie Medien von einem Mac oder Windows-Computer streamen, der mit demselben WiFi-Netzwerk verbunden ist. Sie müssen lediglich ein lokales Gerät unter auswählen Lokales Netzwerk oben links in der VLC-App-Oberfläche und geben Sie Ihre ein Anmeldedaten für das ausgewählte Gerät. Sie können dann einfach die Gerätediskette durchsuchen und eine beliebige Mediendatei abspielen. VLC kann sogar die Dateiformate wiedergeben, die nicht auf Ihrem Mac oder PC abgespielt werden können.
Probleme:
- Gerät ist im lokalen Netzwerk nicht sichtbar.
- Dateien können auch nach Verwendung der korrekten Anmeldeinformationen auf dem Mac nicht durchsucht werden.
Lösungen:
- Stellen Sie sicher, dass Ihr Mac oder Windows mit demselben WLAN-Netzwerk oder LAN wie Ihr Apple TV verbunden ist.
- Nachdem Sie sich mit den Anmeldeinformationen Ihres Mac auf dem Apple TV angemeldet haben, gehen Sie zu Teilen Option unter die Einstellungen auf Ihrem Mac und überprüfen Sie, ob Datenaustausch Die Option ist im Menü links aktiviert. Klicken Sie außerdem rechts unter Dateifreigabe auf Optionen und aktivieren Sie beide darin enthaltenen Kontrollkästchen. Dadurch wird sichergestellt, dass Ihr Mac von Ihrem Apple TV aus zugänglich ist und alle Mediendateien auf Ihrem Mac dann auf Ihrem Apple TV abgespielt werden können.
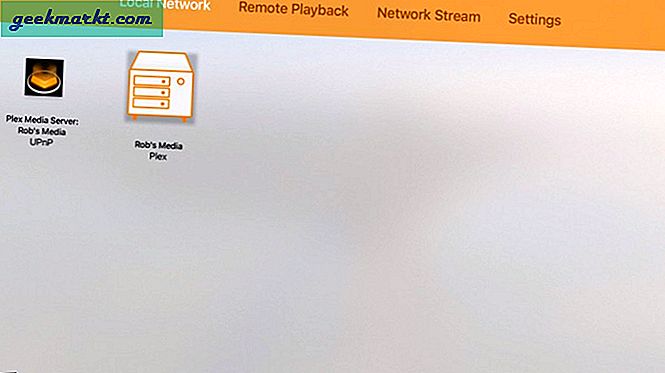
2. Fernwiedergabe
Mit der Option Remote-Wiedergabe in VLC können Sie auf Videos zugreifen, die auf Ihren anderen Geräten gespeichert sind, ohne Ihren Mac als Server verwenden zu müssen. Wischen Sie einfach in der VLC-App auf Ihrem Apple TV zur Option Remote-Wiedergabe und klicken Sie auf "Aktivieren Sie die Remote-Wiedergabe’. Auf dem Bildschirm werden zwei Links angezeigt, einer davon ist der lokale IP-Adresse und der andere ist der lokale Netzwerkadresse. Sie müssen nur eines davon in Ihrem Webbrowser auf einem Mac eingeben, der mit demselben WLAN- oder LAN-Netzwerk verbunden ist.
Sobald Sie einen der Links öffnen, wird eine Seite mit zwei Medienzugriffsmodi angezeigt, z. B. Drag & Drop, und ein Dialogfeld zur Dateiauswahl. Dieses Dialogfeld mit der Aufschrift „Geben Sie hier die URL ein“, Was nicht mit a zu verwechseln ist Netzwerk-URL. Es ist eher eine lokale Adresse, die es benötigt. Sie müssen lediglich eine Mediendatei ziehen und ablegen, die dann in den lokalen Apple TV-Speicher hochgeladen wird. Alternativ können Sie auf das Pluszeichen klicken, um die Speicherplatte Ihres Mac zu durchsuchen und eine Datei zum Hochladen auszuwählen.
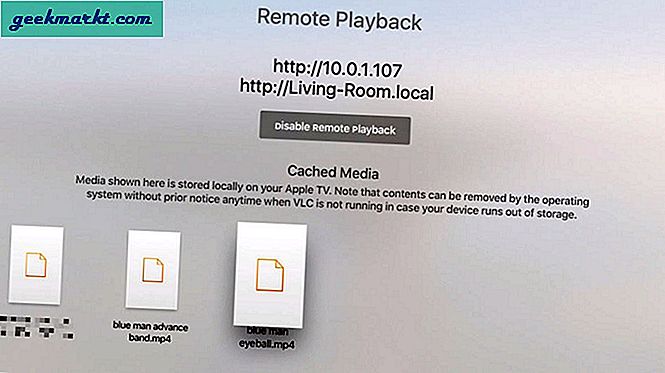
Die von Ihnen hochgeladenen Dateien werden dann vorübergehend auf Ihrem lokalen Apple TV-Speicher gespeichert und auf dem Remote-Wiedergabebildschirm unten angezeigt. Sie können einfach auf eine Datei klicken und Ihr Video wird auf dem Apple TV-Bildschirm abgespielt. Der Grund, warum wir den Begriff "vorübergehend gespeichert" verwenden, liegt darin, dass diese Dateien von Ihrem Apple TV automatisch gelöscht werden können, wenn der Speicherplatz für sich selbst erforderlich ist. Bis dahin können Sie die gespeicherten Dateien jedoch mehrmals anzeigen, ohne sich dem Problem der Pufferung oder des Puffers stellen zu müssen Verbindung zu Ihrem Mac herstellen.
Problem konfrontiert:
- Wenn Sie auf das Symbol "+" klicken, wird nichts ausgeführt.
- Beim Einfügen einer URL wird das Video nicht angezeigt.
Lösungen:
- Auf dem Bildschirm befinden sich zwei "+" - Symbole Wählen Sie die obere rechte. Wenn Sie in der Mitte des Bildschirms auf das Symbol "+" klicken, wird der Job nicht ausgeführt.
- Wahrscheinlich kopieren Sie eine "Web-URL" in das Dialogfeld, die von der Remote-Wiedergabefunktion nicht erkannt wird. Die URL hier bedeutet eine lokale Adresse Ihres Mac und keine Web-URL. Am einfachsten ist es, eine Mediendatei in dieses Fenster zu ziehen und dort abzulegen. Sie wird automatisch auf lokale Apple TV-Medien hochgeladen.
3. Netzwerk-Stream
Die Option "Netzwerk-Stream" ist am schwierigsten. Mit dieser Option können Sie Medien mithilfe einer Netzwerk-URL abspielen und Netzwerk-Streams wie HLS, MMS oder RTSP unterstützen. Wenn Sie einen FTP- oder Webserver online haben, können Sie einfach die URL einer auf diesem Server gespeicherten Mediendatei verwenden und auf Ihrem Apple TV abspielen. Und soweit wir gehört haben, kann es die URL von einem Ihrer Cloud-Speicher wie Dropbox, OneDrive usw. unterstützen, was bei uns nicht wirklich funktioniert hat, aber Sie können es versuchen. Vielleicht könnte auch das VLC-Support-Team hilfreich sein.
Um eine URL einzufügen, wischen Sie einfach zur Option "Netzwerk-Stream" und geben Sie die URL in das Dialogfeld ein. Die Apple TV-Remote-App auf Ihrem iPhone oder iPad ist für die Eingabe dieser langwierigen und langen URL von großem Nutzen. Alternativ können Sie die URL auch mit der Apple TV Remote-App kopieren und einfügen. Darüber hinaus hilft Ihnen VLC auch dabei, Untertitel für die Medien zu erhalten, die Sie über Online-Quellen wie z OpenSubtitles.org
Das Tolle an dieser Funktion ist, dass die URL nach ihrer Verwendung immer auf dem Bildschirm angezeigt wird, es sei denn, Sie löschen sie. Das heißt, wenn Sie Ihren Lieblingsfilm oder ein persönliches Video immer wieder sehen möchten, müssen Sie nur auf die URL klicken und sie wird auf dem Apple TV-Bildschirm angezeigt.
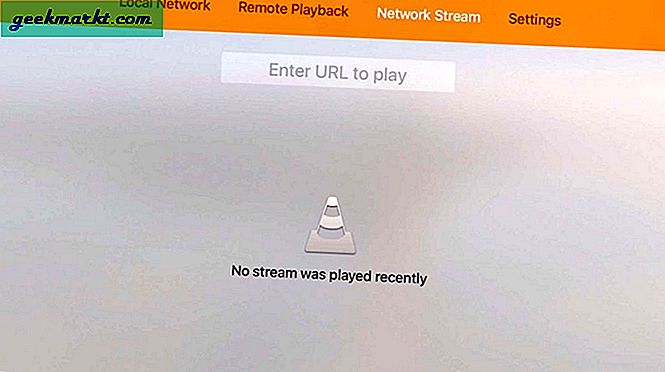
Problem konfrontiert:
- Auf dem Bildschirm wird nur ein Pufferzeichen angezeigt, nachdem Sie eine URL eingegeben haben und das Video nicht abgespielt wird.
- Es werden zu viele falsche URLs auf dem Bildschirm gespeichert, die Sie entfernen möchten.
Lösungen:
- Der Grund, warum Ihr Video nicht auf dem Bildschirm angezeigt wird, nachdem Sie es im Webbrowser überprüft haben, ist, dass Sie eine Web-URL eingefügt haben, während VLC für tvOS nur eine medienspezifische URL unterstützt, die sehr schwierig zu finden ist. Diese medienspezifische URL befindet sich in der Seitenquelle und enthält wahrscheinlich eine Erweiterung einer Mediendatei als Suffix. Für Ihren Server müssen Sie auch hierfür eine genaue medienspezifische URL verwenden. Obwohl das VLC-Supportteam keine absolute Lösung für dieses Problem gefunden hat, hoffen wir, dass dies etwas einfacher gestaltet werden kann, da VLC sonst seinen Charme auf Apple TV verliert.
- Um eine zuvor verwendete URL zu löschen, scrollen Sie einfach nach unten und drücken Sie die Taste "Wiedergabepause" auf Ihrer Apple TV Siri-Fernbedienung, um Optionen abzurufen. Klicken Sie dann auf "Löschen". Sie müssen sie einzeln ausführen, wenn die Liste viele falsche URLs enthält.