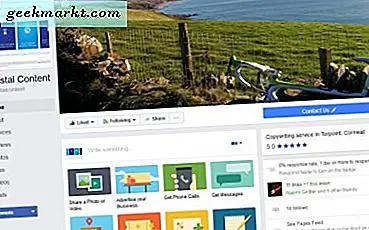Dell-Tastaturen sind zuverlässig, aber manchmal fällt jede Hardware aus, und oft werfen wir perfekt gute Hardware aus. Die Fehlerbehebung bei Hardware erfolgt in drei Schritten: Prüfen, Identifizieren und Beheben. Wenn das Problem dadurch nicht behoben wird, fahren wir mit dem nächsten Schritt fort und wiederholen diesen, bis das Problem identifiziert und behoben ist. Geben Sie eine Schritt-für-Schritt-Anleitung, um zu beheben, ob Ihre Dell-Tastatur (sollte auch für andere Windows-Tastaturen funktionieren) nicht funktioniert.
Bevor wir beginnen, prüfen Sie, ob Ihre Tastatur vorhanden ist Deaktivieren Sie die Tastaturtaste.Nicht alle Tastaturen außer einigen verfügen über eine spezielle Tastatur-Deaktivierungstaste (wie die Stummschalttaste oder die WiFi-Umschalttaste), mit der Ihre Tastatur vorübergehend deaktiviert wird, wenn sie gedrückt wird. Manchmal merkt man nicht einmal, dass es versehentlich gedrückt wurde, als hätte meine Oma einen Laptop mit einer Deaktivierungstaste, und es wird versehentlich gedrückt, wenn sie die Tastatur reinigt. Lassen Sie uns sehen, wie Sie Tastaturprobleme auf einem Windows-Laptop beheben können.
Dell Laptop-Tastatur funktioniert nicht
Schritt 1
Sonde: Wenn die Tasten kleben und nicht richtig funktionieren, prüfen Sie, ob sich Staubpartikel und Schmutz unter den Tasten befinden. Tastaturen sind schlanker, um dem kompakten Stil eines Laptops zu entsprechen, und haben im Allgemeinen einen winzigen Abstand zwischen dem Tastenkopf und den darunter liegenden Komponenten. Die Schlüssel würden unweigerlich Staub, Flusen und andere atmosphärische Ablagerungen ansammeln. Wenn dies unter die Schlüssel reicht, kann dies die Funktionalität beeinträchtigen und den Schlüssel schließlich unbrauchbar machen.
Lösung: Nehmen Sie eine Bürste oder eine Druckluftdose, um den Staub unter den Tasten abzublasen, und prüfen Sie, ob die Tasten wieder in den normalen Zustand zurückgekehrt sind.

Schritt 2
Sonde: Wenn die Tasten funktionieren, einige Tasten jedoch beim Drücken unterschiedliche Zeichen drucken, überprüfen Sie die Tastatureinstellungen. Fast alle Tastaturen, die wir auf den Laptops sehen, haben das QWERTY-Layout. Dies bedeutet, dass die Positionierung von Buchstaben und anderen Zeichen standardisiert ist, die USA, Großbritannien und Europa jedoch ihre eigenen Standardschlüsselpositionen haben und sich weltweit geringfügig unterscheiden.
Lösung: Sie können zu den Einstellungen gehen und das in Ihrem Land Standardlayout ändern.
Um das Layout unter Windows 10 in QWERTY zu ändern, gehen Sie zu Start> Einstellungen> Zeit & Sprache> Region & Sprache> Klicken Sie auf Sprache> Optionen> QWERTY ändern (US).
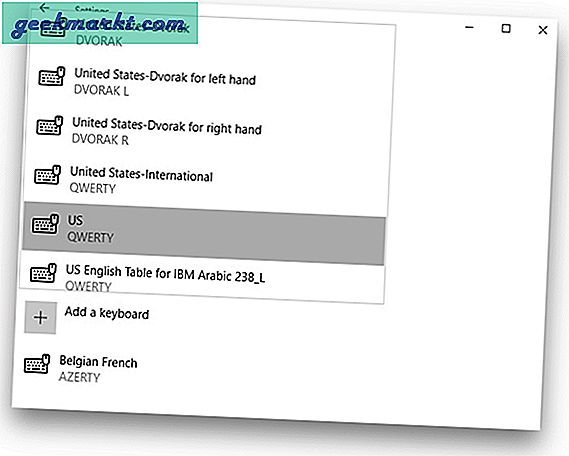
Schritt 3
Sonde: Wenn die meisten Tasten andere Buchstaben als die Tastatur drucken, müssen Sie das Tastaturlayout überprüfen. QWERTY ist nicht das einzige Tastaturlayout, und AZERTY und Dvorak sind weniger beliebte Eingabelayouts auf der Tastatur, die für Windows verfügbar sind. Der Unterschied ist die Tastenbelegung auf der Tastatur. In der AZERTY-Tastatur werden die Tasten Q und W durch A bzw. Z ersetzt. DVORAK hat ein ganz anderes Layout. Der Punkt ist, wenn Ihre Tasten beim Drücken von G etwas anderes drucken, ist das Layout wahrscheinlich anders und Sie müssen dies überprüfen und beheben.
Lösung: Start> Einstellungen> Eingabemethoden> Optionen> QWERTZ (US) auswählen
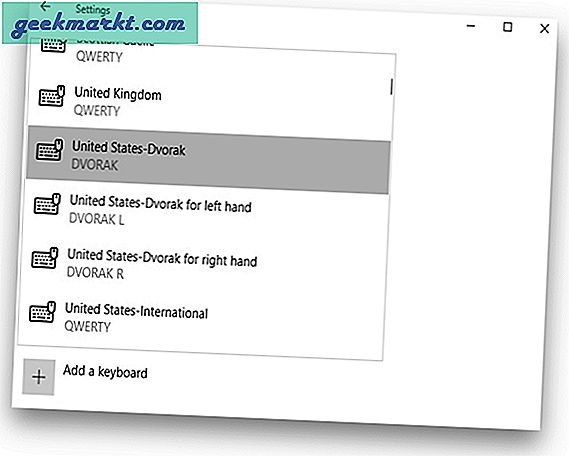
Schritt 4
Sonde: Wenn die Tastatur nichts druckt, suchen Sie nach Tastaturtreibern. Bevor wir zu dem Schluss kommen, dass Ihre Tastatur tot ist, müssen wir feststellen, ob es sich nicht nur um ein Treiberproblem handelt. Manchmal sind die Treiber beschädigt und Ihre Tastatur funktioniert nicht mehr. Es kann durchaus möglich sein, dass der Fahrer ein Verschulden trifft.
Lösung: Aktualisieren Sie die Treiber, indem Sie entweder Windows oder den Geräte-Manager aktualisieren. Um Ihr Windows zu aktualisieren, gehen Sie zu Start> Suche nach "Windows Update"> Klicken Sie auf "Aktualisieren". Dazu über den Geräte-Manager ,, Klicken Sie mit der rechten Maustaste auf Arbeitsplatz> Eigenschaften> Geräte-Manager> Interne Tastatur> Rechtsklick> Eigenschaften> Registerkarte Treiber> Treiber aktualisieren.
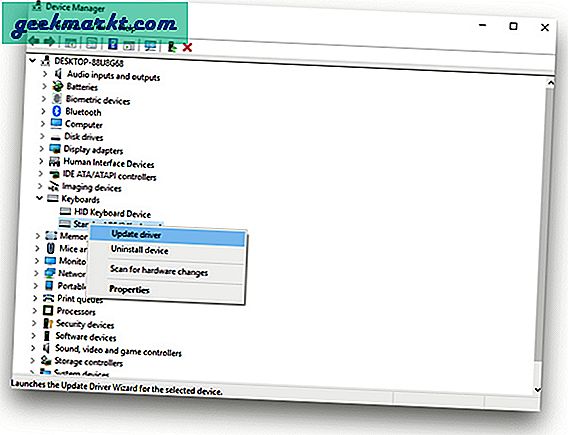
Schritt 5
Sonde: Wenn das Aktualisieren von Treibern nicht funktioniert hat, überprüfen Sie, ob Treiber wie Windows- und Dell-Treiber zusammenstoßen. Wenn Sie Windows jemals neu installieren und versuchen, die mit dem Laptop gelieferten Treiber zu installieren, kann dies zu einem Konflikt zwischen Ihrem Windows-Treiber und dem mit dem Dell-Laptop gelieferten Treiber führen.
Lösung: Versuchen Sie, alle Treiber im Geräte-Manager zu deinstallieren und neu zu starten. So deinstallieren Sie die Treiber Klicken Sie mit der rechten Maustaste auf Computer> Eigenschaften> Geräte-Manager> Interne Tastatur> Rechtsklick> Eigenschaften> Registerkarte Treiber> Treiber deinstallieren.
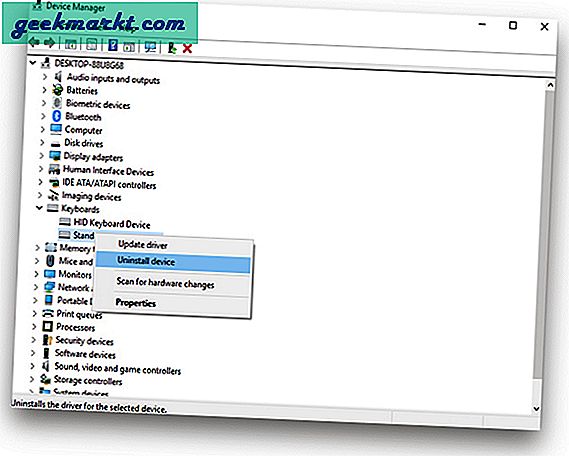
Schritt 6
Sonde: Überprüfen Sie die Tastatur im abgesicherten Modus. Meistens gibt es Software, die die Tastatureingabe ändert, während Sie die Software verwenden. Wenn Sie mehrere Sprachen eingeben und über spezielle Software verfügen, möchten Sie Ihren Computer möglicherweise im abgesicherten Modus starten. Dadurch werden alle Software und Treiber von Drittanbietern deaktiviert. Wenn es im abgesicherten Modus funktioniert, kann Ihre Software das Problem verursachen.
Lösung: Wenn es im abgesicherten Modus funktioniert, deinstallieren Sie Software, die die Tastatureingabe für spezielle Zwecke optimiert.
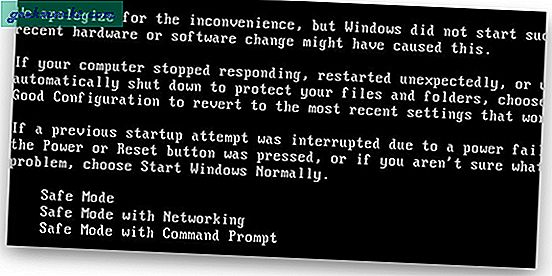
Schritt 7
Sonde: Überprüfen Sie, ob die BIOS-Einstellungen in Ordnung sind. Wir sagen nicht, dass Ihr Computer einen Virus hat, aber es ist obligatorisch, über eine aktualisierte Antivirensoftware zu verfügen. Es gibt einige Viren, die sich auf die BIOS-Einstellungen auswirken und Ihren Computer möglicherweise unbrauchbar machen können. Wenn Sie Ihren Computer nicht deaktivieren, kann der Virus Ihre Tastatur im BIOS deaktivieren. Sie können die Unterstützung für ältere USB-Tastaturen aktivieren.
Lösung: Gehen Sie zu den BIOS-Einstellungen, indem Sie Ihren Computer neu starten und im Startbildschirm F12 (oder eine beliebige Taste, die von Ihrem Laptop unterstützt wird)> Erweitert> Integrierte Peripheriegeräte> USB-Controller> Legacy-Tastatur> Aktivieren aktivieren.
Schritt 8
Sonde: Überprüfen Sie, ob eine externe Tastatur funktioniert? Wenn Sie alle oben genannten Schritte ausgeführt haben und bisher nichts funktioniert hat, schließen Sie eine externe Tastatur an Ihren Computer an und prüfen Sie, ob das Problem dadurch behoben wird. Wenn dies der Fall ist, liegt auf Ihrer Tastatur ein Hardwareproblem vor.
Lösung: Entfernen Sie die Tastatur und schließen Sie sie erneut an. Möglicherweise ist das Farbband lose.
Schritt 9
Sonde: Wenn einige Schlüssel nicht funktionieren (nicht in einer Reihe), suchen Sie nach toten Schlüsseln. Es kann zwar andere Gründe geben, wenn Sie tote Schlüssel haben, aber es gibt keine sichere Möglichkeit, dies ohne weitere Prüfung sicher zu wissen. Wir können dies mit einem Tastaturtest-Tool überprüfen. Sie können auch die Bildschirmtastatur verwenden, aber ich habe PassMark verwendet, um die toten Tasten zu identifizieren. Es ist ein sehr intuitives Werkzeug, das identifiziert, welche Tasten gedrückt und dann losgelassen werden. Dies gibt Ihnen eine Vorstellung davon, ob eine Taste kontinuierlich gedrückt oder tot ist.
Lösung: Versuchen Sie, den Schlüssel auseinander zu nehmen und prüfen Sie, ob die Kuppel intakt ist oder nicht. Wenn es kaputt ist, müssen Sie sich an das Servicecenter wenden, um es reparieren zu lassen oder Ihre Tastatur ersetzen zu lassen.
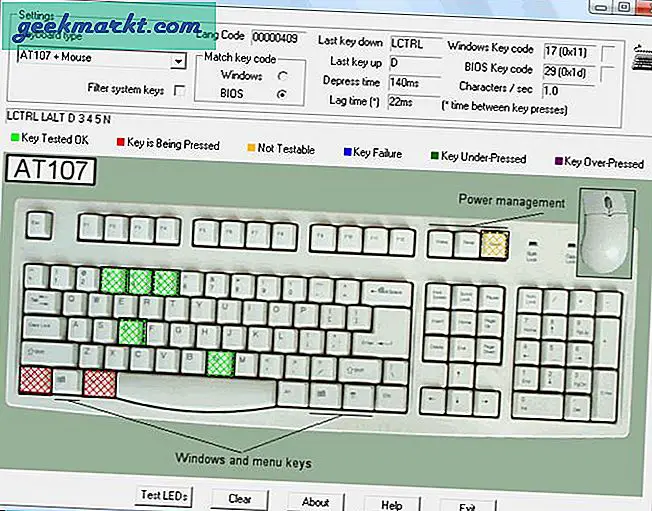
Schritt 10
Sonde: Wenn die Schlüssel nicht funktionieren (eine Reihe, eine Reihe von Schlüsseln oder sogar ein Patch), prüfen Sie, ob möglicherweise eine lose Verbindung besteht. Tasten senden ein Signal an den Mikrocontroller, der das Signal verarbeitet, das im Wesentlichen über ein Matrixnetzwerk unter der Tastatur erzeugt wird. Für Laien ist die Tastatur ein Raster, und jede Taste ist eine Kombination aus einem bestimmten Signal. Wenn eine Verbindung lose ist, kann dies zu diesem Problem führen.
Lösung: Versuchen Sie, die Tastatur vom USB zu entfernen, wenn es sich um einen Desktop handelt, und stecken Sie sie in eine andere Steckdose, oder wenn es sich um einen Laptop handelt, können Sie die Tastatur entfernen und prüfen, ob der Multifunktionsleistenanschluss richtig befestigt ist.
Schritt 11
Sonde: Wenn Sie alles ausprobiert haben und es immer noch nicht funktioniert, sollten Sie es wahrscheinlich zu einem Servicecenter bringen und von Fachleuten reparieren lassen. Wenn dies zu steil ist, können Sie es selbst ersetzen
Lösung: Finden Sie Marke und Modell Ihres Dell-Laptops und suchen Sie online nach der Tastatur. Suchen Sie nach einem Tutorial, um die Tastatur zu ersetzen. Vertrauen Sie mir, es klingt schwer, aber es ist nicht so schwer. Wenn Sie Angst haben, alles zu vermasseln und zu ruinieren, suchen Sie professionelle Hilfe
Lesen: Verwendung der PC- und Mac-Tastatur unter Android
Haben Sie Ihre Dell-Tastatur repariert?
Wir haben Ihnen gezeigt, wie Sie Fehler beheben können, wenn Ihre Dell-Tastatur Probleme verursacht oder sogar nicht mehr funktioniert. Die Methoden funktionieren nur, wenn auf der Tastatur ein Softwareproblem oder lose Verbindungen vorliegen. Wenn Ihre Tastatur tot ist, ist es unwahrscheinlich, dass Sie einen Artikel zur Behebung finden. Oder auf der anderen Seite könnten Sie und wenn Sie uns in den Kommentaren darüber erzählen.