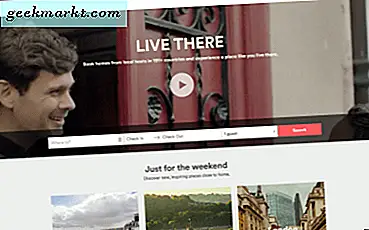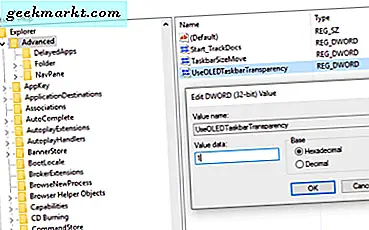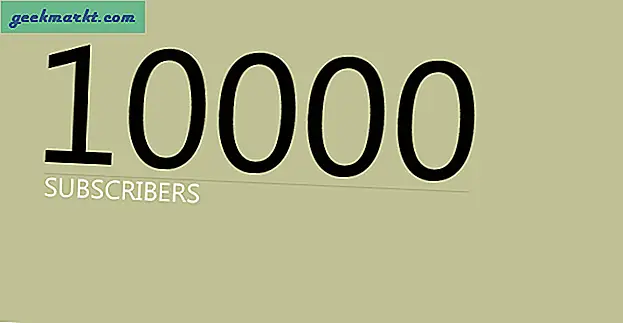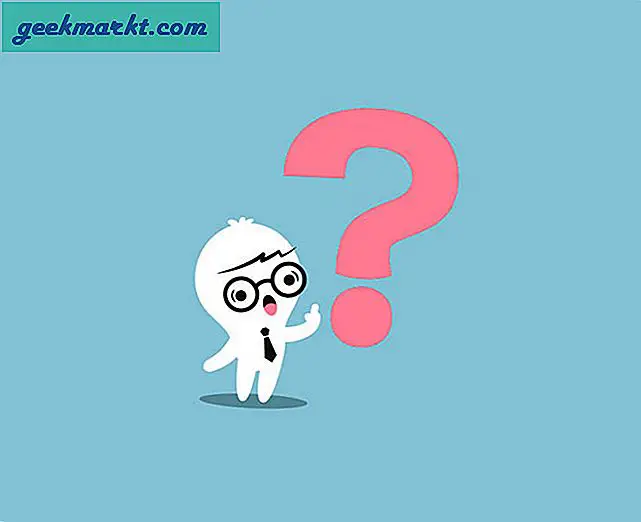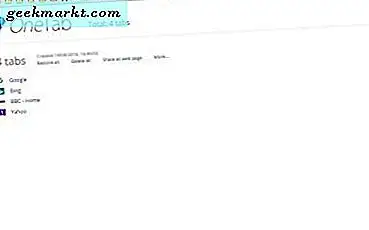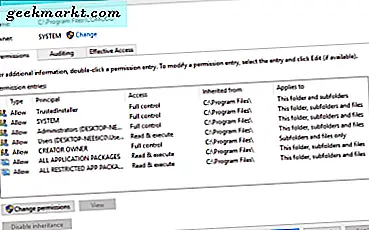
Das Anzeigen von "Sie benötigen die Berechtigung zum Ausführen dieser Aktion" bei der Verwendung Ihres eigenen Computers muss eine der frustrierendsten Fehlermeldungen in Windows sein. Es ist nicht Terminal, es ist nicht einmal so ernst, aber es kommt zu einem der frustrierendsten Dinge mit Windows. Berechtigungen.
Um zu versuchen, Windows sicher zu halten, werden dem Betriebssystem, den Benutzern und den Programmen alle unterschiedliche Berechtigungsstufen zugewiesen. Dadurch soll verhindert werden, dass Malware auf Windows-Kerndateien zugreifen kann oder Programme oder Benutzer daran gehindert werden, auf Bereiche des Betriebssystems zuzugreifen, die sie nicht verwenden sollten. Sie sollen Ihnen und Ihrem Computer Sicherheit bieten, bieten aber auch einen fruchtbaren Boden für Frustration.
Außerdem kann der Fehler aus verschiedenen Gründen auftreten. Sie könnten einfach versuchen, eine Datei zu erstellen oder zu löschen. Sie könnten versuchen, ein Programm zu öffnen oder einen Ordner von einem Ort zum anderen zu verschieben. Es könnte sogar etwas sein, das du jeden Tag machst, das plötzlich nicht funktioniert. Dies alles trägt zu dieser Frustration bei.
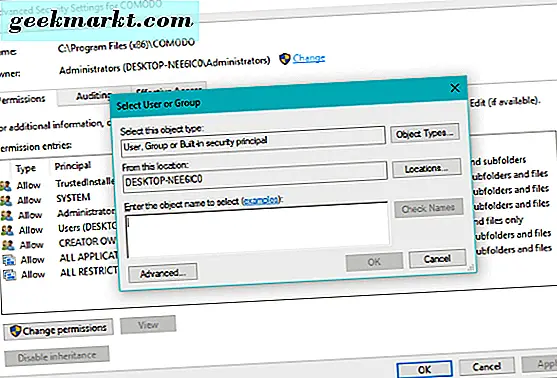
'Du brauchst eine Erlaubnis um diese Aktion auszuführen'
Wenn Sie sehen, dass Sie die Berechtigung zum Ausführen dieser Aktion benötigen, bedeutet dies, dass Sie nicht über die erforderlichen Berechtigungen verfügen, um das zu tun, was Sie tun. Das könnte absichtlich sein, es könnte eine Profilkorruption sein oder es könnte ein Windows-Problem sein. Alle können ziemlich einfach angesprochen werden.
Selbst wenn Sie als Administrator angemeldet sind, verfügen Sie möglicherweise nicht über Besitzrechte oder Berechtigungen zum Ausführen der Aufgabe, die Sie ausführen möchten. Das erste, was wir tun müssen, ist zu sehen, wem die Datei oder der Ordner gehört, in dem Sie arbeiten.
- Öffnen Sie den Windows Explorer und navigieren Sie zu der Datei oder dem Ordner, der den Fehler angibt.
- Rechtsklicken Sie darauf und wählen Sie Eigenschaften.
- Wählen Sie die Registerkarte Sicherheit und dann Erweitert.
Dies zeigt Ihnen alle Benutzer mit Zugriff auf diese Datei und welche Zugriffsebenen sie haben. Wenn Sie mit einem Administratorkonto angemeldet sind, klicken Sie auf Administratoren. Wenn Sie als Benutzer angemeldet sind (was Sie idealerweise sein sollten), markieren Sie Benutzer.
Es gibt sechs Berechtigungsstufen
Vollzugriff - Ermöglicht das Verschieben, Hinzufügen, Ändern und Löschen von Dateien innerhalb des Ordners.
Ändern - Ermöglicht das Anzeigen, Hinzufügen, Ändern und Löschen von Dateien im Ordner.
Read & Execute - Ermöglicht das Anzeigen und Ausführen von Dateien innerhalb des Ordners.
Ordnerinhalt auflisten - Ermöglicht den schreibgeschützten Zugriff auf den Inhalt des Ordners.
Lesen - Ermöglicht den schreibgeschützten Zugriff auf den Inhalt des Ordners.
Schreiben - Ermöglicht das Erstellen und Löschen von Dateien und Ordnern in diesem Ordner.
Der Fehler 'Sie benötigen die Berechtigung zum Ausführen dieser Aktion' wird angezeigt, wenn die Aktion, die Sie ausführen möchten, nicht mit der von Ihnen verwendeten Berechtigungsstufe umsetzbar ist. Wenn Sie also versuchen, einen Ordner zu löschen, wenn Sie nur Lesezugriff haben, wird "Sie benötigen die Berechtigung zum Ausführen dieser Aktion" angezeigt.
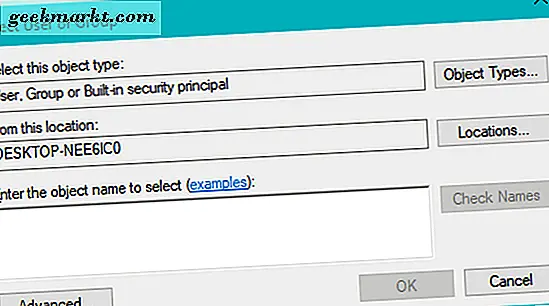
Ändern Sie die Datei- oder Ordnerberechtigungen
Die häufigste Ursache hierfür ist eine fehlende Übereinstimmung der Datei- oder Ordnerberechtigungen. Gelegentlich kann Profilkorruption dazu führen, aber das ist selten.
So ändern Sie die Berechtigungen für Dateien oder Ordner:
- Öffnen Sie den Windows Explorer und navigieren Sie zu der Datei oder dem Ordner, der den Fehler angibt.
- Rechtsklicken Sie darauf und wählen Sie Eigenschaften.
- Wählen Sie die Registerkarte Sicherheit und dann Erweitert.
- Wählen Sie den Link Text ändern neben Eigentümer.
- Geben Sie Ihren Benutzernamen in das Feld ein und wählen Sie Namen prüfen.
- Wählen Sie den Benutzernamen aus den von der Überprüfung zurückgegebenen Einträgen. Es sollte unterstrichen werden, wenn es von Windows erkannt wird.
- Wählen Sie OK.
Sie sollten jetzt sehen, dass der Besitzer aus Schritt 4 zu dem Benutzer wechselt, den Sie gerade ausgewählt haben. Wenn Sie jetzt versuchen, das zu tun, was auch immer Sie wollten, sollte es jetzt funktionieren.
Sie können auch PowerShell und den 'Takeown'-Befehl verwenden, wenn Sie bevorzugen.
- Öffnen Sie ein PowerShell-Fenster als Administrator innerhalb des Ordners.
- Geben Sie "takeown / f / r / dy" ein. Ändern Sie, um den Ordner widerzuspiegeln, für den Sie den Besitz übernehmen möchten.
- Drücke Enter.
Um ein PowerShell-Fenster in einem Ordner zu öffnen, halten Sie die Umschalttaste gedrückt und klicken mit der rechten Maustaste auf einen leeren Bereich. Wählen Sie "PowerShell-Fenster hier öffnen".
Wenn Sie beispielsweise versuchen würden, die COMODO-Datei wie in den Bildern zu übernehmen, würden Sie 'takeown / f COMODO / r / dy eingeben. Dies sollte dem Benutzer, mit dem Sie angemeldet sind, den Besitz zuweisen und den Fehler "Sie benötigen die Berechtigung zum Ausführen dieser Aktion" vermeiden.
Wenn Sie in den meisten Fällen "Sie benötigen die Berechtigung zum Ausführen dieser Aktion" sehen, werden Sie durch Ändern der Berechtigungen angesprochen. Wenn Sie weitere Möglichkeiten kennen, können Sie uns darüber informieren!