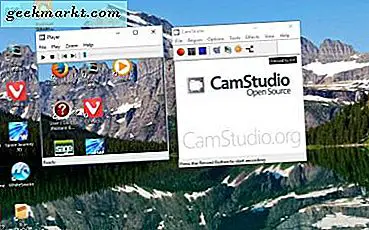Google Meet ist eines der am häufigsten verwendeten Videokonferenz-Apps, aber es gibt keine eingebaute Funktion, um anwesend zu sein. Zum Glück gibt es viele Chrome-Erweiterungen, die Ihnen helfen können. Unter allen bevorzuge ich "Meet Attendance". Nach der Installation erstellt diese Chrome-Erweiterung automatisch eine Tabelle mit allen Namen der Personen, die teilgenommen haben, und gibt Ihnen auch die Zeit an, zu der sie beigetreten sind und gegangen sind. Hier ist, wie Sie es verwenden können.
Auch zur Kasse: Beste Chrome-Erweiterungen für Google Meet
So nehmen Sie an Google Meet teil
Öffnen Sie zunächst den Chrome Web Store, suchen Sie nach Meet Attendance und klicken Sie auf die Erweiterung mit dem Apple-Logo von Claycodes.org. Alternativ können Sie Meet Attendance direkt über diesen Link öffnen.
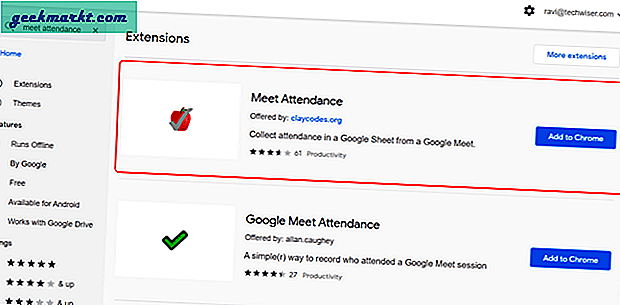
Klicken Sie nun auf die Schaltfläche "Zu Chrome hinzufügen" und dann im angezeigten Popup auf die Schaltfläche "Erweiterung hinzufügen".
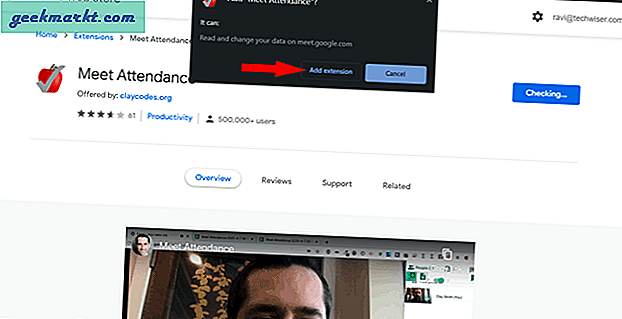
Standardmäßig ist die Erweiterung deaktiviert und abgeblendet, da sie nur in der Google Meet-Anwendung funktioniert. So können Sie sicher sein, dass die Erweiterung keine Daten sammelt, wenn Sie sich auf anderen Websites befinden. Es ist keine vorherige Einrichtung erforderlich, um mit der Erweiterung zu beginnen.
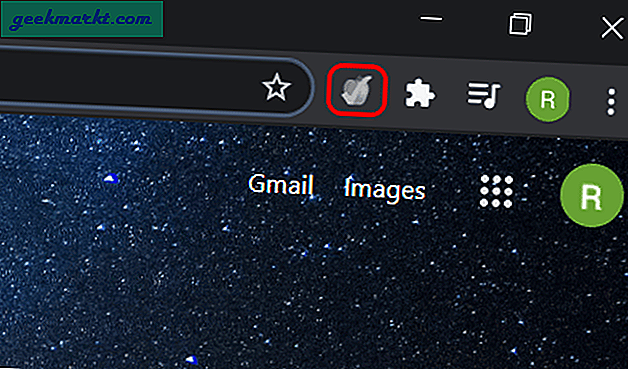
Öffnen Sie einfach das Google Meet und starten Sie ein Meeting. Und das war's, es wird eine Tabelle mit allen Personen erstellt, die an der Besprechung teilgenommen haben, sowie deren Zeitplan. Sie können auf die Tabelle zugreifen, indem Sie auf die Option Personen klicken. Anschließend wird ein neues Symbol angezeigt, das wie eine Zwischenablage aussieht. Klicken Sie einfach auf dieses Symbol, um die Tabelle zu überprüfen. Sie können diese Tabelle sogar auf der Google Sheets-Website abrufen.
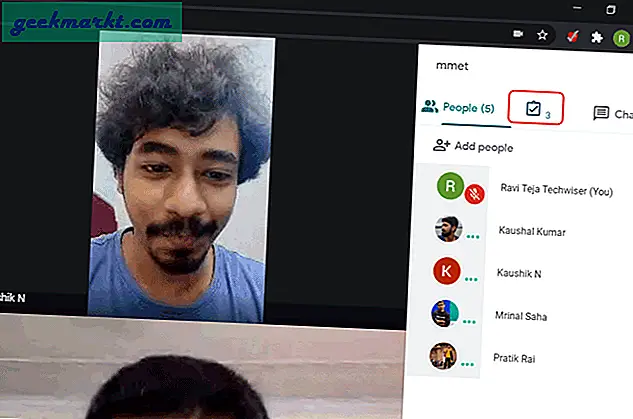
Standardmäßig enthält diese Erweiterung alle Ihre Besprechungen Ihres Tages in einer einzigen Tabelle mit der Zeit oben, dem Besprechungslink und allen Namen der Personen, die an dieser Besprechung teilgenommen haben.
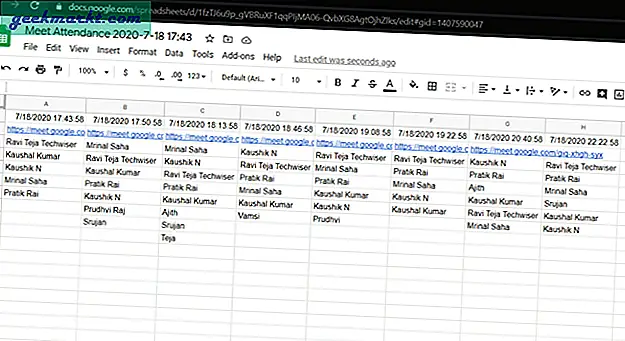
Wie auch immer, Sie können die Optionen ändern, indem Sie den Mauszeiger über das Symbol in der Zwischenablage bewegen. Die Optionen sind jedoch etwas ungeschickt und verwirrend. Sie können 4 Optionen sehen und hier, was sie tun.
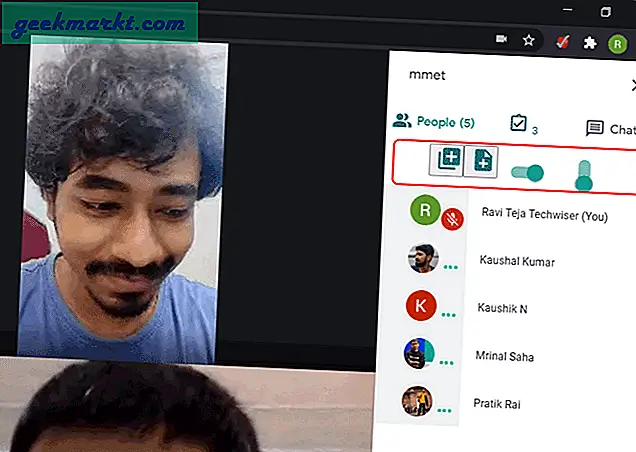
Wenn Sie auf die erste Schaltfläche (+) klicken, wird ein neues Blatt in derselben Tabelle erstellt und dort mit der Verfolgung begonnen.
Das zweite (+) Symbol erstellt eine neue Tabelle und beginnt mit der Verfolgung dieser Tabelle.
Beim ersten horizontalen Umschalten werden keine Personen mehr verfolgt. Nützlich, wenn Sie die Teilnahme für Nachzügler beenden möchten.
Der zweite Schalter macht nichts. Ja, du hast mich richtig gehört.
Obwohl sich die Optionen ohne Beschriftungen verwirrend anfühlen, können Sie sich leicht daran anpassen.
Einpacken
Es gibt andere Anwesenheits-Apps für Google Meet wie Google Meet Attendance und Meet Attendance Collector. Welche nicht vollständig automatisiert sind und Sie die Teilnahme manuell vornehmen müssen. Die Benutzeroberfläche ist verwirrender und sie stimmen nicht mit der Meet-Benutzeroberfläche überein.
Was denkst du über die Meet Attendance-Erweiterung und wie funktioniert sie bei dir? Lass es uns in den Kommentaren unten wissen.
Lesen Sie auch: Tipps und Tricks zu Google Meet