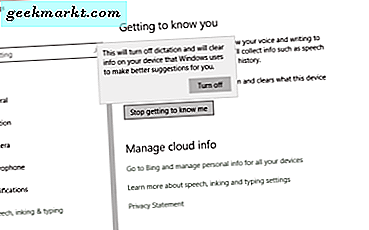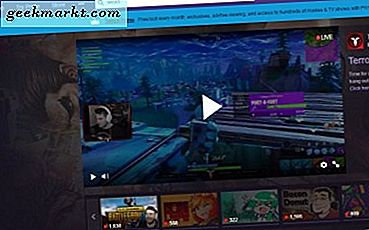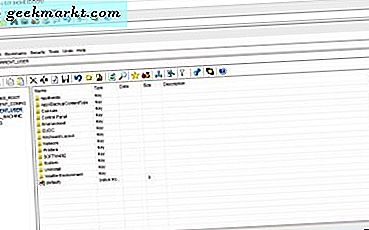macOS bietet eine gute integrierte Bildschirm recorder genannt Quicktime für schnelle Audio- und Videoaufnahmen. Es bietet jedoch keine Option zum Aufzeichnen von internem Audio oder Systemton. Wenn Sie beispielsweise den Chrome-Browser aufzeichnen möchten, der einen Sound wiedergibt, ist dies mit dem QuickTime-Player nicht nativ möglich. Hier sind drei Möglichkeiten, um den Bildschirm auf einem Mac mit internem Audio aufzunehmen.
Mac Screen Recorder mit internem Audio
Bevor wir zum Vorgang kommen, gibt es drei Möglichkeiten, den Bildschirm auf dem Mac mit internem Audio aufzunehmen:
- Native Methode mit QuickTime Player
- Mac-Bildschirmrekorder eines Drittanbieters
- Chrome-Erweiterung
Bei der ersten Methode müssen Sie einen virtuellen Soundtreiber installieren. Mal sehen, wie das funktioniert.
1. Native Methode
Um Audio mit dem internen Quicktime-Player aufzunehmen, müssten wir ein Plugin eines Drittanbieters installieren. Grundsätzlich fungiert das Plugin als Audiogerät, das das interne Audio des Systems an QuickTime Player weiterleitet. Es gibt viele Plugins von Drittanbietern wie Sunflower. Ich würde BlackHole jedoch empfehlen, da es aktiv aktualisiert wird und mit ihm funktioniert macOS neueste Version Big Sur.
Beachten Sie, dass für BlackHole eine aktive E-Mail-ID erforderlich ist, um sich registrieren zu können. Der Download-Link wird an dieselbe E-Mail-ID weitergeleitet. Falls Sie sich nicht registrieren möchten, können Sie den Quellcode herunterladen und mit Brew kompilieren.
Sobald Sie das Paket heruntergeladen haben, Schließen Sie alle Anwendungen, die Audio verwenden. Wenn Sie fertig sind, doppelklicken Sie auf das BlackHole-Paket, um es zu installieren.
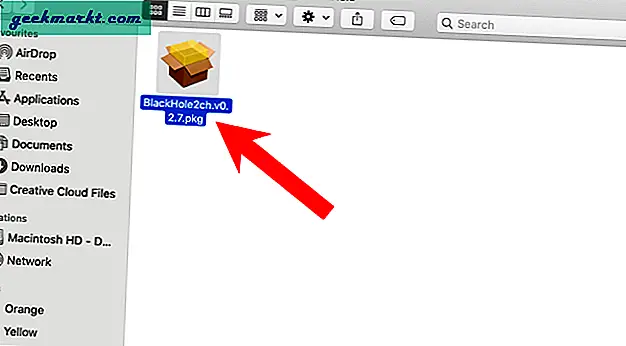
Übernehmen Sie bei der Installation die Standardeinstellungen und klicken Sie auf die Schaltfläche Installieren.
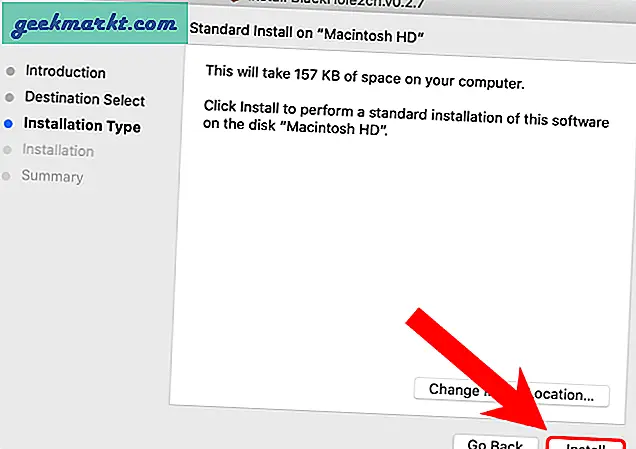
Gehen Sie nach erfolgreicher Installation zur Spotlight-Suche und geben Sie "Audio Midi Setup" ein. Klicken Sie auf Audio MIDI Setup.
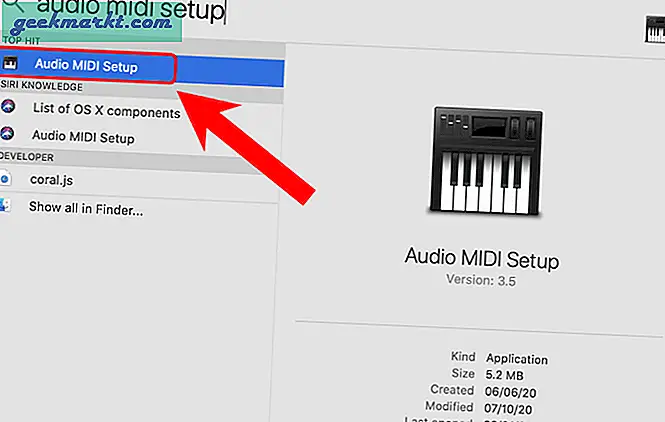
Klicken Sie im Audio Midi Setup-Menü auf „+”Symbol in der unteren linken Ecke.
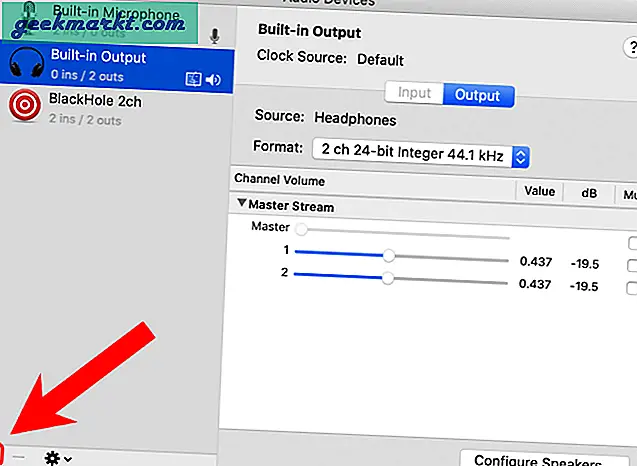
Wählen "Erstellen Sie ein Gerät mit mehreren Ausgängen”Aus dem Dropdown-Menü.
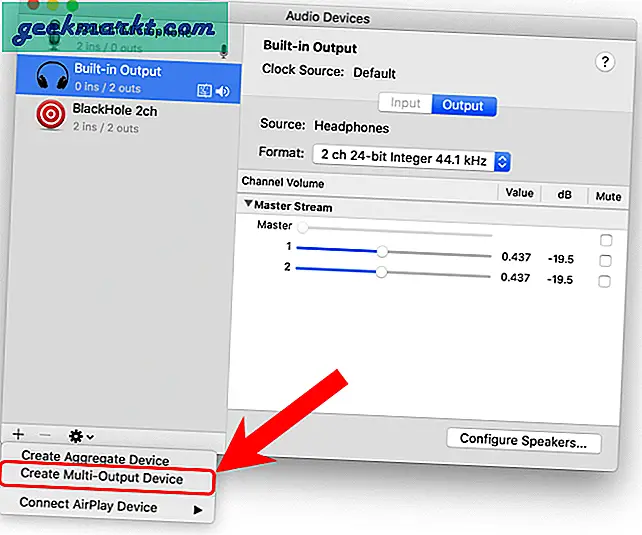
Sobald Sie ein Gerät mit mehreren Ausgängen erstellt haben, wird unter den Optionen für Audiogeräte „BlackHole 2ch“ angezeigt. Aktivieren Sie das Kontrollkästchen "Verwenden" und "Driftkorrektur" daneben.
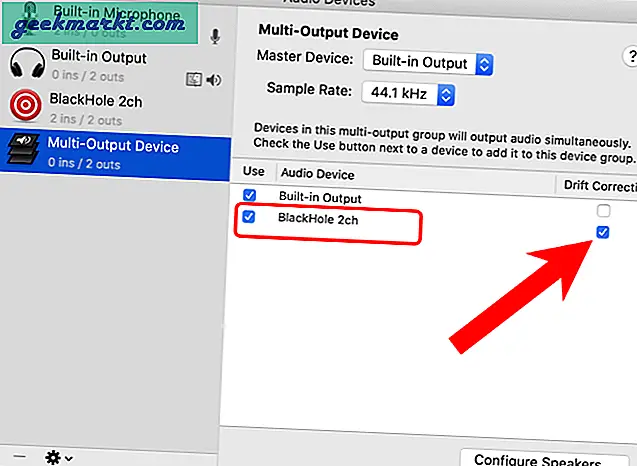
Klicken Sie mit der rechten Maustaste auf Gerät mit mehreren Ausgängen und Klicken Sie auf "Dieses Gerät für die Tonausgabe verwenden"..
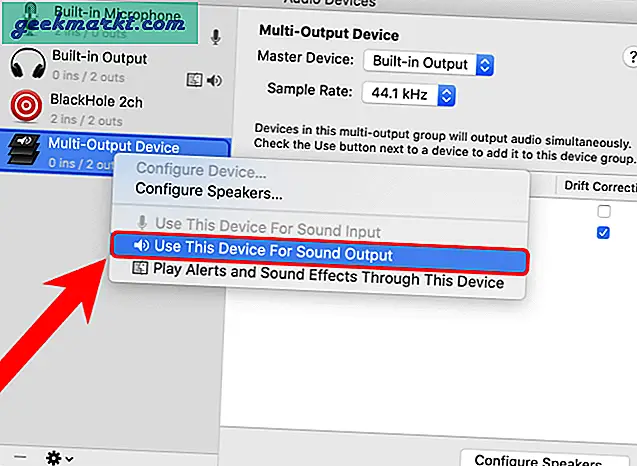
Gehen Sie jetzt zu QuickTime Player und starten Sie eine neue Aufnahme. Wählen Sie "BlackHole 2ch" als Ihr Mikrofongerät, um internes Audio von Ihrem Mac aufzunehmen.
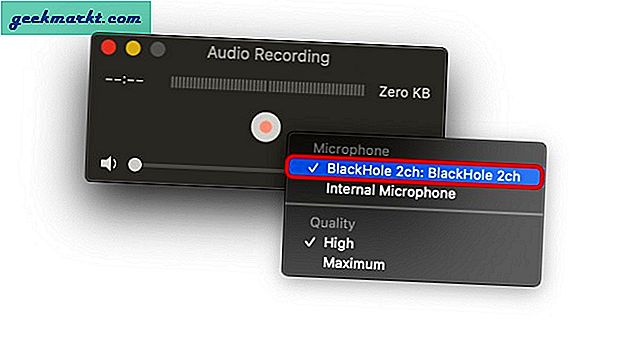
2. Drittanbieter-App
Das Problem beim Einrichten einer virtuellen Soundkarte besteht darin, dass dadurch Ihre Audioeinstellungen durcheinander gebracht werden können. Wenn Sie beispielsweise das Standard-Audioausgabegerät ändern, funktionieren die Tastaturtasten Ihrer Tastatur nicht mehr. Wenn Sie mit dem Prozess nicht vertraut sind, ist es daher besser, eine Drittanbieter-App zu verwenden, die die schwere Arbeit für Sie erledigt.
Eine der besten Apps, um Bildschirme auf Mac mit internem Audio aufzunehmen, ist Screenflick. Nach der Installation müssen Sie jedoch eine Screenflick-Erweiterung einrichten. Laden Sie zuallererst den Screenflick Mac Screen Recorder herunter. Geben Sie anschließend die entsprechenden Berechtigungen ein und installieren Sie die App.
Laden Sie Screenflick für macOS herunter
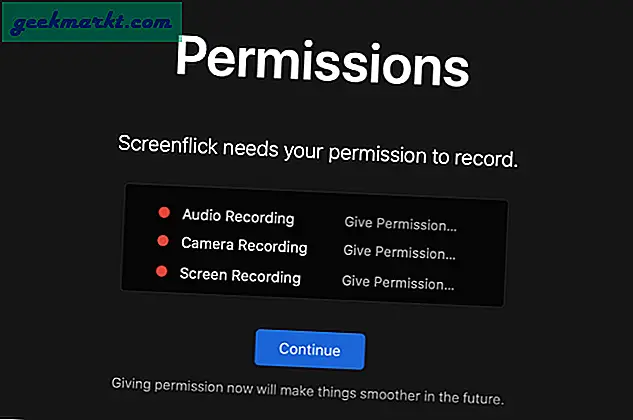
Wenn Sie nun Screenflick öffnen, Aktivieren Sie die Option "System-Audio aufnehmen"..
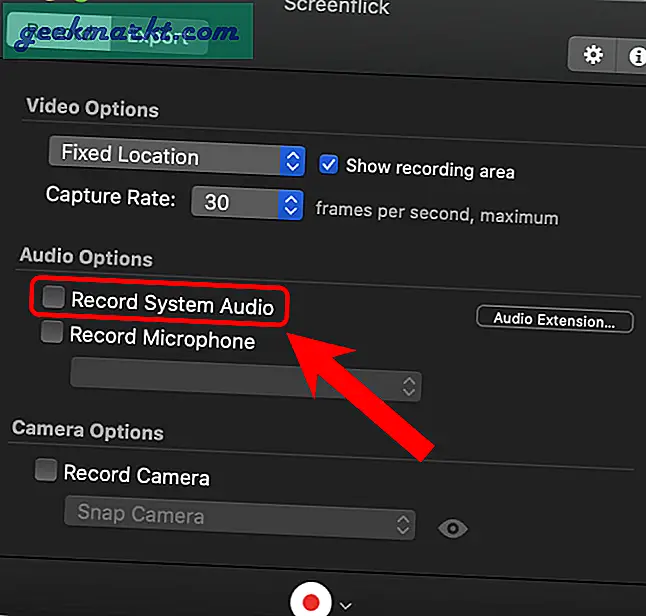
Als nächstes öffnet Screenflick ein Popup, in dem Sie aufgefordert werden, das Screenflick Loopback Plugin zu installieren. Klicken Sie auf die Schaltfläche Installieren um die Installation zu ermöglichen.
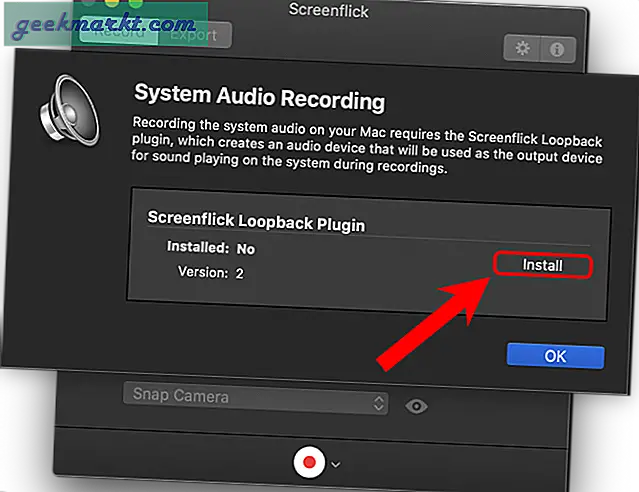
Screenflick installiert das Screenflick Loopback Plugin. Geben Sie die erforderlichen Berechtigungen ein und fahren Sie mit der Installation fort.
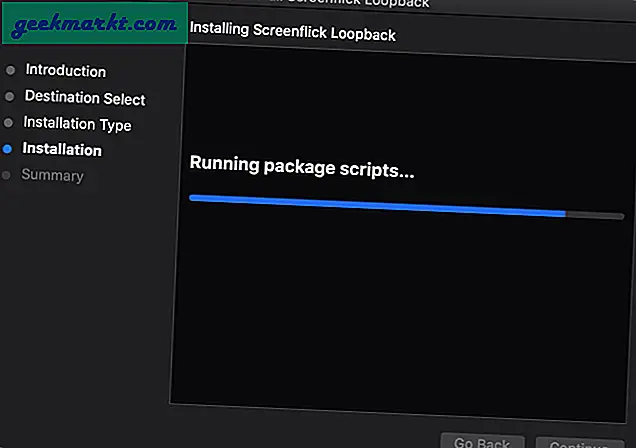
Nach der Installation werden Sie von Screenflick dazu aufgefordert Starten Sie Ihr Mac-System neu. Speichern Sie die gesamte Arbeit und starten Sie Ihren PC neu, um fortzufahren.
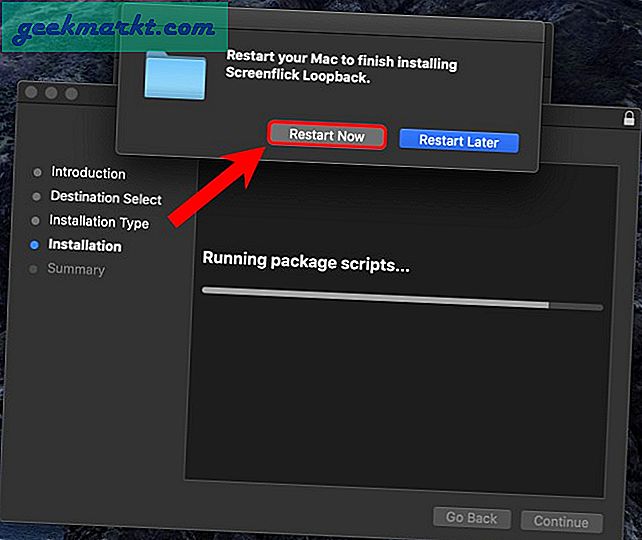
Öffnen Sie nach dem Neustart Screenflick und Klicken Sie auf das Kontrollkästchen neben "System Audio aufnehmen" und jetzt können Sie Systemaudio nahtlos aufnehmen.
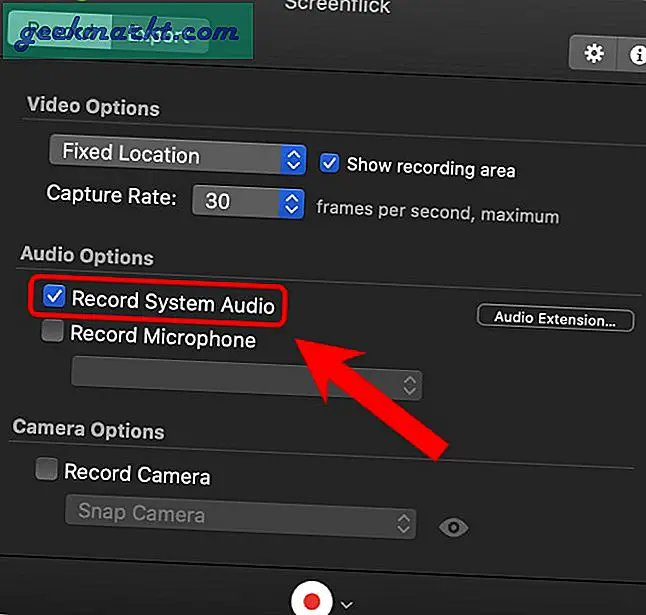
3. Chrome-Erweiterung
Wenn sich die meisten Ihrer Aufnahmen im Webbrowser befinden, insbesondere in Chrome, ist es besser, eine Chrome-Erweiterung herunterzuladen, als eine App eines Drittanbieters. Das beste Chrome-Erweiterung Um einen Mac-Bildschirm mit internem Audio aufzunehmen, verwenden Sie den Bildschirmrekorder. Es ist eine beliebte Erweiterung, mit der Sie unbegrenzt ohne Wasserzeichen aufnehmen können.
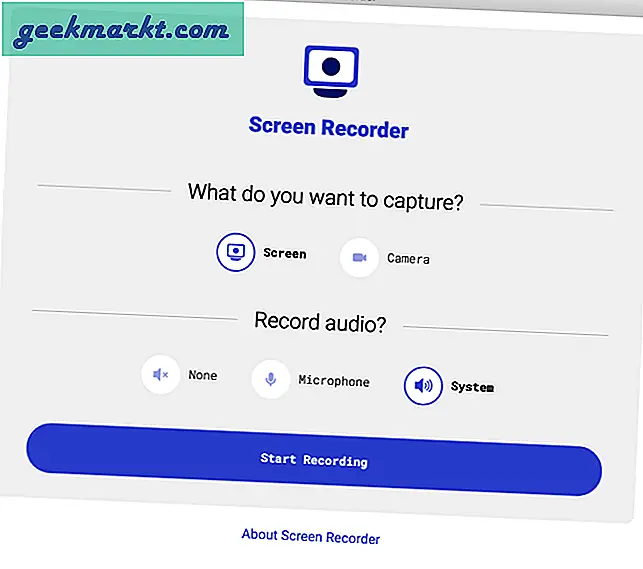
Es gibt einige Einschränkungen bei der Erweiterung. Es exportiert Bildschirmaufnahmen im Webm-Format. Wenn Sie es in Final Cut Pro oder anderen Editoren verwenden möchten, müssen Sie es daher in MP4 konvertieren. Eine weitere Einschränkung ist, dass Screen Recorder aufgrund von MacOS-Einschränkungen kein internes Audio außerhalb eines Chrome-Tabs aufnehmen kann. Wenn Sie Sound von mehreren Registerkarten aufnehmen, ist diese Erweiterung etwas schwierig.
Laden Sie Screen Recorder für Google Chrome herunter
Schlussworte: Mac Screen Recorder mit internem Audio
Der einfachste Weg, internes Audio auf einem Mac aufzunehmen, ist über Screenflick. Wenn Sie gerne mit macOS basteln, können Sie das BlackHole-Audio-Plugin installieren. Außerdem können Sie Audio innerhalb von Spielen und verschiedenen Anwendungen weiterleiten. Wenn Sie meistens innerhalb der aufnehmen Chrome-Browser, Screen Recorder-Erweiterung ist eine gute Wahl.
Lesen Sie auch: Verlängern Sie die Lebensdauer Ihres MacBook mit diesen Akku-Spar-Apps


![[BEST FIX] "Page_fault_in_nonpaged_area" Fehler in Windows 10](/img/help-desk/317/page_fault_in_nonpaged_area-errors-windows-10.jpg)