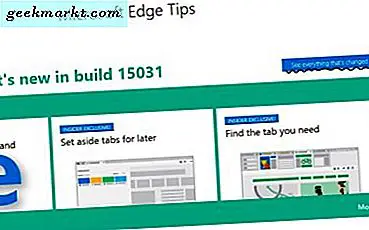Seit ich zu MAC wechsle, ist Spotlight meine Lieblingsfunktion. Es handelt sich um eine Desktop-Suchfunktion für Mac OS X, mit der Sie auf Ihrem Computer nach "Dingen" suchen können. Im Gegensatz zur "Fenstersuche" ist das Rampenlicht jedoch schnell.
Mit dem neuen Yosemite-Update ist das Rampenlicht besser geworden. Wird jetzt in der Mitte des Bildschirms angezeigt und zeigt Suchergebnisse aus dem Internet (über Bing), dem App Store und iTunes an.
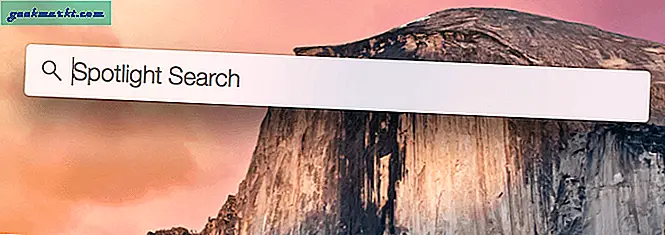
Spotlight-Basis:
Die traditionelle Art der Verwendung von Spotlight umfasst diese vier Schritte:
1. Öffnen Sie Spotlight, indem Sie entweder auf das Suchsymbol in der oberen rechten Ecke Ihrer Menüleiste klicken oder Cmd + Leertaste drücken (Tastenkombination umschalten).
2. Geben Sie Ihre Suchanfragen ein, z. B. einen Dateinamen oder eine App, die auf Ihrem Computer installiert wird
3. Verwenden Sie die Aufwärts- / Abwärtspfeiltaste, um durch das Suchergebnis zu navigieren
4. Drücken Sie die Eingabetaste, um das ausgewählte Suchergebnis zu öffnen.
Jetzt, während Sie dies lesen, kann es wie ein bisschen Arbeit aussehen, Scheinwerfer zu verwenden. Aber sobald Sie es erreicht haben, werden Sie nie mehr zurückkehren. Angenommen, Sie möchten den Browser öffnen. Dann müssen Sie nur noch cmd + Leertaste drücken, "Safari" eingeben und die Eingabetaste drücken. Es geht viel schneller als mit der Maus.
Ich bin mir sicher, dass die meisten von Ihnen bereits mit der Spotlight-Basis vertraut sind. Recht ! Es gibt jedoch weitere Tipps und Tricks für die Verwendung von Spotlight. Wie was? Lass es uns herausfinden.
Einige Cleaver-Anwendungen von Spotlight
Geld umtauschen
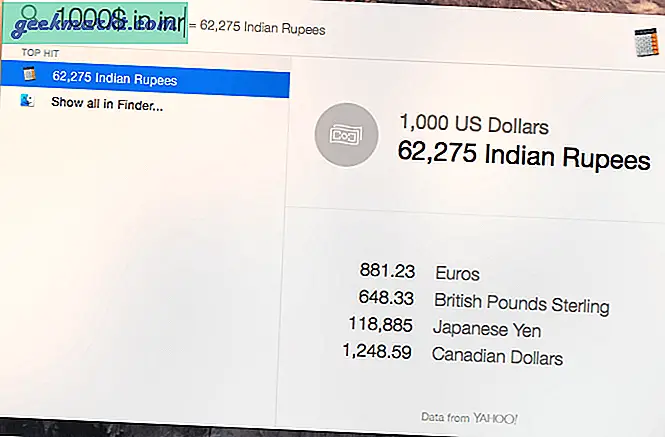
Suchen Sie schnell nach Bedeutung
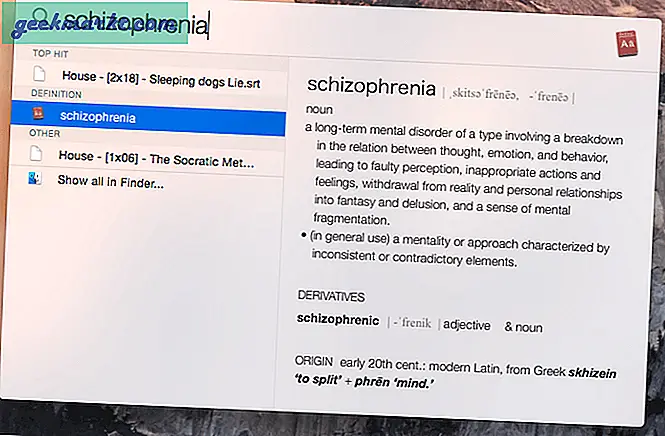
Konvertieren Sie die Temperatur unterwegs
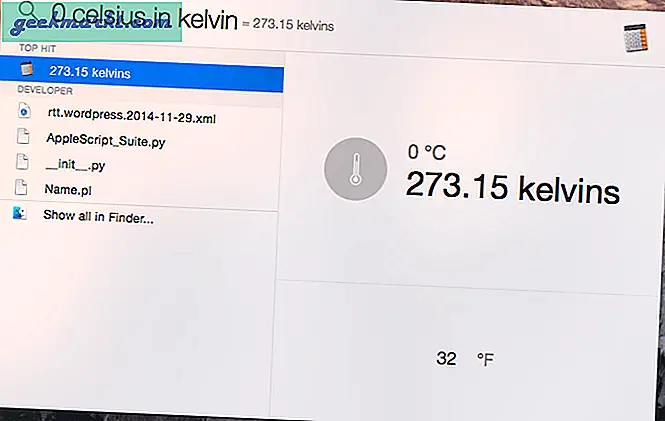
Scheinwerfer als Taschenrechner
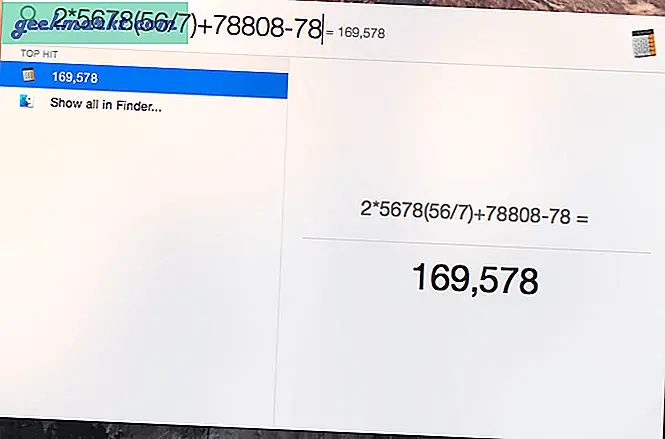
Suchen Sie Dateien nach Erweiterung
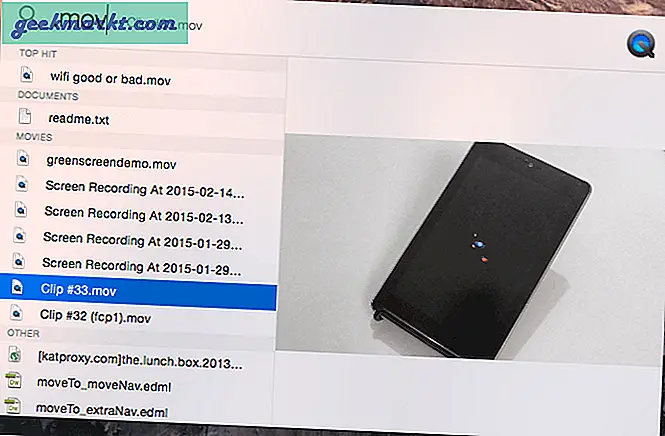
Kopieren Sie aus dem Rampenlicht: Ziehen Sie das Suchergebnis per Drag & Drop aus dem Spotlight auf den Desktop (oder an einen beliebigen Ort), um eine Kopie zu erstellen.
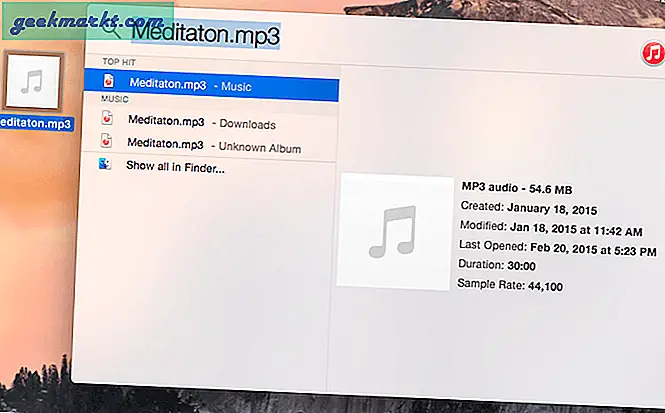
Erfahren Sie mehr: Obwohl Spotlight nützliche Informationen auf der rechten Seite der Datei anzeigt, wenn Sie weitere Details erhalten möchten, drücken Sie auf das Suchelement cmd + i.
Führen Sie eine intensive Suche durch: wenn Ihre Presse cmd + Leerzeichen + Option Dann sehen Sie Finder-Fenster, in denen Sie Ihre Suche mit Abfragen wie Dateityp, Autor, Dateityp, Größe usw. ändern können. Sie können eine Suche auch speichern, wenn Sie sie häufiger verwenden.
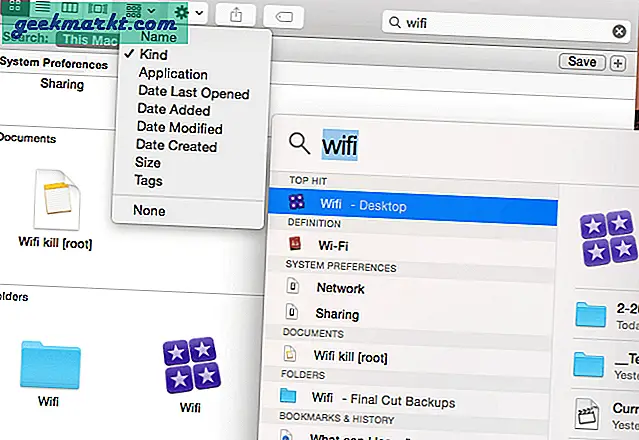
Datei im Finder öffnen: Wenn wir in den Suchergebnissen im Rampenlicht die Eingabetaste drücken, wird traditionell die Datei geöffnet. Angenommen, Sie möchten, dass diese Datei im Finder geöffnet wird. Dazu einfach drücken cmd + enter.
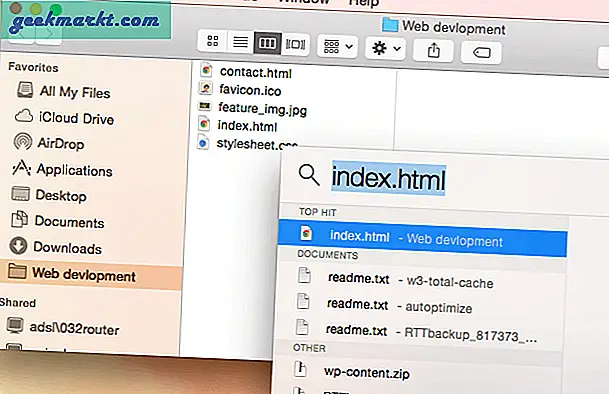
Suchen Sie den Dateipfad: Wenn Sie die Cmd-Taste gedrückt halten, wird der Dateipfad unten im Vorschaufenster angezeigt. Cmd + alt, während Sie einen kurzen Blick auf den Pfad der Datei werfen
Zwischen Kategorien springen: Benutzen cmd + hoch / runter Pfeiltasten zum Navigieren innerhalb von Kategorien
Senden Sie keine Suchdaten mehr an Apple: Ihre Suchanfragen werden an den Apple Server gesendet, um Sie in Zukunft besser bedienen zu können. Obwohl Apple bestätigt, dass die IP-Adresse nicht protokolliert wird, betrachten viele Menschen diese Verletzung der Privatsphäre.
Um diese Funktion zu deaktivieren, gehen Sie zu Spotlight-Einstellungen> Suchergebnisse.> Scrollen Sie jetzt nach unten und deaktivieren Sie Spotlight-Vorschläge, Lesezeichen und Verlauf sowie Bing-Websuche.
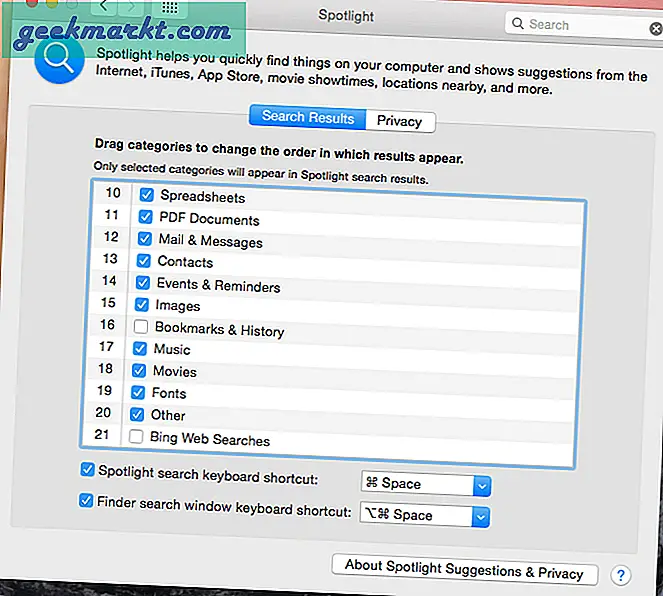
Suchen Sie im Menü des Programms: Ich bin mir nicht sicher, ob dies eine Spotlight-Funktion ist, aber es ist die beste "Suchtechnik", die ich gefunden habe.
Während ich Final Cut Pro zum ersten Mal verwende, habe ich keine Ahnung, wie ich einen Videoclip beschleunigen kann. Aber das Rampenlicht hat mir geholfen, es aus der Speisekarte zu entdecken. Alles was ich tun muss ist, zu Hilfe> Suchen> zu gehen und meine Abfrage einzugeben. Sie können diesen Trick in jedem Programm verwenden. Sehr hilfreich und doch elegant.
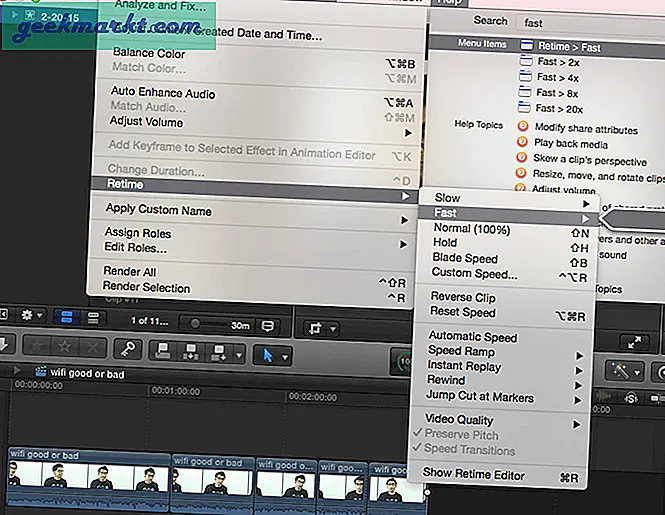
Lesen Sie auch: Weniger bekannte Mac-Verknüpfungen
Fazit
Das Rampenlicht ist fantastisch und jeder sollte es benutzen. In diesem Artikel finden Sie einige Tipps und Tricks, mit denen Sie zum Spotlight-Power-User werden können. Wenn Sie andere Hacks haben, die ich verpasst habe, lassen Sie mich über Kommentare.