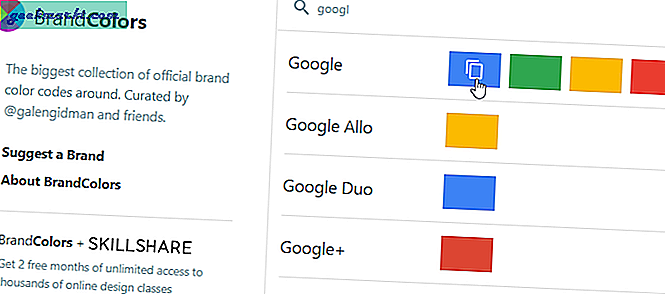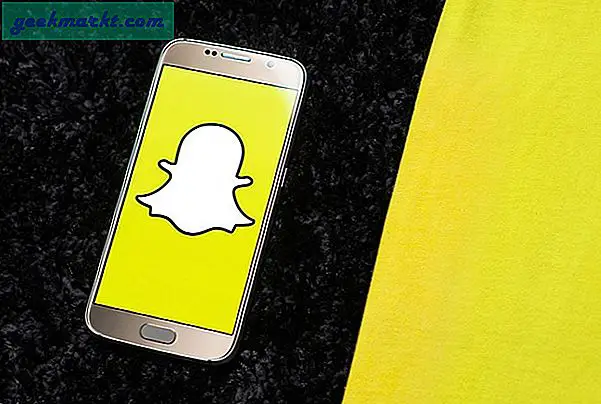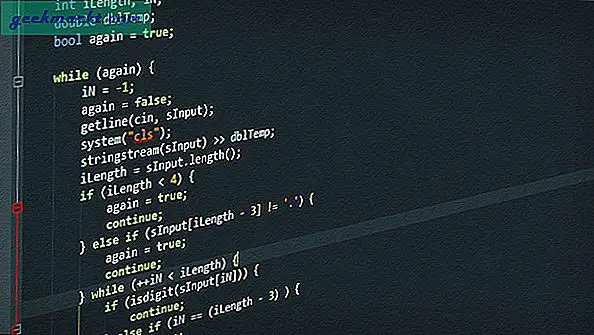Wenn Sie mit Farben auf einem Computer arbeiten, müssen Sie im Allgemeinen entweder den HEX- oder den RGB-Wert der gewünschten Farbe kennen. Diese Werte erleichtern die Identifizierung der spezifischen Farbe und deren gemeinsame Nutzung bei Bedarf. Um die RGB- oder HEX-Werte der gewünschten Farbe zu erhalten, können Sie ein einfaches Farbauswahlwerkzeug verwenden. Das Gute ist, dass Sie keine andere Software installieren müssen, um die gewünschte Farbe auszuwählen. Höchstwahrscheinlich enthält die Software, die Sie bereits auf Ihrem System installiert haben, ein spezielles Farbauswahl-Tool. Hier erfahren Sie, wie Sie integrierte Windows-Tools und andere Software als Farbauswahl-Tool in Windows verwenden können.
Kurztipp: Suchen Sie einfach nach "RGB to Hex". Bei Google können Sie einen RGB-Farbwert in einen Hex-Code konvertieren.
Bester Farbwähler für Windows
1. Verwenden Sie die Good Old Paint App unter Windows
Fast jeder Windows-Benutzer kennt die enthaltenen Paint App in Windows. Falls Sie es nicht wissen, ist die Paint-App eine grundlegende Zeichenanwendung, mit der Sie mit Farben, Formen, Bildern, Text usw. nach Herzenslust zeichnen können. Eine der häufigsten Methoden, mit denen die meisten Windows-Benutzer Paint verwenden, ist das Zeichnen Einfügen, Bearbeiten und Speichern der Screenshots, die vom Druckbildschirm aufgenommen wurden Schlüssel.
Um Paint als Farbwähler zu verwenden, öffnen Sie die Paint-App, indem Sie im Startmenü danach suchen. Klicken Sie in der Paint-App auf „Farben bearbeitenDie Schaltfläche ”wird in der oberen Navigationsleiste angezeigt. Ziehen Sie nun das Fadenkreuzsymbol in das Farbfeld, bis Sie die Farbe Ihrer Wahl haben. Mit der Paint-App erhalten Sie die Farbe in RGB-Werten (Rot, Grün, Blau). Sie finden die RGB-Werte in der unteren rechten Ecke. Sie können diese Werte unverändert verwenden oder mit diesem Werkzeug in einen HEX-Farbwert konvertieren.
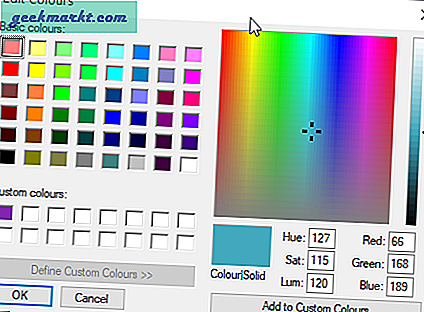
2. Verwenden Sie All New Paint 3D unter Windows 10
In Windows 10 hat Microsoft eine neue Anwendung namens Paint 3D eingeführt. Dies ist eine aktualisierte Version der alten Paint-App. Tatsächlich plant Microsoft zugunsten der neuen Paint 3D-App, die alte Paint-App von Windows 10 zu entfernen. Laut Microsoft können Sie die alte Paint-App jedoch aus dem Microsoft Store herunterladen und installieren. Also keine Sorge.
Um eine Farbe in Paint 3D auszuwählen, suchen Sie nach Malen Sie 3D im Startmenü und öffne es. Wählen Sie nun die "Pinsel" Option in der oberen Navigationsleiste.
Lesen:Bester Photo Viewer für Windows 10
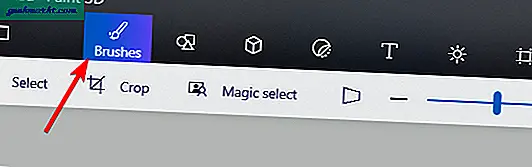
Klicken Sie im rechten Bereich auf Farbblock.
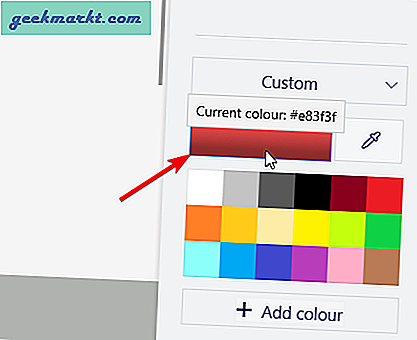
Mit der obigen Aktion wird das Farbauswahlfeld gestartet. Sie können das quadratische Fadenkreuz und den Farbbalken verwenden, um die Farbe Ihrer Wahl zu erhalten. Im Gegensatz zur alten Paint-App erhalten Sie mit der Paint 3D-App sowohl RGB- als auch HEX-Werte für die Zielfarbe. Verwenden Sie die, die Sie mögen.
Wenn Sie eine bestimmte Farbe aus einem Bild auswählen möchten, klicken Sie auf das Ink Dropper-Symbol, bewegen Sie den Mauszeiger über das Bild und klicken Sie darauf, um den Farbwert zu erhalten.
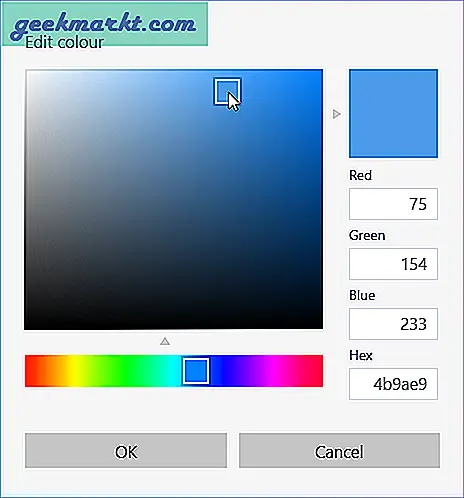
3. Verwenden Sie die Entwicklertools im Chrome-Browser
Chrome ist einer der beliebtesten Browser und wird von vielen Webentwicklern geliebt. Daher verfügt Chrome über ein integriertes Farbauswahl-Tool, mit dem Sie die Farbe Ihrer Wahl auswählen können. Es ist jedoch tief in den Entwicklertools vergraben.
Öffnen Sie zunächst den Chrome-Browser, besuchen Sie eine Website Ihrer Wahl, klicken Sie mit der rechten Maustaste auf die Webseite und wählen Sie die Option „Prüfen“. Oder verwenden Sie die Tastenkombination Strg + Umschalt + C.
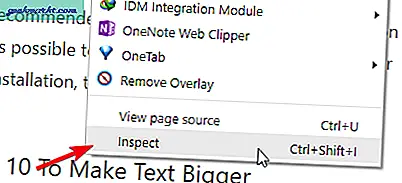
Die obige Aktion öffnet die Entwicklertools. Stellen Sie sicher, dass die “ElementeDie Registerkarte ”ist ausgewählt. Scrollen Sie im rechten Bereich nach unten, bis Sie einen Farbblock oder einen CSS-Wert wie „Farbe" oder "Hintergrundfarbe“. Sobald Sie das sehen, klicken Sie auf den Farbblock, um das Farbauswahlwerkzeug zu starten.
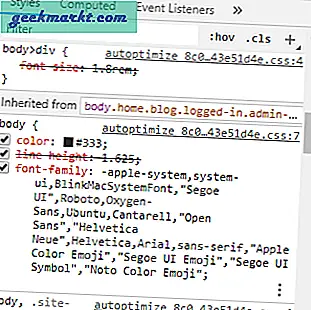
Verwenden Sie erneut das Fadenkreuz und die Farbleiste, um die Farbe Ihrer Wahl auszuwählen. Chrome zeigt Ihnen den HEX-Zielwert direkt unter dem Farbwähler an. Wenn Sie einen RGB- oder HSL-Wert wünschen, klicken Sie auf die Pfeilschaltfläche neben dem HEX-Wert.
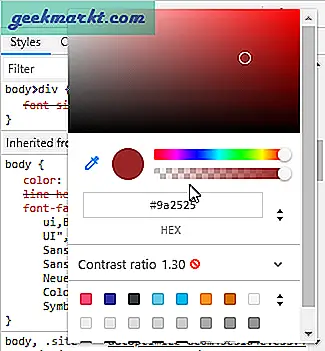
Dieselben genauen Schritte gelten für fast jeden modernen Webbrowser, einschließlich Firefox, Microsoft Edge, Safari und Opera.
4. Windows 10-Einstellungs-App
In Windows 10 können Sie zusätzlich zu den vordefinierten Farben fast jede Farbe Ihrer Wahl auswählen und als Akzentfarbe festlegen. Sie erreichen diese benutzerdefinierte Farbfunktion, indem sie ein Farbauswahlwerkzeug einbinden.
Suchen nach "die Einstellungen”Im Startmenü und klicken Sie darauf, um die App PC-Einstellungen zu öffnen. Gehen Sie in der Einstellungen-App zu „Personalisierung -> Farben“. Klicken Sie im rechten Bereich auf „Benutzerdefiniert Farbe" Taste.
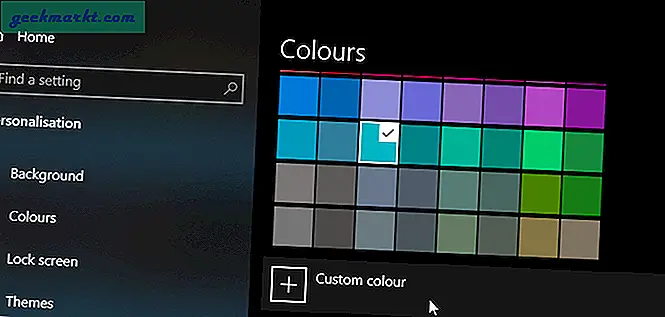
Mit der obigen Aktion wird der Farbwähler geöffnet, in dem Sie mit dem Fadenkreuz die gewünschte Farbe auswählen können. Standardmäßig zeigt Windows 10 jedoch keine HEX- oder RGB-Werte an. Um diese Werte anzuzeigen, klicken Sie auf „Mehr" Möglichkeit. Das Farbauswahlwerkzeug wird erweitert, um die HEX-, RGB- und HSV-Farbwerte anzuzeigen.
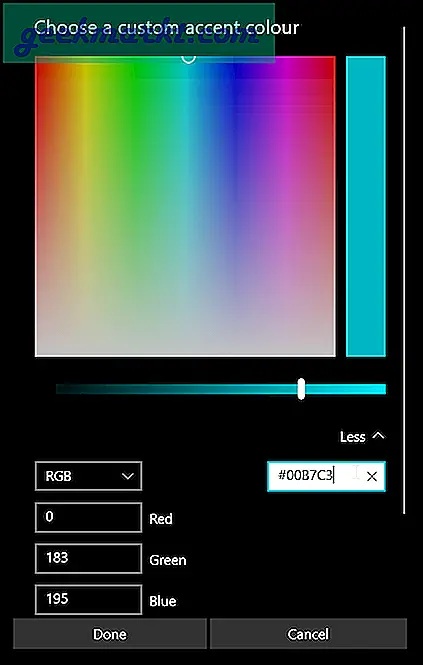
5. Photoshop-Farbwähler
Photoshop ist die leistungsstärkste Software zum Bearbeiten und Bearbeiten von Bildern. In Photoshop gibt es viele Werkzeuge, mit denen Sie den Bildern fast jeden gewünschten Effekt oder jede gewünschte Farbe hinzufügen können. Eines dieser Werkzeuge ist der Farbwähler, mit dem Sie die Farbe Ihrer Wahl auswählen können. Tatsächlich erleichtert nicht nur Photoshop den Zugriff auf das Farbauswahlwerkzeug, sondern es ist auch das detaillierteste der Reihe.
Öffnen Sie zunächst Photoshop. Auf der linken Seite des Photoshop-Fensters sehen Sie eine häufig verwendete Symbolleiste. Am unteren Rand der Symbolleiste sehen Sie zwei Farbblöcke, die für Hintergrund- und Vordergrundfarben verantwortlich sind. Klicken Sie auf einen der Farbblöcke.
Lesen:So erstellen Sie ein Wasserzeichen ohne Photoshop
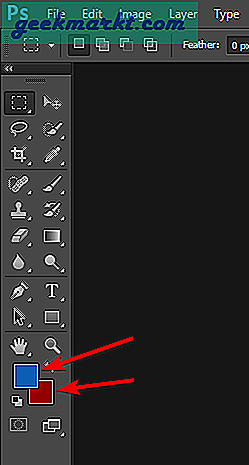
Die obige Aktion öffnet das Farbauswahlwerkzeug. Verwenden Sie wie zuvor das Fadenkreuz und die Farbleiste daneben, um die gewünschte Farbe auszuwählen. Das Gute ist, wenn Sie Photoshop verwenden, können Sie die Farbwerte HEX-, RGB-, CMYK-, HSB- und LAB-Modi erhalten.
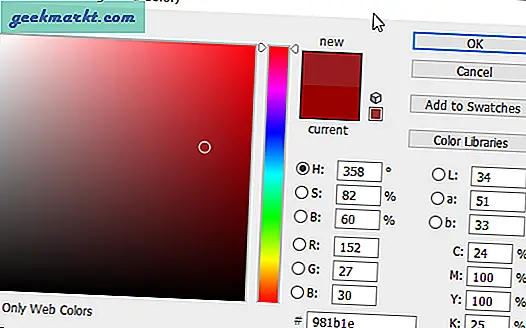
6. Verwenden Sie eine Online-Website
Wenn Sie nach einem Onlinedienst oder einer Website suchen, auf der Sie die gewünschte Farbe auswählen können, probieren Sie das Farbauswahl-Tool von Mozilla aus. Es ist eines der besten und detailliertesten Farbauswahl-Tools, die online verfügbar sind. Sie können nicht nur die gewünschte Farbe auswählen und die HEX-, RGB-, HSL- und HSV-Werte abrufen, sondern auch Ihre Lieblingsfarben per Drag & Drop in den Staging-Bereich unten ziehen, um sie zu vergleichen. Darüber hinaus zeigt Mozilla detaillierte Werte für Farbton, Sättigung, Helligkeit und Alpha für jede Farbe, die Sie auswählen.
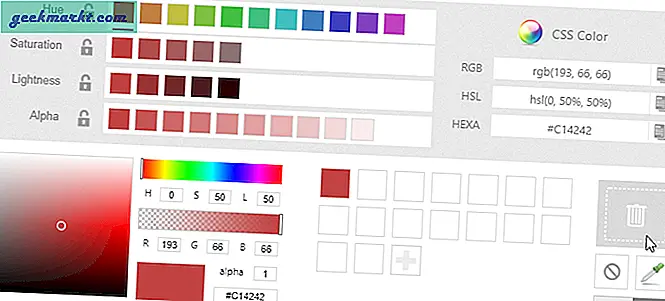
7. Möchten Sie eine bestimmte Markenfarbpalette? Es ist einfach
Anstatt zu versuchen, eine zufällige Farbe auszuwählen, kann es vorkommen, dass Sie die Farbe (n) einer bestimmten Marke oder Dienstleistung kennen oder auswählen möchten. Vielleicht arbeiten Sie gerade an einem Projekt und möchten alle Farben kennen, die im Google-Branding verwendet werden. In diesen Situationen können Sie einen kostenlosen Dienst namens BrandColors nutzen. Gehen Sie einfach auf die Website, suchen Sie nach der Marke oder Website, nach der Sie suchen, und es wird die genaue Farbpalette angezeigt. Um den HEX-Wert der Farbe zu erhalten, klicken Sie einfach auf die Farbe und der HEX-Wert wird in Ihre Zwischenablage kopiert.