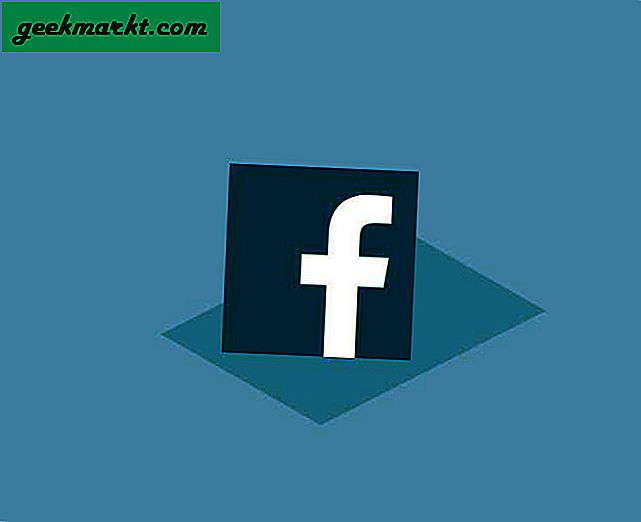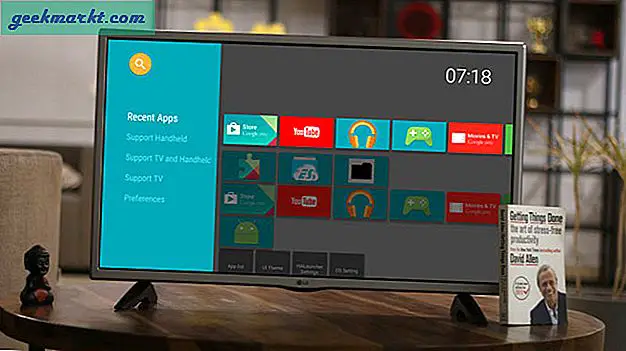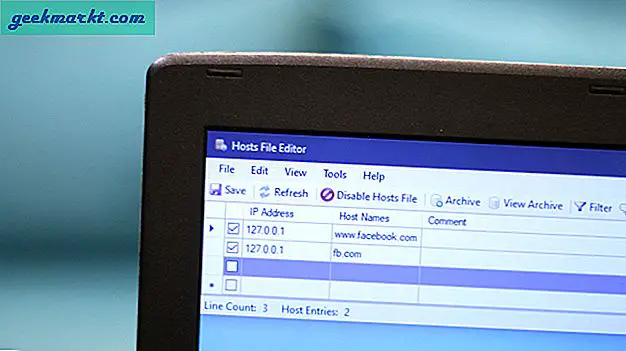Wenn es um die gehtbeste Meeting-AppGoogle Meet steht ohne Zweifel auf dem Siegesstand. VonTeilnahme zuDurchführung eines QuizIn Google Meet ist alles möglich. Da es sich bei Google Meet um eine Videokonferenz-App handelt, spielt das „Video“ aus offensichtlichen Gründen die wichtigste Rolle. Einige Benutzer haben sich jedoch darüber beschwert, dass andere sie während des Videoanrufs nicht anzeigen konnten. Dies kann unabhängig vom Betriebssystem aus verschiedenen Gründen geschehen. Im Folgenden finden Sie einige der besten Lösungen, mit denen Sie das Problem beheben können, dass die Google Meet-Kamera in Windows- und Mac-Browsern nicht funktioniert.
Google Meet Camera funktioniert nicht
Wir haben einige der besten Lösungen, Tipps und Tricks für die Plattformen und Browser zusammengestellt.
1. Kamera im Browser zulassen
Es ist wahrscheinlich das allererste, was Sie überprüfen müssen. Unabhängig davon, ob Sie Google Chrome, Firefox oder Microsoft Edge verwenden, benötigt Google Meet Kameraberechtigungen, um ordnungsgemäß zu funktionieren. Google Meet fragt beim ersten Öffnen der Website nach den Berechtigungen für Kamera und Mikrofon. Wenn Sie diese Berechtigungen blockiert haben, können Sie sie hier erneut aktivieren.
Google Chrome:
1: Wenn Sie den Browser Google Chrome oder Microsoft Edge Chromium verwenden, um auf Google Meet zuzugreifen, öffnen Sie die offizielle Website von Google Meet und klicken Sie aufSite-Informationen anzeigenTaste. Dies ist die Sperrtaste in der Adressleiste.
2: Es zeigt alle Berechtigungen an einem Ort. Wenn die Kamera blockiert ist, erweitern Sie die Dropdown-Liste und wählen Sie die aus ermöglichen Möglichkeit.
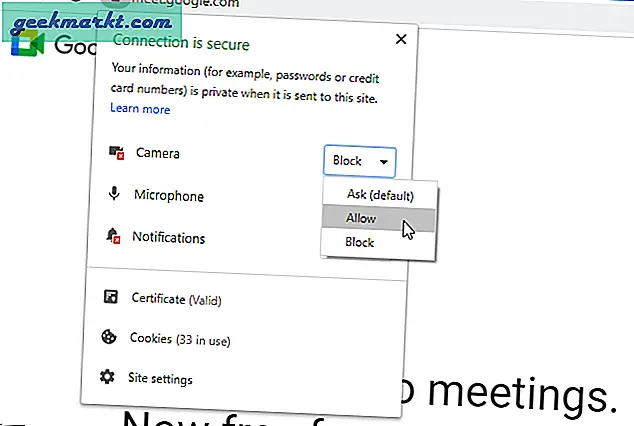
Mozilla Firefox:
Der Firefox-Browser zeigt keine Einstellungen wie Google Chrome an. Es wird ein Popup-Menü angezeigt, wenn eine Website versucht, auf die Kamera zuzugreifen. Klicken Sie daher auf die ermöglichen Taste, wenn es nach dem gleichen fragt.
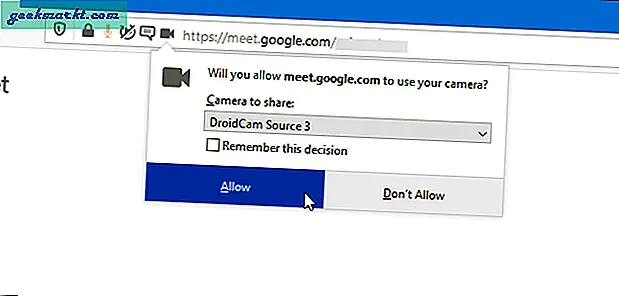
Apple Safari:
Wenn Sie den Apple Safari-Browser unter macOS verwenden, klicken Sie auf das Camcorder-Symbol in der Adressleiste und wählen Sie das aus Fortsetzen Möglichkeit.
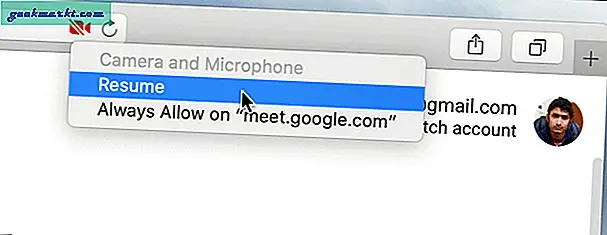
2. Erlauben Sie einer bestimmten Site, die Kamera zu verwenden
Wenn Sie eine bestimmte Website wie Google Meet für den Zugriff auf die Kamera gesperrt haben, müssen Sie sie aus der Liste entfernen.
Google Chrome:
1: Öffnen Sie den Google Chrome-Browser und gehen Sie zu die Einstellungen.
2: Als nächstes gehen Sie zu Privatsphäre und Sicherheit > Seiteneinstellungen.
3: Wählen Sie nun die Kamera Option aus der Liste.
4: Wenn Sie meet.google.com in der findenBlockKlicken Sie in der Liste auf das Papierkorbsymbol, um es zu entfernen.
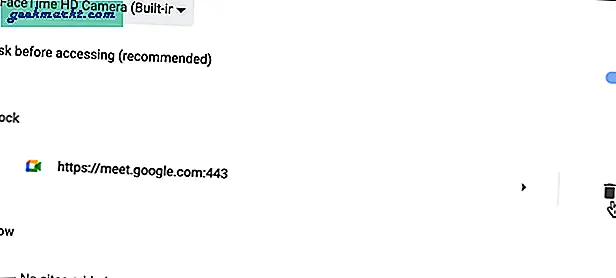
Öffnen Sie anschließend Google Meet im Browser und befolgen Sie die erste Methode, um Google Meet den Zugriff auf die Kamera zu ermöglichen.
Mozilla Firefox:
1: Öffnen Sie den Firefox-Browser und gehen Sie zu Einstellungen / Optionen Panel.
2: Klick auf das Privatsphäre und Sicherheit Option auf der linken Seite.
3: Danach klicken Sie auf die Einstellungen Schaltfläche, die der Kamera zugeordnet ist. Es wird eine Liste von Websites geöffnet, die keine Berechtigung zum Zugriff auf die Kamera haben.
4: Sie müssen die Website aus der Liste auswählen und auf klicken Website entfernen Taste.
Wenn die Website jedoch nicht angezeigt wird, fahren Sie mit der nächsten Lösung fort.
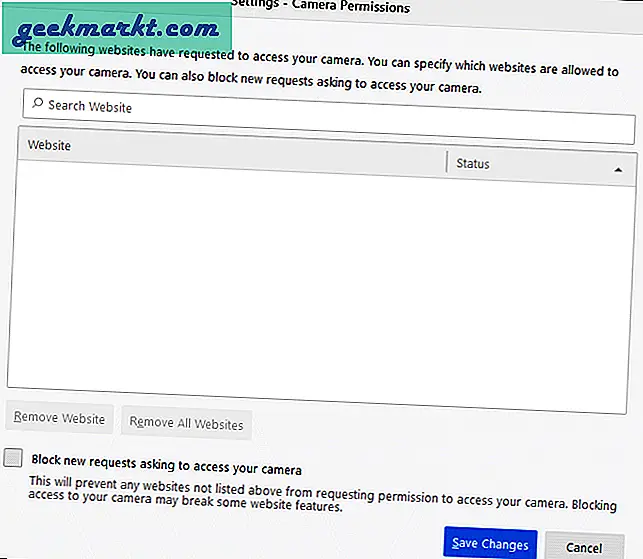
Microsoft Edge:
1: Öffnen Sie den Microsoft Edge Chromium-Browser und gehen Sie zu die Einstellungen Panel.
2: Klicken Sie anschließend auf Cookies und Site-Berechtigungen> Alle Sites> erweitern google.com > Klicken Sie auf https://meet.google.com/.
3: Es werden alle Berechtigungen angezeigt, die Sie für die jeweilige Website zugelassen und blockiert haben. Erweitern Sie die Dropdown-Liste Kamera und wählen Sie ermöglichen Möglichkeit.
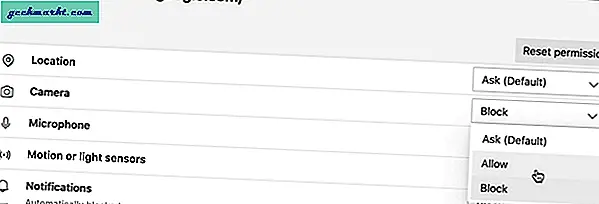
Wenn Sie fertig sind, kehren Sie zur Google Meet-Website zurück und versuchen Sie, an einem Meeting teilzunehmen. In der Zwischenzeit erhalten Sie eine Option, um die Kamera zuzulassen.
Apple Safari:
1: Apple Safari-Benutzer können auf das Safari-Menü klicken und auswählenEinstellungen > Websites> Kamera.
2: Klicken Sie auf die Dropdown-Liste von meet.google.com und wählen Sie die aus ermöglichen Möglichkeit.
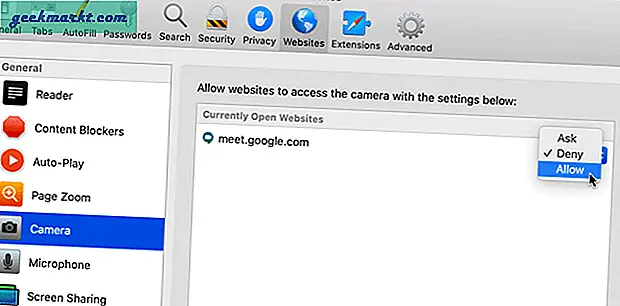
Befolgen Sie anschließend die erste Methode, um Google Meet den Zugriff auf Ihre Kamera zu ermöglichen.
3. Kamera in den Windows-Einstellungen zulassen
In den Windows-Einstellungen stehen einige Optionen zum Zulassen oder Blockieren der Kamera auf dem Gerät zur Verfügung.
1: Drücken Sie, um die Einstellung zu öffnenWin + I. und geh zuDatenschutz> Kamera.
2: Auf der rechten Seite müssen Sie die folgenden Einstellungen überprüfen.
Stellen Sie sicher, dass Kamerazugriff für dieses Gerät Einstellung ist eingeschaltet. Andernfalls klicken Sie auf Veränderung Taste und schalten Sie die Einstellung um.
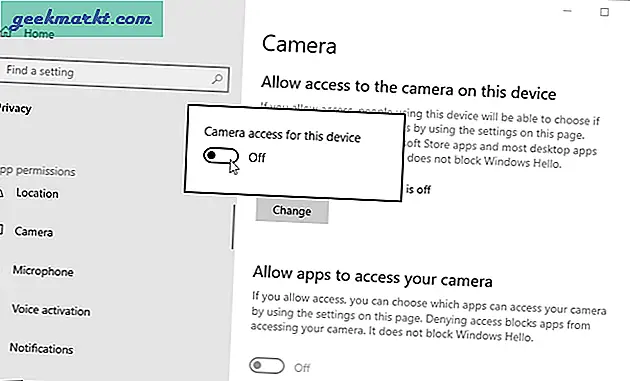
Stellen Sie sicher, dass Ermöglichen Sie Desktop-Apps den Zugriff auf Ihre Kamera Einstellung ist aktiviert. Andernfalls klicken Sie auf die entsprechende Schaltfläche, um sie einzuschalten.
4. Kamera in den Systemeinstellungen zulassen
Das Fenster "Systemeinstellungen" auf dem Mac enthält eine Option, mit der Sie die Kamera für eine bestimmte App aktivieren oder deaktivieren können.
1: Öffnen Sie zunächst Systemeinstellungen auf Ihrem Mac und gehen Sie zu Sicherheit & Datenschutz> Datenschutz> Kamera.
2: Hier sehen Sie eine Liste von Browsern und anderen Apps, die zuvor um Erlaubnis zur Kamera gebeten haben. Wenn ein Browser aktiviert ist, kann auf die Kamera zugegriffen werden und umgekehrt. Wenn Ihr gewünschter Browser nicht aktiviert ist, klicken Sie auf das Schlosssymbol> geben Sie Ihren Passcode ein / scannen Sie Ihren Fingerabdruck und aktivieren Sie das entsprechende Kontrollkästchen.
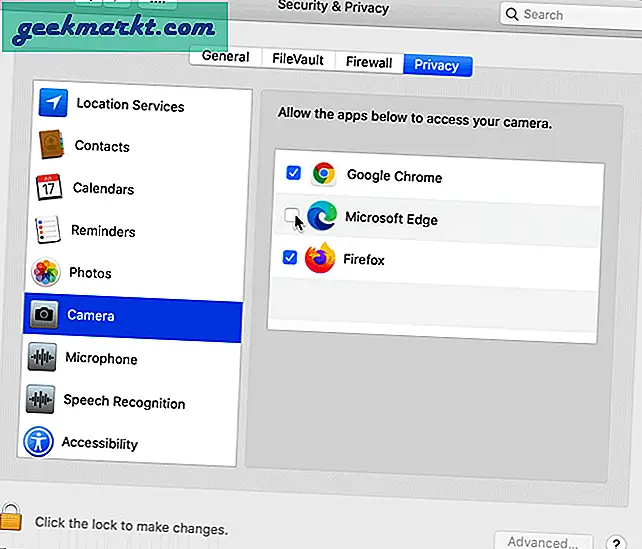
Anschließend müssen Sie Ihren Browser neu starten.
5. Deaktivieren Sie Google Meet Auto Disable Mic / Cam
Google Meet Auto / Cam automatisch deaktivieren ist eine Google Chrome-Erweiterung, mit der Video und Audio basierend auf den ausgewählten Einstellungen automatisch deaktiviert werden. Wenn Sie es früher installiert haben und es jetzt nicht mehr funktioniert, ist es besser, diese oder eine ähnliche Browsererweiterung zu deaktivieren.
6. Legen Sie die Standardkamera in den Google Meet-Einstellungen fest
Wenn Sie eine externe Webcam an Ihren Laptop angeschlossen haben und diese als Standardkamera verwenden möchten, ist es besser, sie im Einstellungsfeld auszuwählen. Das Gleiche kann getan werden, wennVerwenden Sie Ihr iPhone als externes Mikrofon oder Kamera für Mac.
1: Öffnen Sie die Google Meet-Website und klicken Sie auf das Einstellungszahnradsymbol oben.
2: Wechseln Sie als Nächstes zu Video Klicken Sie auf die Registerkarte und erweitern Sie die Dropdown-Liste, um Ihre bevorzugte Kamera auszuwählen.
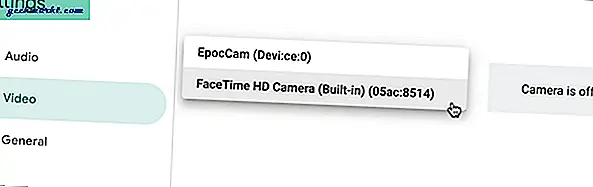
7. Überprüfen Sie die VoIP-Kameraeinstellungen
Wenn Sie eine VoIP-Kamera-App verwenden, um Ihr Handy als externe Webcam für einen Laptop oder Desktop-Computer zu verwenden, ist es besser, die Verbindung zu überprüfen. Manchmal können sie aufgrund eines Fehlers getrennt werden.
8. Überprüfen Sie den Webcam-Schutz in Antivirus
Nicht alle, aber einige Antiviren-Tools bieten die Möglichkeit, den Zugriff von Apps auf die Webcam aus Datenschutzgründen zu blockieren. Wenn auf Ihrem Computer ein solches Antiviren- oder Sicherheitsschild installiert ist, können Sie das Options- / Einstellungsfeld aufrufen.
Letzte Worte: Google Meet Camera funktioniert nicht
Unterschiedliche Menschen stoßen aus unterschiedlichen Gründen auf dieses Problem. Da Google Meet zu einem unverzichtbaren Dienstprogramm für Mitarbeiter geworden ist, die von zu Hause aus arbeiten, müssen Sie diese Lösungen ausprobieren, um das Problem mit der Google Meet-Kamera zu beheben.