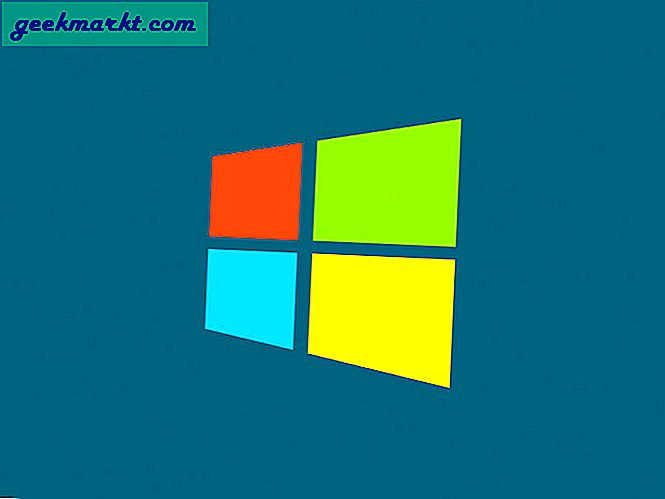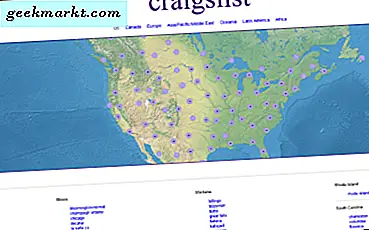Es gibt verschiedene Möglichkeiten, Websites zu blockieren auf Ihrem Windows-PC, aber am einfachsten ist es, die native Hosts-Datei zu bearbeiten. Mit wenigen Codezeilen können Sie jede Website, Malware und lästige Werbung nahtlos auf Ihrem gesamten Computer blockieren. So einfach es auch klingt, der Vorgang ist ziemlich langwierig und es besteht die Möglichkeit, dass Sie die Hosts-Datei insgesamt beschädigen.
Daher gibt es in Windows 10 im Allgemeinen viele Möglichkeiten zum Bearbeiten und Erstellen von Hosts-Dateien und viele gängige Hosts-Datei-Editoren. Die herkömmliche Methode besteht darin, die Hosts-Datei manuell zu bearbeiten.
Hostdateien manuell bearbeiten
Nur ein Hinweis: Wenn Sie mit großen Codezeilen und der Idee, Konfigurationsdateien zu bearbeiten, nicht vertraut sind, fahren Sie bitte mit der nächsten Methode fort. Das manuelle Bearbeiten der Hosts-Datei ist mühsam, da Sie die Hosts-Datei nicht direkt am ursprünglichen Speicherort bearbeiten können. Andernfalls wird eine Fehlermeldung angezeigt "Sie haben keine Berechtigung zum Speichern der Hosts-Datei Windows 10". Wir müssen es also vom unten genannten Speicherort auf den Desktop verschieben.
C: \ Windows \ System32 \ drivers \ etc.
Für diese Aktivität benötigen Sie Administratorrechte
Nachdem Sie die Hosts-Datei verschoben haben, doppelklicken Sie darauf. Da die Hosts-Datei keine Erweiterung hat, weiß Windows nicht, mit welcher Software sie geöffnet werden soll. Daher wird ein Popup angezeigt, in dem Sie aufgefordert werden, eine App zum Öffnen der Datei auszuwählen. Wählen Sie Editor und drücken Sie die Eingabetaste. Sie erhalten ein bearbeitbares Format der Hosts-Datei, das wie im folgenden Screenshot aussieht.
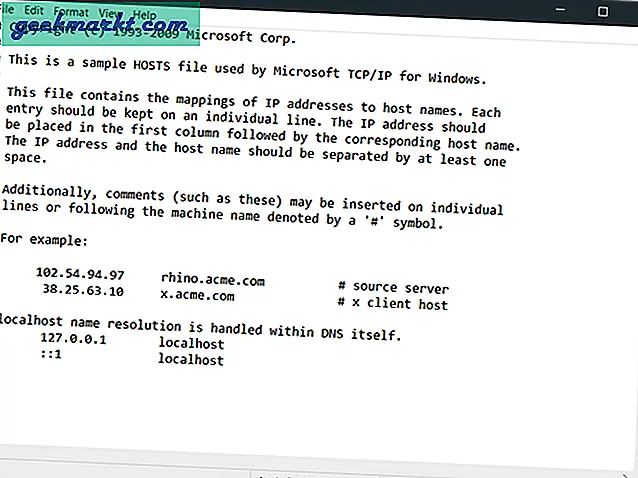
Jetzt enthält die Hosts-Datei mehrere Codezeilen, denen ein "#" vorangestellt ist. Dies bedeutet, dass die Zeilen kommentiert sind und keine Bedeutung haben. Für unseren Anwendungsfall müssen wir zum Blockieren einer Website den Namen der Website mit dem Präfix „127.0.0.1“ oder „0.0.0.0“ eingeben. Wenn ich beispielsweise Facebook.com auf meinem Computer blockieren möchte, füge ich am Ende der Datei die folgende Zeile hinzu.
127.0.0.1 www.facebook.com
Diese Zeile stellt sicher, dass die Verbindung bei jeder Eingabe von Facebook.com in einem Browser auf meinem lokalen System an meine eigene IP-Adresse umgeleitet wird. Da auf meinem lokalen System kein Webserver ausgeführt wird, wird die Fehlermeldung "Website nicht erreichbar" angezeigt.
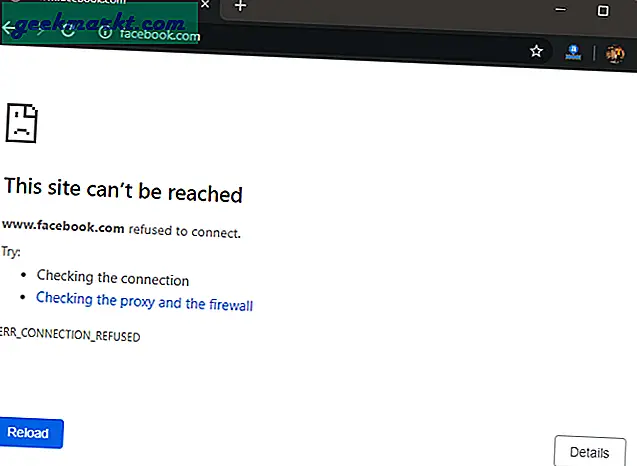
Lesen: Wie finde ich heraus, welchen DNS-Server ich verwende?
Verschieben Sie die Datei zurück an den Speicherort "C: \ Windows \ System32 \ drivers \ etc". In einem Popup werden Sie nach Administratorrechten gefragt. Fahren Sie einfach fort. Sobald Sie fertig sind, öffnen Sie Ihren bevorzugten Webbrowser, leeren Sie den Cache und jetzt wird die Website in Ihrem gesamten System blockiert.
Nachteile:
- Die Quelldatei kann nicht direkt bearbeitet werden.
- Keine Möglichkeit, mehrere Hosts-Dateien zu haben.
- Keine Möglichkeit, Hosts-Dateien online zu importieren.
1. Host-Datei-Editor
Das Problem bei der manuellen Methode ist die Komplexität der Schritte und die hohe Wahrscheinlichkeit, dass die Hosts-Datei beschädigt wird. Um dem Problem zu entgehen, können Sie einen Host-Datei-Editor verwenden. Mit dem Host-Datei-Editor können Sie die Host-Datei direkt bearbeiten, ohne die Originaldatei hin und her verschieben zu müssen. Auf GitHub stehen unzählige Host-Datei-Editoren zur Verfügung, aber der von mir bevorzugte ist der Hosts-Datei-Editor.
Das Tool ist ziemlich einfach und auf den Punkt. Sie haben die Excel-Zellen der alten Schule, in die Sie die IP-Adresse eingeben müssen, gefolgt von der Website-URL und den Kommentaren (optional). Im Folgenden finden Sie beispielsweise einige Einträge, die im Hosts-Datei-Editor vorgenommen wurden.
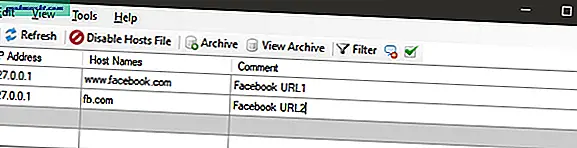
Wenn Sie mit der Eingabe fertig sind, aktivieren Sie das entsprechende Kontrollkästchen, um die Eingabe zu aktivieren. Wenn Sie das Kontrollkästchen nicht aktivieren, wird der jeweilige Eintrag in der ursprünglichen Hosts-Datei kommentiert, wodurch er unwirksam wird. Klicken Sie abschließend auf die Schaltfläche Speichern, um Ihre Änderungen in die ursprüngliche Hosts-Datei zu schreiben.
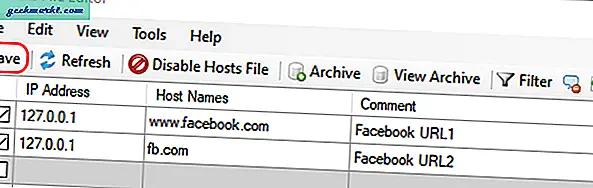
Das Beste am Editor ist, dass Sie die Website-Blockierung unterwegs mit nur einem Knopfdruck aktivieren und deaktivieren können. Traditionell müsste ich jeden Eintrag in der Hosts-Datei löschen oder kommentieren. Aber mit dem Hosts-Datei-Editor muss ich nur auf "Hosts-Datei deaktivieren" klicken und die blockierten Websites werden verfügbar sein. Um die Hosts-Datei wieder zu aktivieren, klicken Sie erneut auf dieselbe Option "Hosts-Datei deaktivieren".
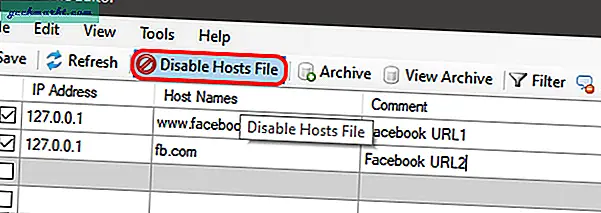
Wenn Sie den Hosts-Datei-Editor schließen, wird er minimiert und nicht geschlossen. Gehen Sie also zum unteren Fach und beenden Sie die Anwendung.
2. Importieren Sie die Liste der Hosts-Dateien
Das Problem beim Blockieren von Websites über die Hosts-Datei besteht darin, dass Sie den Namen aller Websites manuell eingeben müssen. Angenommen, Sie möchten Websites für Erwachsene für das gesamte Netzwerk blockieren. Stellen Sie sich vor, wie grausam es wäre, mehr als 5000 Website-Namen und IP-Adressen in den Host-Datei-Editor einzugeben. Der bessere Weg, mit dieser Methode umzugehen, besteht darin, eine vorhandene Hostdatei über das Internet zu verwenden.
Ein fabelhaftes Beispiel ist diese GitHub-Seite, die von Steven Black gepflegt wird und ein Repository mehrerer Hosts enthält, die vereinheitlicht sind. Diese Dateien dienen verschiedenen Zwecken, von der Blockierung von Inhalten für Erwachsene bis hin zu Anzeigen, Malware und gefälschten Nachrichten. Anstatt die Hosts-Datei direkt zu kopieren, ist es jetzt besser, HostsMan, einen Hosts-Dateimanager für Windows, zu verwenden.
Installieren Sie zunächst die Software. Stellen Sie als Nächstes sicher, dass Sie es als Administrator ausführen. Sobald die Software gestartet wird, wird eine Schaltfläche mit dem Namen "Quellen auswählen" angezeigt. Klicken Sie darauf und HostsMan zeigt ein Popup mit vorab ausgefüllten Quellen an.
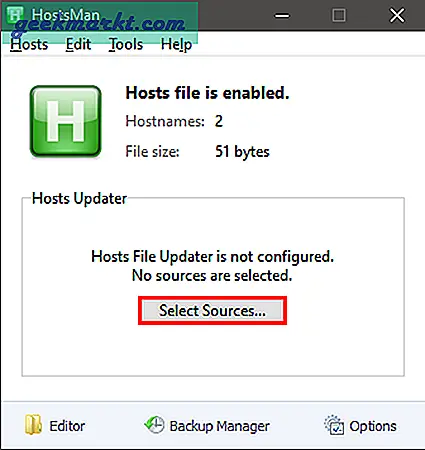
Sie können die Beschreibung der vorab ausgefüllten Host-Quellen lesen und deren Website besuchen, um den Inhalt zu überprüfen. Da wir jedoch unsere eigene benutzerdefinierte Quelle hinzufügen möchten, müssen wir manuell einen Eintrag vornehmen. Klicken Sie dazu unten links auf die Schaltfläche „Quelle hinzufügen“.
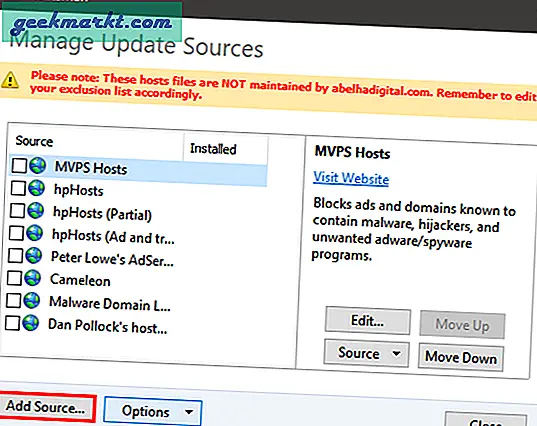
Auf der nächsten Seite werden leere Textfelder angezeigt, in die Sie einen geeigneten Hostnamen und die URL der Hostdatei eingeben können. Nachdem Sie die URL eingegeben haben, klicken Sie auf die Schaltfläche "Verbindung testen", um die Datei zu überprüfen. Sie können die URL entweder mit einer schnellen Google-Suche finden oder diese URL verwenden und unten auf der Seite nach unten scrollen, um die Tabelle "Rezept für Hostdatei" zu finden.
Wenn Sie die Meldung "Diese Quelle scheint kompatibel zu sein" erhalten, können Sie fortfahren und auf OK klicken.
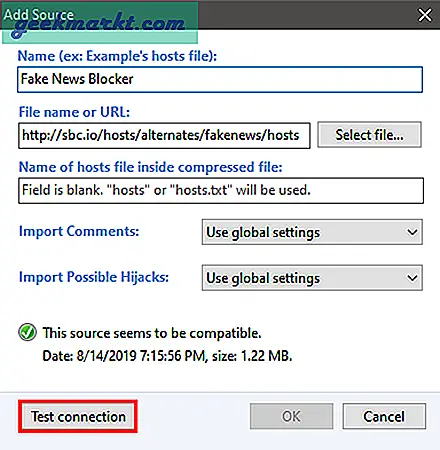
Mit HostsMan können Sie auch Ihre Hosts-Datei vor einem Update sichern. Es erkennt sogar Änderungen, die von einem anderen Tool an der Hosts-Datei vorgenommen wurden.
Laden Sie HostsMan herunter
3. Mehrere Hosts-Dateien
Wenn Sie Ihren Computer für die Webentwicklung verwenden, besteht die Möglichkeit, dass Sie mehrere Hostdateien benötigen. Beispielsweise benötigen Sie möglicherweise eine Hosts-Datei, um DNS-Namen an Ihre eigene IP-Adresse umzuleiten. In der jeweiligen Instanz muss die URL jedoch an eine Remote-IP-Adresse umgeleitet werden. Der manuelle Weg wäre, redundante Einträge in der Hosts-Datei vorzunehmen und dann entsprechend zu kommentieren. Wenn Sie jedoch mehrere Hostdateien haben und einen DNS-Umschalter verwenden, wird die Aufgabe einfacher.
Sie können ein Tool namens Hosts Switcher verwenden. Sie können mehrere Hosts-Dateien darin erstellen und dann jeweils eine bestimmte Hosts-Datei aktivieren. Dies vereinfacht den gesamten Prozess und Sie können sogar Hosts-Dateien mit demselben Tool sichern.

Laden Sie Hosts Switcher herunter
Einpacken
Alles in allem würde ich Ihnen wirklich empfehlen, HostsMan gegenüber jedem anderen Hosts File Editor zu verwenden. Für einen einmaligen Anwendungsfall ist der Hosts File Editor die ideale Option. Ein weiterer Anwendungsfall wäre das Einrichten der GitHub-Hosts-Datei auf dem Router, damit Sie Websites für das gesamte Netzwerk blockieren können. Jetzt können Router Hosts-Dateien nicht mehr dynamisch aktualisieren, sodass Sie einen Raspberry Pi einrichten können, der denselben Job für Sie erledigt. Hier ist ein Python-Skript, das Sie auf dem Raspberry Pi ausführen können. Es automatisiert die Aufgabe, Hosts-Dateien online abzurufen und auf dem Router zu aktualisieren.
Die Host-Datei ist zwar nützlich, aber begrenzt. Beispielsweise sind keine Platzhalter wie DNS zulässig. Daher möchten Sie möglicherweise die DNS-Blockierung mithilfe von Diensten wie OpenDNS untersuchen.
Bei Problemen oder Fragen lassen Sie es mich in den Kommentaren unten wissen.
Lesen Sie auch: So ändern Sie den DNS-Server. Eine ausführliche Anleitung für alle Plattformen