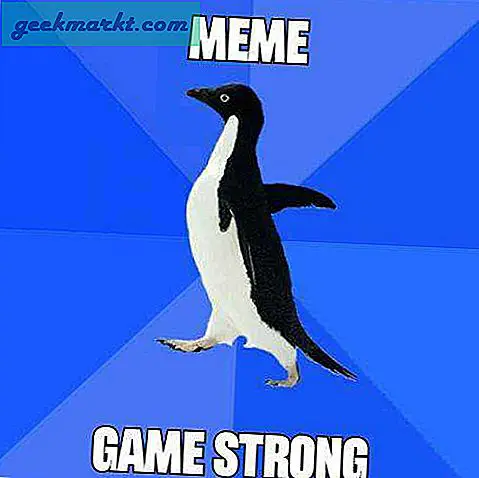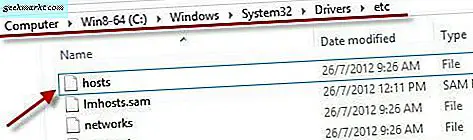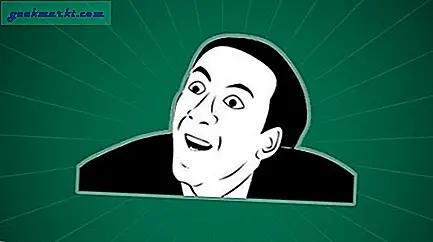In der Taskleiste befinden sich alltägliche App-Symbole. Hier finden Sie auch Verknüpfungen zu anderen nützlichen Apps und Diensten wie dem Startmenü, dem Datums- und Uhrzeit-Widget, Cortana und der Suche usw. Die Taskleiste, die unter Windows 10 fehlt, ist ziemlich häufig. Es ist auch möglich, dass die Taskleiste nicht fehlt, sondern aufgrund einer Systemeinstellung, die wir weiter unten erläutern werden, einfach verschwunden ist.
Taskleiste fehlt oder verschwindet unter Windows
Was Sie verstehen müssen, ist, dass es viele Gründe gibt, warum die Taskleiste auf Ihrem Windows-Desktop nicht sichtbar ist. Es liegt nicht immer an einem Fehler. In diesem Handbuch werden alle möglichen Szenarien und Lösungen erläutert.
Lass uns anfangen.
Lesen Sie auch: So zentrieren Sie Taskleistensymbole in Windows 10
1. Taskleiste ist ausgeblendet
Möglicherweise haben Sie die Taskleiste versehentlich an den Rändern unter den Desktop-Bereich gezogen. Aus diesem Grund besteht die Möglichkeit, die Taskleiste zu sperren, um versehentliche Änderungen zu vermeiden. Zeigen Sie mit der Maus auf die Unterseite des Desktops zum äußersten Rand und beobachten Sie, ob sich der Zeiger in einen doppelseitigen Pfeil verwandelt.
Wenn ja, klicken Sie und ziehen Sie die Maus nach oben, um die Taskleiste anzuzeigen. Wiederholen Sie die gleichen Schritte für alle vier Seiten des Monitors, da die Taskleiste auf beiden Seiten des Bildschirms gezogen und abgelegt werden kann. Sie können es so auf und ab bewegen.
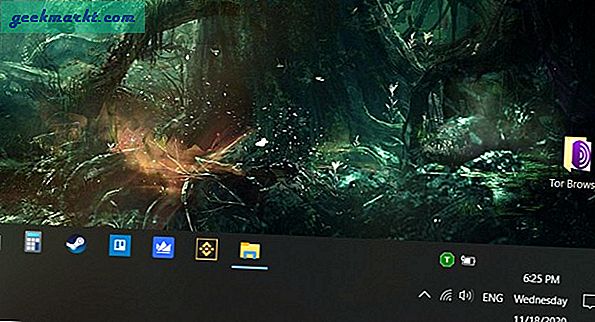
Klicken Sie mit der rechten Maustaste auf die Taskleiste, um sie zu sperren, damit Sie sich nicht wieder dem Problem mit dem Verschwinden der Taskleiste stellen müssen.
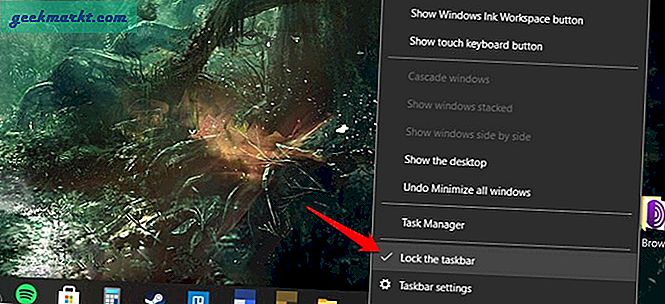
2. Taskleisteneinstellungen
Es gibt eine Möglichkeit, diese Theorie zu testen. Drücken Sie die Windows-Taste und sehen Sie, was passiert. Das Startmenü sollte sich öffnen, aber damit sollte die Taskleiste kurz angezeigt werden.
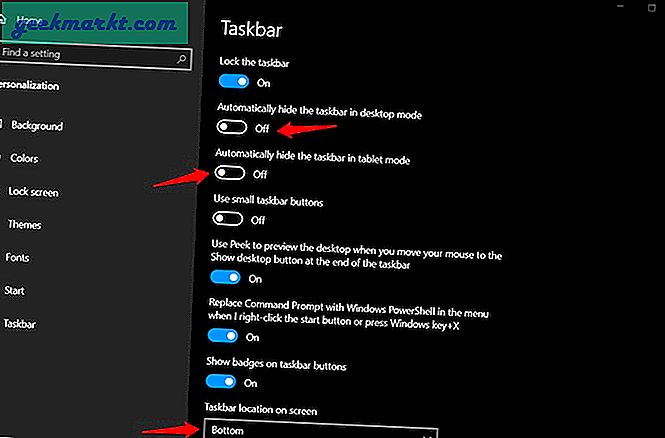
Drücken Sie die Windows-Taste + I, um Einstellungen zu öffnen und gehen Sie zu Personalisierung> Taskleiste. Sie werden ausschalten Blendet die Taskleiste im Desktop-Modus automatisch aus und Blendet die Taskleiste im Tablet-Modus automatisch aus Optionen. Sie können die Position der Taskleiste auch über das Dropdown-Menü von unten nach anderswo ändern. Wird Ihre Taskleiste auf der Seite des Bildschirms angezeigt?
3. Windows-Projektionseinstellungen
Microsoft hat es mit Projection einfacher gemacht, den Bildschirm Ihres Computers auf zwei verschiedene Monitore zu projizieren. Drücken Sie die Windows-Taste + P, um ein Popup an der Seite des Bildschirms anzuzeigen. Stelle sicher das Nur PC-Bildschirm wird hier ausgewählt, wenn Sie ein einzelnes Monitor-Setup verwenden.
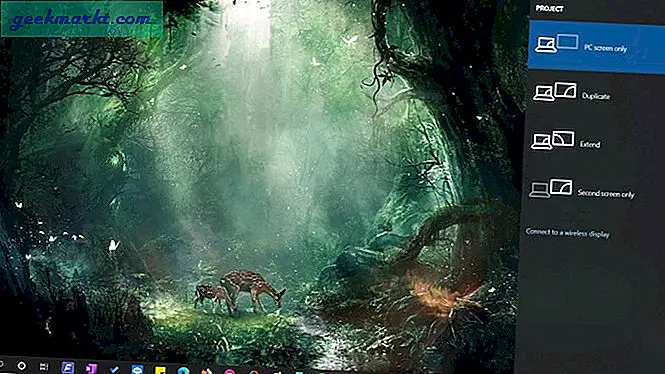
Fehlt die Taskleiste noch auf Ihrem Computer? Weiter lesen.
4. Tablet-Modus
Der Tablet-Modus wurde für Windows-Touchscreen-Computer entwickelt. Dies ist ein weiterer Grund, warum die Taskleiste auf dem Desktop verschwunden ist oder verschwunden ist. Drücken Sie die Windows-Taste + A, um das Action Center zu starten und die Option Tablet-Modus zu deaktivieren. Blauer Hintergrund bedeutet, dass es eingeschaltet ist.
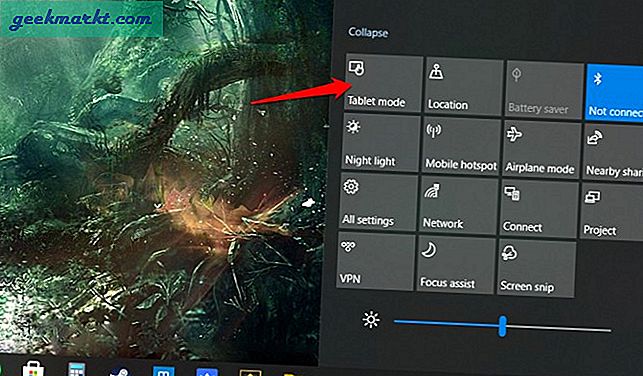
5. Starten Sie den Windows Explorer neu
Speichern Sie alle geöffneten Arbeiten und Dateien, bevor Sie mit diesem Schritt fortfahren, da alle geöffneten Fenster einschließlich des Artikels, den Sie gerade lesen, geschlossen werden.
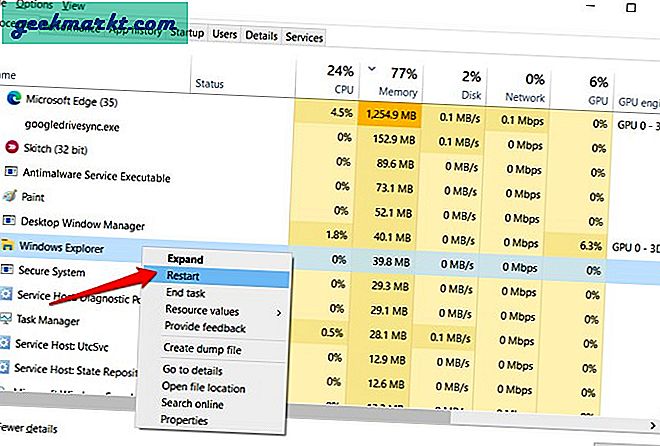
Drücken Sie Strg + Umschalt + Esc, um den Task-Manager zu öffnen. Suchen Sie den Windows Explorer-Eintrag auf der Registerkarte Prozesse. Klicken Sie mit der rechten Maustaste darauf und wählen Sie Neu starten.
6. Anzeigeauflösung
Haben Sie kürzlich die Bildschirmauflösung des Monitors geändert? Es ist auch möglich, dass die Anzeigeeinstellungen aufgrund einer Änderung der Hardware (neuer Monitor) oder eines Fehlers geändert wurden, der dazu führte, dass die Taskleiste auf dem Desktop verschwand.
1: Klicken Sie mit der rechten Maustaste auf den Desktop und wählen Sie Anzeigeeinstellungen.
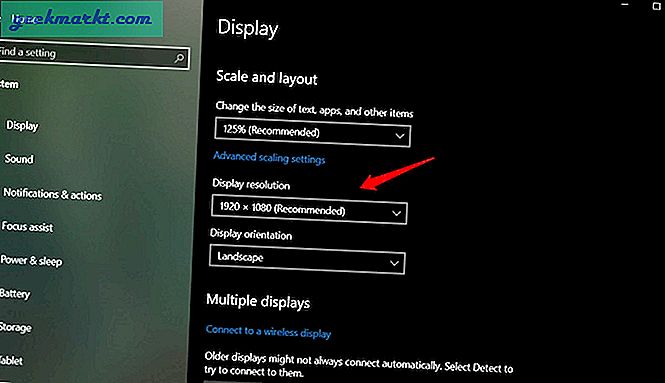
2: Wählen Sie die Option Empfohlen. Wenn die fehlende Taskleiste dadurch jedoch nicht wiederhergestellt werden kann, versuchen Sie es mit einer anderen Auflösung. Sehen Sie, ob einer von ihnen für Sie funktioniert.
7. Führen Sie SFC Scan aus
1: Öffnen Sie die Eingabeaufforderung über das Startmenü mit Administratorrechten.
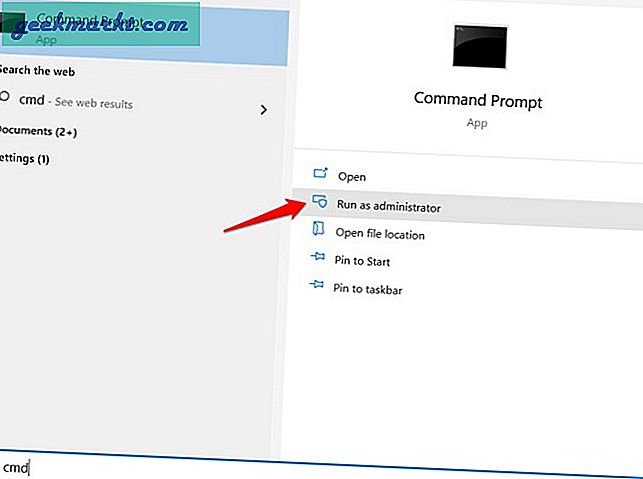
2: Sie geben den folgenden Befehl ein und warten, bis er seinen Lauf hat.
sfc / scannow
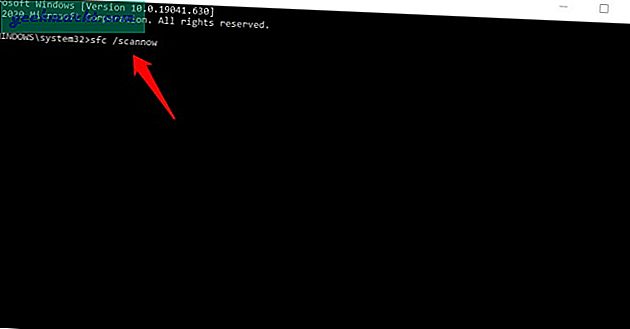
Dadurch wird die Integrität der Systemdateien gescannt und bei Bedarf repariert.
8. Wiederherstellungspunkt
Ihr Computer erstellt alle paar Tage oder wenn er eine größere Änderung feststellt, einen Wiederherstellungspunkt. Durch das Wiederherstellen auf einen früheren Zeitpunkt werden alle seitdem vorgenommenen Änderungen wiederhergestellt oder zurückgesetzt, und auch die Fehler und Fehler, mit denen Sie manchmal konfrontiert sind, werden rückgängig gemacht. Dabei gehen keine persönlichen Daten verloren, daher ist es absolut sicher, die Schritte zu befolgen.
1: Suchen Sie im Startmenü nach "Wiederherstellen" und öffnen Sie es Einen Wiederherstellungspunkt erstellen Möglichkeit.
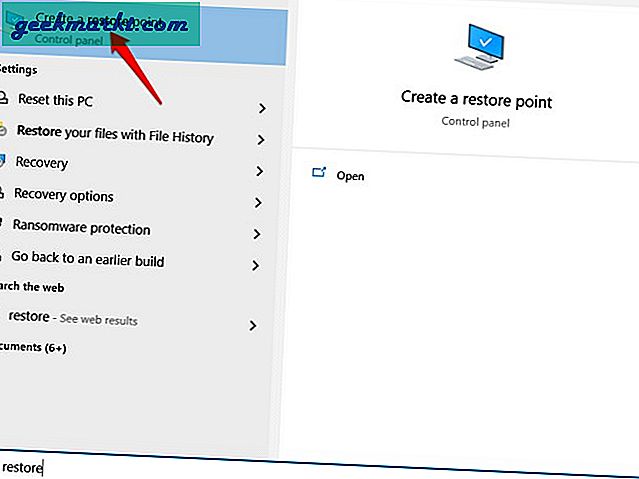
2: Ein neues Popup-Fenster mit den Eigenschaften "Systemeigenschaften" wird geöffnet. Stellen Sie sicher, dass der Schutz für Ihr Systemlaufwerk mindestens aktiviert ist. Wenn nicht, wählen Sie es aus und klicken Sie auf Konfigurieren, um Speicherplatz für die Sicherung zu aktivieren und zuzuweisen.
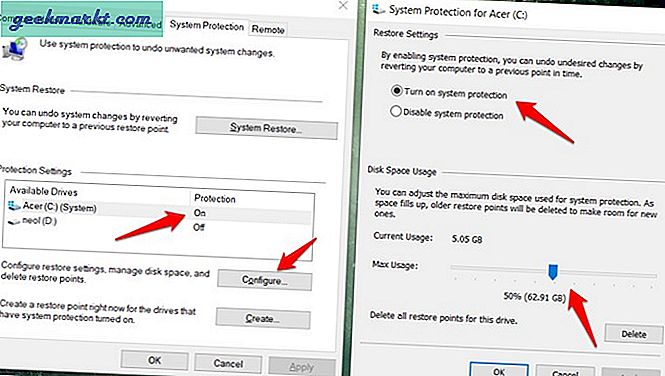
3: Wenn die Option für Laufwerk C, auf dem Sie das Windows-Betriebssystem installiert haben (normalerweise das Standardlaufwerk), bereits aktiviert ist, klicken Sie stattdessen auf Systemwiederherstellung. Klicken Sie auf Weiter, und Sie können eine Sicherung basierend auf dem zuvor erstellten Ereignis auswählen. In meinem Fall wurde es direkt vor der Installation eines größeren Updates erstellt.
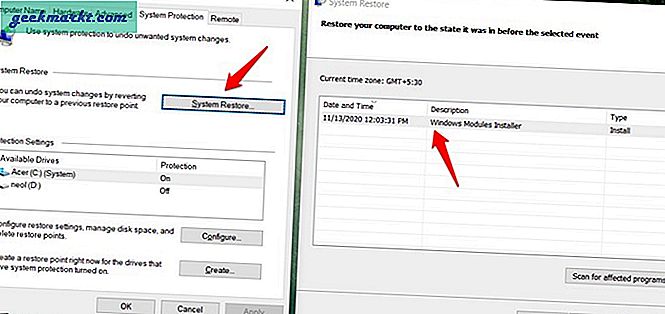
Möglicherweise stehen mehr als ein Wiederherstellungspunkt zur Verfügung. Wählen Sie in diesem Fall die aus, wenn Sie sich daran erinnern, dass die Taskleiste nicht fehlte und ordnungsgemäß funktioniert.
Befolgen Sie danach die Anweisungen auf dem Bildschirm. Beachten Sie, dass der Vorgang einige Zeit dauern wird. Stellen Sie daher sicher, dass der Laptop an eine Steckdose angeschlossen ist.
Taskleiste Fehlender oder verschwundener Fehler
Die Taskleiste ist ein so wichtiger Bestandteil Ihres Computers, dass die meisten Benutzer dies für selbstverständlich halten. Nicht die Aufmerksamkeit schenken, die es verdient. Erst wenn die Taskleiste verschwindet, stellen wir fest, dass wir ohne sie keinen einzigen Tag schaffen können. Hoffentlich hat eine der oben genannten Lösungen für Sie funktioniert und die Taskleiste funktioniert wieder ordnungsgemäß.
Wenn Sie einen anderen Weg gefunden haben, um den Fehler zu beheben, teilen Sie uns dies im Kommentarbereich unten mit. Es kann auch einigen unserer anderen Benutzer helfen. Entspann dich.