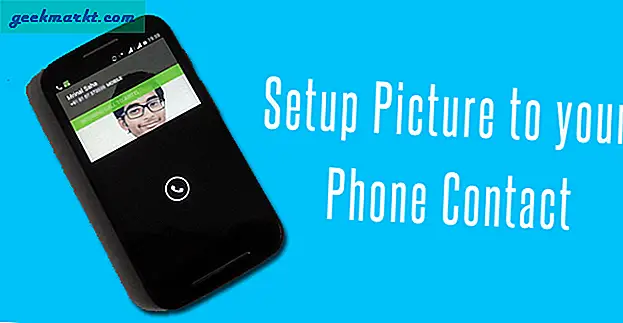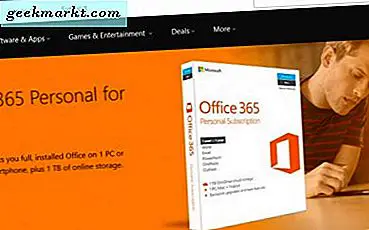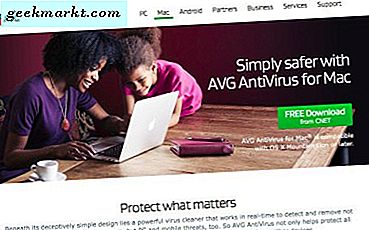Das Samsung Galaxy Fit ist einer der wenigen Fitness-Tracker, mit denen Sie auf die Benachrichtigung antworten können. Es hat jedoch seine eigenen Nachteile wie mittelmäßige Akkulaufzeit, schlechte Aktivitätsverfolgung, keine Steuerung der Musikwiedergabe, Unfähigkeit, Daten mit Fitness-Apps von Drittanbietern zu teilen, und natürlich Keine Apps von Drittanbietern wie man es mit Mi Bands bekommt.
Glücklicherweise können Sie die meisten dieser Probleme beheben, indem Sie einige Einstellungen vornehmen. In diesem Sinne finden Sie hier einige Tipps und Tricks für Samsung Galaxy Fit, die Sie ausprobieren müssen. Lass uns anfangen.
Lesen: Samsung Galaxy Fit gegen Xiaomi Mi Band 4
Samsung Fit Tipps und Tricks
1. Schnelle Schlafgeste
Genau wie bei der Apple Watch und dem Mi Band 4 geht es in den Ruhezustand, wenn Sie das gesamte Display des Samsung Galaxy Fit mit dem Finger abdecken. Dies ist eine gute Möglichkeit, schnell mit der Band zu interagieren und sie dann wieder einzuschlafen. Nützlich in einem Kino oder im Schlaf.
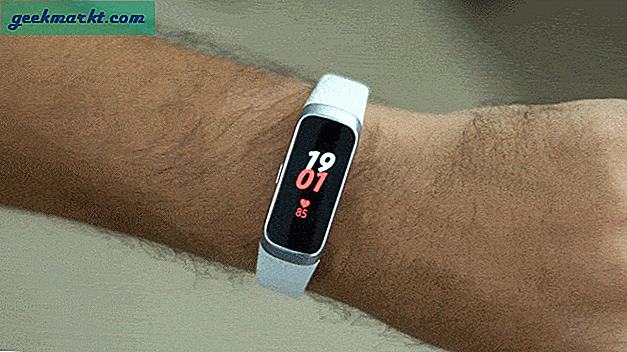
2. Passen Sie die Schaltfläche an
Standardmäßig fungiert die Schaltfläche auf Ihrem Galaxy Fit als Zurück-Schaltfläche mit einem einzigen Klick. Bei langem Drücken wird die Laufaktivität ausgelöst und bei etwas längerem Drücken wird das Gerät heruntergefahren. Sie können die Langdruckfunktion der Seitentaste jedoch jederzeit über die Galaxy Wearable-App anpassen. Sie können beispielsweise das lange Drücken so einstellen, dass das Gehen aktiviert wird, anstatt zu laufen. Leider können Sie eine Trainingsaktivität nur bei langem Drücken auslösen.

3. Deaktivieren Sie die automatische Trainingserkennung
Das Galaxy Fit unterstützt zwar die automatische Trainingserkennung, wie Sie in der Apple Watch und der Galaxy Watch sehen, ist jedoch häufig ungenau und kollidiert mit dem manuellen Training. Zum Glück können Sie es in den Samsung Health-Einstellungen deaktivieren. Tippen Sie auf der Seite Integritätseinstellungen auf "Workout-Erkennung" um es auszuschalten.
Wenn Sie mit der automatischen Trainingserkennung vertraut sind, können Sie die Anzahl der erkannten Übungen verringern. In meinem Fall mache ich weder Ellipsentraining noch benutze ich das Rudergerät, also habe ich es ausgeschaltet. Leider gibt es keine Möglichkeit, das Gehen und Laufen separat auszuschalten. Dies ist ein Mist, da mir die Erkennung meiner Gehaktivität nicht gefällt.
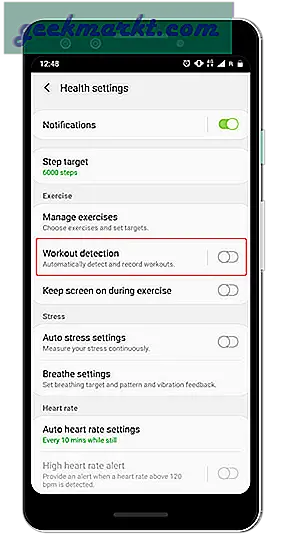
4. Richten Sie tägliche Ziele ein
Das Galaxy Fit bietet eine Vielzahl von Fitnessaktivitäten. So können Sie nicht nur Ihre Lieblingsbeschäftigung auf das Fitnessband übertragen, sondern auch benutzerdefinierte Ziele festlegen. Zum Beispiel habe ich meine laufende Zielzeit auf eine Stunde und einen Audioguide festgelegt, um mich alle 15 Minuten aufzufordern.
Gehen Sie dazu zu den Gesundheitseinstellungen und tippen Sie auf Übungen verwalten. Sie sehen eine Liste bestimmter Übungen. Tippen Sie auf Laufen. Das Ziel ist standardmäßig für jede Übung auf Grundtraining eingestellt. Sie können auf das Dropdown-Menü tippen und es in Entfernung, Dauer oder kalorienbasiertes Ziel ändern. Direkt unter der Zieloption gibt es eine Option zum Anpassen des Audioguides. Sie können festlegen, dass Sie nach einem bestimmten Kilometer oder einer bestimmten Zeit aufgefordert werden.
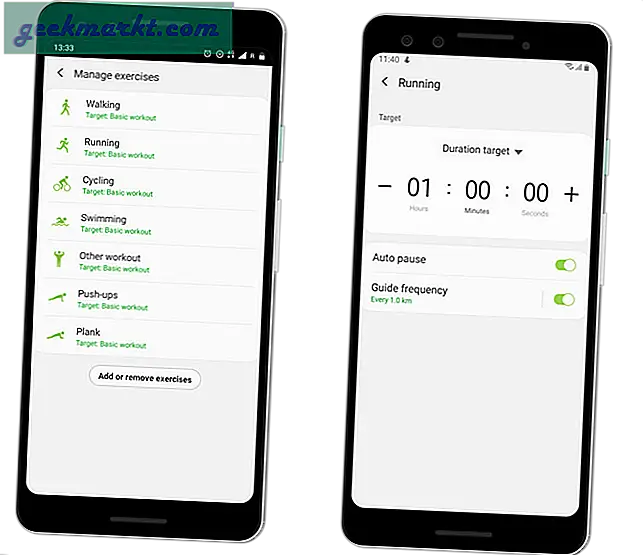
Sie können auch für jede Übung eine automatische Pause einrichten
Die benutzerdefinierte Zieleinstellung funktioniert für jede Übung in der Samsung Health-App. Die Einstellungen und die Eingabeaufforderung für den Audioguide sind für jede Übung mehr oder weniger gleich.
5. Wechseln Sie zur häufigen Herzfrequenzmessung.
Das Samsung Galaxy Fit verfügt standardmäßig über eine kontinuierliche Herzfrequenzmessung, die viel Akku verbraucht. Um dies zu beheben, können Sie von der kontinuierlichen Herzfrequenzmessung zu wechseln häufige Herzfrequenzmessung. Dadurch wird die Intensität verringert, indem die Frequenz auf eine Herzfrequenzmessung pro 10 Minuten gesenkt wird, während sie während des Trainings kontinuierlich bleibt.
Dies verbessert die Akkulaufzeit erheblich und ich konnte den Fit sogar bei 5-6 Trainingseinheiten pro Woche auf etwa 7 Tage steigern. Falls Sie bei der Herzfrequenzmessung mehr Kompromisse eingehen können, Sie können es sogar ganz ausschalten. Ich würde dies jedoch nicht empfehlen, da dies die Benutzerfreundlichkeit des Fitnessbands beeinträchtigt.
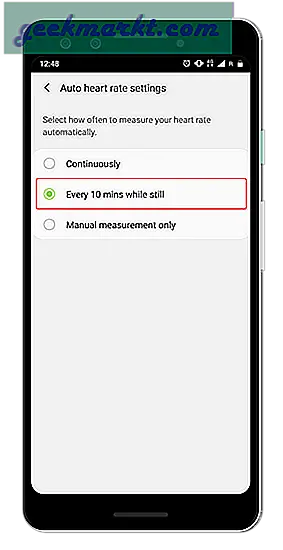
Um die Einstellungen für die Herzfrequenzmessung zu ändern, rufen Sie die Galaxy Wearable-App auf und tippen Sie auf „Gesundheitseinstellungen“. Unten sehen Sie die „Einstellungen für die automatische Herzfrequenz“. Tippen Sie darauf und ändern Sie die Frequenz entsprechend.
6. Halten Sie den Bildschirm während des Trainings eingeschaltet
Ich bin mehr in Trailrunning und ich benutze mein Galaxy Fit, um meinen Lauf zu verfolgen. Standardmäßig verfügt das Galaxy Fit nicht über einen ständig aktiven Bildschirm, der wirklich weh tut, wenn Sie während des Laufs einen Blick auf Ihr Tempo werfen möchten. Sie können es jedoch in den Integritätseinstellungen ändern. Sie können die Band so einstellen, dass sie zumindest während der Übung immer eingeschaltet ist.
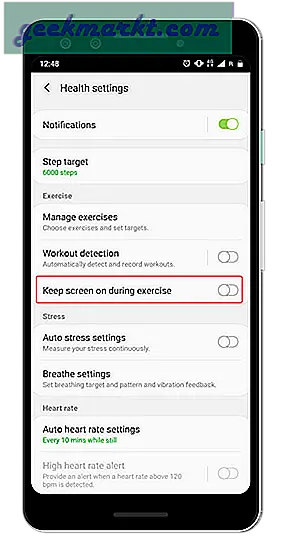
7. Verbinden Sie Apps von Drittanbietern
Mit Samsung können Sie Ihre Samsung Health- oder Fitnessbanddaten nach Strava exportieren. Besuchen Sie dazu die Samsung Health App. Wischen Sie von links, um das Menü anzuzeigen, und tippen Sie oben auf das Zahnradsymbol, um die Samsung-Gesundheitseinstellungen zu öffnen. Tippen Sie anschließend auf der Einstellungsseite auf „Verbundene Dienste“.
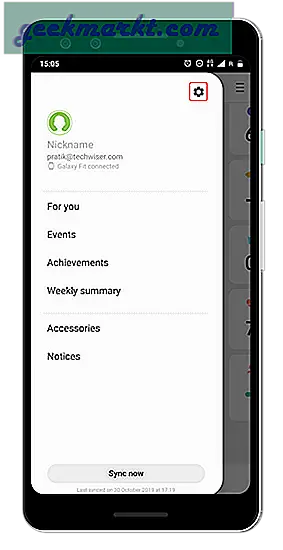
Im Menü Verbundene Dienste sehen Sie die Option, Ihre Trainingsdaten für Strava freizugeben. Tippen Sie darauf und geben Sie Ihre Strava-Kontoanmeldeinformationen ein, damit Samsung Health Trainingsdaten direkt mit Strava teilen kann.
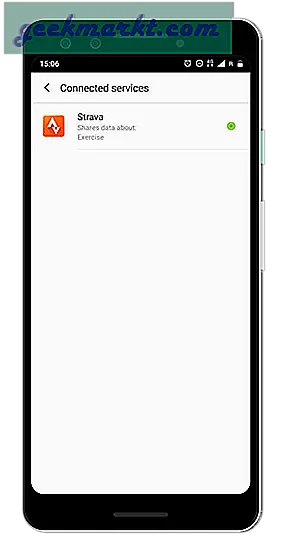
Jetzt verwende ich Google Fit, um meine Daten an einem Ort zu speichern, da ich immer wieder viele Fitnessbänder wechsle. Samsung Health erlaubt jedoch nicht, Daten an eine andere App als Strava weiterzugeben. Sie können jedoch eine App namens Health Sync App verwenden, um Daten von Samsung Health mit Google Fit zu synchronisieren.
Falls Sie Ihre Galaxy Fit-Daten mit anderen synchronisieren möchten laufende Apps wie Runtastic, Nike Running Club. Mit dieser App namens SyncMyTrack Free können Sie Daten von Samsung Health mit Nike + Run Club synchronisieren. Damit SyncMyTrack funktioniert, müssen Sie den Entwicklermodus in der Samsung Health-App aktivieren. Tippen Sie dazu zehnmal auf die Versionsnummer von Samsung Health.
8. Angepasster Schlafmodus
Das Samsung Galaxy Fit verfügt über einen „Gute Nacht“ -Modus, in dem Benachrichtigungen automatisch deaktiviert, Gesten geweckt und die Helligkeit verringert werden. Dieser Good Night-Modus muss jedoch jedes Mal manuell aktiviert werden, bevor Sie schlafen. Zum Glück können Sie dieselbe Funktion erhalten, indem Sie den automatischen DND-Modus für die Synchronisierung mit Ihren Schlafzeiten einrichten.
Gehen Sie dazu zu den erweiterten Einstellungen in der Galaxy Wearable-App und tippen Sie auf „Nicht stören“. Im DND-Menü haben Sie die Möglichkeit, die Planung vorzunehmen. Sie können es grob um Ihre Schlafzeiten platzieren. Ähnlich wie im Good Night-Modus werden Benachrichtigungen und die Weckgeste gestoppt. Die Helligkeit des Bandes wird dadurch nicht verringert, und Alarmbenachrichtigungen funktionieren ebenfalls.
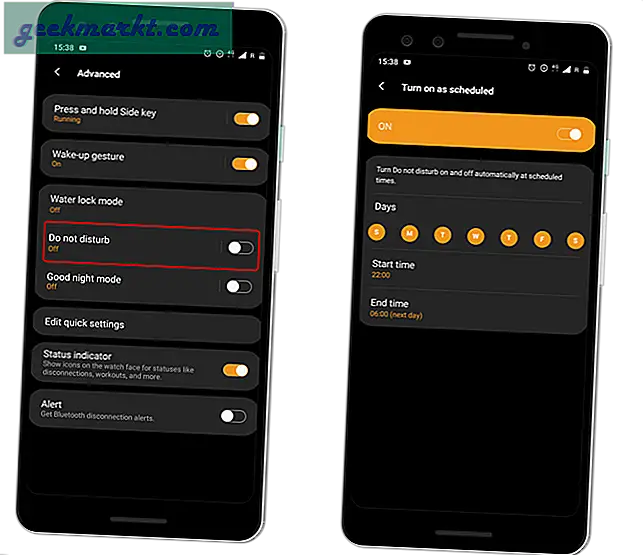
9. Samsung Kalender
Wenn du benutzt Kalender, um Ihren Zeitplan zu planenfinden Sie dieses nützlich. Mit dem Galaxy Fit können Sie ein Kalender-Widget verwenden, das Sie über bevorstehende Besprechungen, Ereignisse und Feiertage informiert. Aber wie die meisten von Ihnen verwende ich Google Kalender anstelle des Samsung Kalenders. Das Galaxy Fit unterstützt jedoch keine Kalender-Apps von Drittanbietern. Sie können Ihren Google Kalender jedoch mit der Samsung Kalender-App verknüpfen und diese Benachrichtigungen auf dem Galaxy Fit anzeigen lassen.
Die Samsung Kalender-App funktioniert nur auf Samsung-Handys.

10. Gesichter beobachten
Das Samsung Galaxy Fit verfügt über eines der besten AMOLED-Displays unter anderen preisgünstigen Fitnessbands. Um die Dinge interessant zu halten, können Sie mit Samsung diese Zifferblätter in der Galaxy Wearable-App ändern. Erstens fühlt sich die Anwendung des Zifferblatts so augenblicklich an, dass Sie gerne die Zifferblätter wechseln würden. Der Trottel ist jedoch, dass Sie keine benutzerdefinierten Zifferblätter einstellen oder Zifferblätter für das Galaxy Fit seitlich laden können.

Schlussworte
Dies waren einige der Tipps und Tricks von Einheimischen und Drittanbietern, um das Potenzial Ihres Samsung Galaxy Fit zu optimieren. Meiner Meinung nach ist das Fitnessband ein mittelmäßiger Versuch von Samsung, die Lücke zwischen einem Fitness-Tracker und einer Smartwatch auszugleichen.
Wenn Sie weitere Probleme oder Bedenken bezüglich des Samsung Galaxy Fit haben, lassen Sie es mich in den Kommentaren unten wissen.
Lesen Sie auch: Beste Wecker-Apps für Schwerschläfer (Android | iOS)