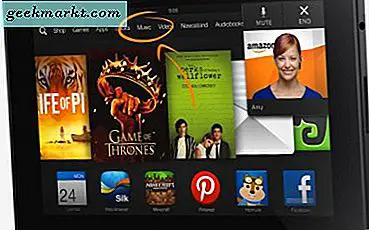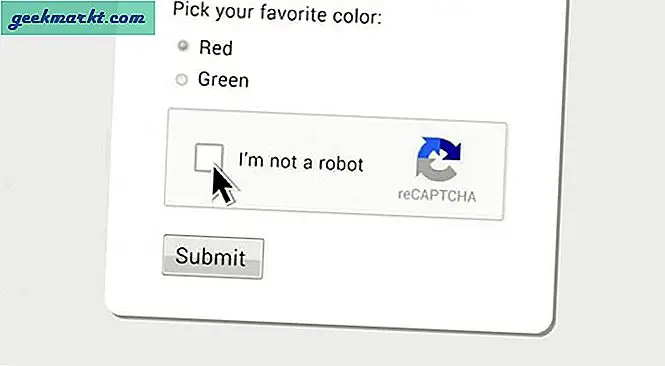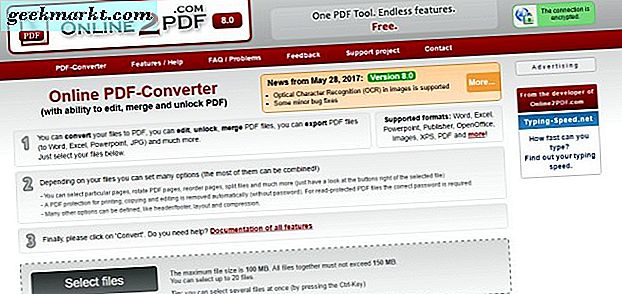Wie die meisten von Ihnen habe ich ständig Tonnen von Chrome-Tabs geöffnet. Schuld daran ist die Lethargie, ich schließe sie kaum, in der Hoffnung, sie später zu lesen. Die einzige Lösung besteht darin, meinen PC in den Ruhezustand zu versetzen, wodurch er mit der Zeit langsamer wird. Ich habe jedoch kürzlich eine neue Chrome-Einstellung "Beim Start" herausgefunden, die nicht nur frühere Sitzungen und Registerkarten öffnet, sondern auch einige andere nützliche Optionen bietet. Hier erfahren Sie, wie Sie Google Chrome-Registerkarten nach dem Neustart wiederherstellen und andere Optionen, die Sie möglicherweise ausprobieren möchten.
Lesen: So führen Sie eine erweiterte Suchsuche in Google Chrome durch
So stellen Sie Google Chrome Tabs nach dem Neustart wieder her
1. Fahren Sie dort fort, wo Sie aufgehört haben
Dies ist die Einstellung, die ich persönlich benutze. Es setzt die gesamte Chrome-Sitzung fort wie es ist nachdem Sie Chrome gestartet haben. Es ist großartig, wenn Sie Dutzende von Registerkarten geöffnet haben und alle nützliche Informationen enthalten. Auf diese Weise speichern Sie nicht nur die Daten, sondern nehmen sich auch Zeit, um sie später einzeln zu überprüfen.
Ermöglichen, Starten Sie Chrome und Einstellungen öffnen von der oberen rechten Ecke der Seite.
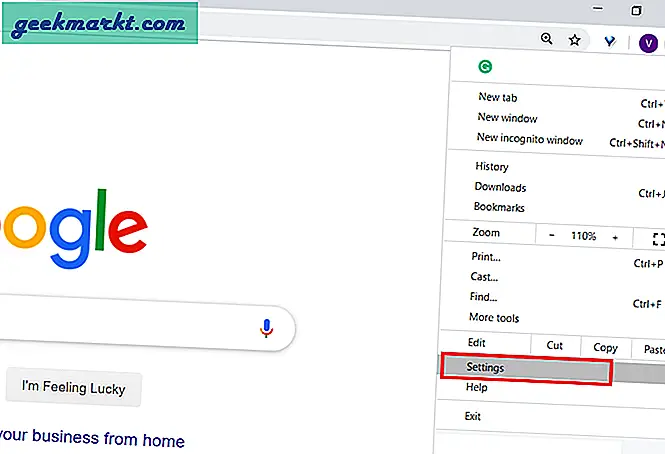
Dadurch werden Einstellungen in einer neuen Registerkarte geöffnet. Sie können entweder auf klicken "Beim Start" Einstellungen von der linken Seitenleiste oder durch Scrollen auf der Seite.
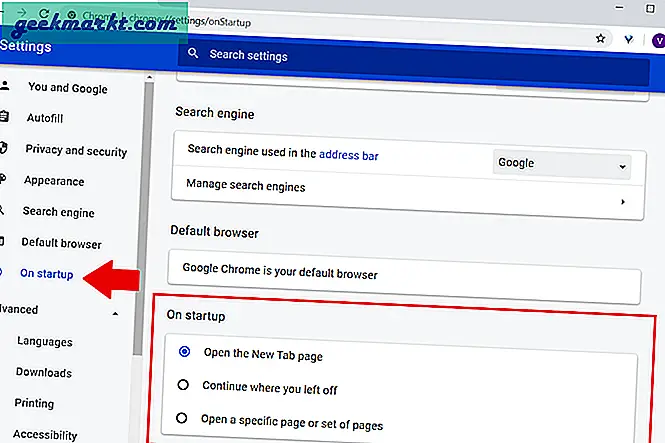
Standardmäßig haben Sie die Option Neue Registerkarte öffnen ausgewählt. Um das Wiederherstellen geschlossener Registerkarten zu aktivieren, wählen Sie einfach die "Fahren Sie dort fort, wo Sie aufgehört haben" Möglichkeit. Probieren Sie es aus, indem Sie einige Registerkarten öffnen, Chrome schließen und erneut starten.
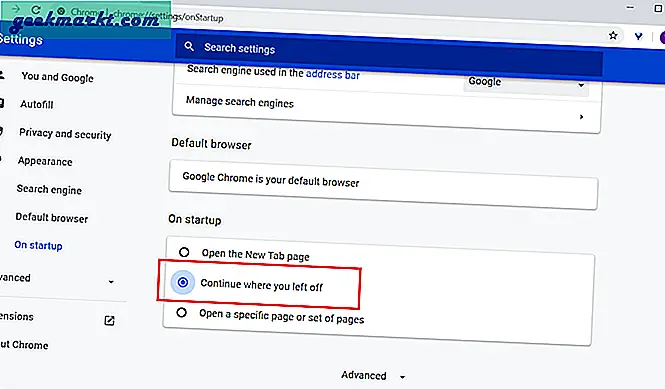
2. Öffnen Sie bestimmte Seiten
Wenn Sie sicher haben Webseiten, die Sie bei jedem Start von Chrome sofort öffnensollten Sie diesen aktivieren. Zum Beispiel verwende ich meistens Wordpress und Slack und dies öffnet beide Registerkarten beim Start. Es ist einfach und spart nur viel Zeit.
Wählen "Öffnen Sie eine bestimmte Seite oder einen Satz von Seiten" Möglichkeit. Welches gibt Ihnen zwei weitere Optionen, "Neue Seite hinzufügen" und "Benutze aktuelle Seiten".
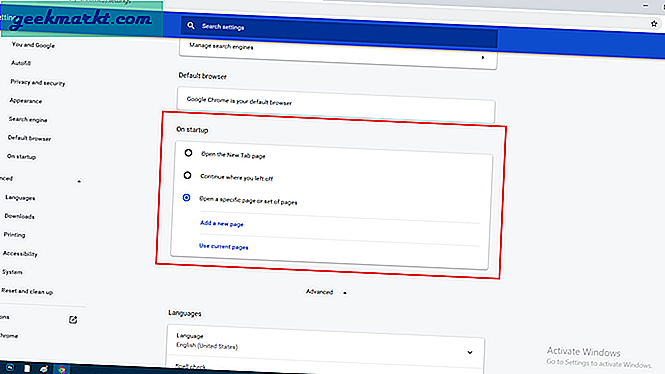
Um eine neue Seite hinzuzufügen, klicken Sie auf "Neue Seite hinzufügen" Möglichkeit.
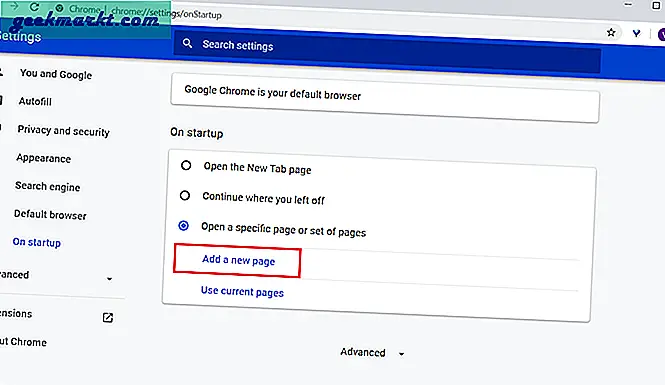
Jetzt Geben Sie die URL ein du willst öffnen und Klicken Sie auf Hinzufügen. Ebenso können Sie mit derselben Option beliebig viele Seiten hinzufügen.
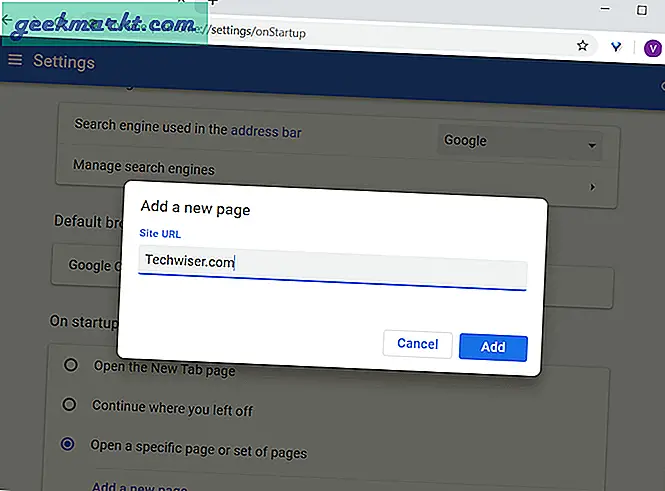
Als nächstes kommt die "Benutze aktuelle Seiten" Möglichkeit. Ich bevorzuge es nicht wirklich, dies zu verwenden. Da es nur die Registerkarten startet, die derzeit im Browser geöffnet sind. Zum Beispiel, wenn Google und YouTube geöffnet sind und ich dies aktiviere. Sie werden jedes Mal geöffnet, wenn ich Chrome starte. Es spielt keine Rolle, ob ich diese Registerkarten schließe oder neue hinzufüge. Sie müssen also immer wieder manuell "Aktuelle Seiten verwenden" auswählen, was den gesamten Zweck zunichte macht.
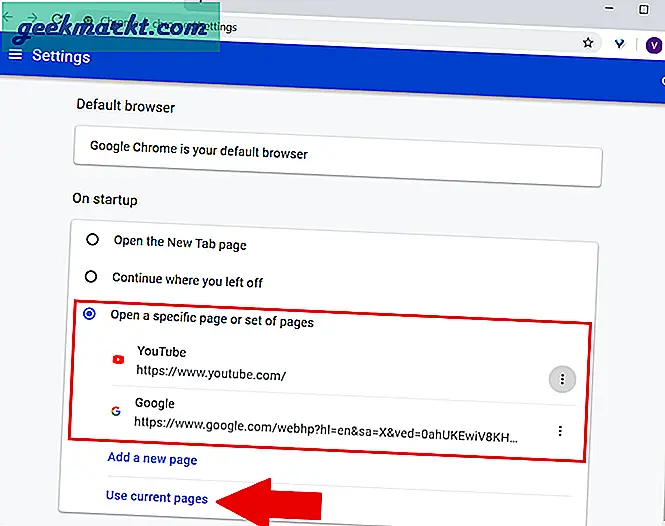
Schlußbemerkungen
So richten Sie eine Startseite in Google Chrome ein. Meine Lieblingsoption, wie ich bereits erwähnt habe, ist "Weiter, wo Sie aufgehört haben", da alle Registerkarten jedes Mal aktualisiert werden, wenn ich Chrome öffne. Ich sehe keine Verwendung für die Installation einer Erweiterung, da diese Funktion an die Bedürfnisse aller angepasst werden kann. Ich hoffe, Sie wissen jetzt, wie Sie Google Chrome-Tabs nach dem Neustart wiederherstellen können. Wenn Sie Fragen haben, hinterlassen Sie einen Kommentar!
Lesen Sie auch Ausführen mehrerer unabhängiger Chrome-Instanzen