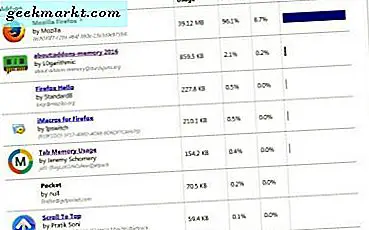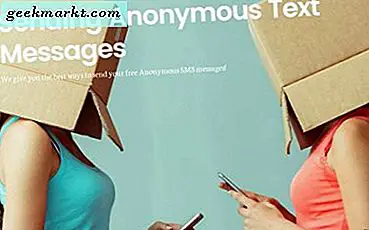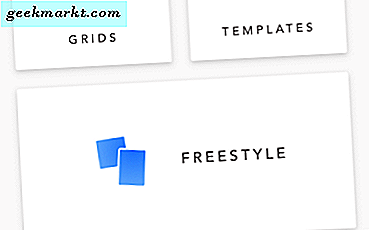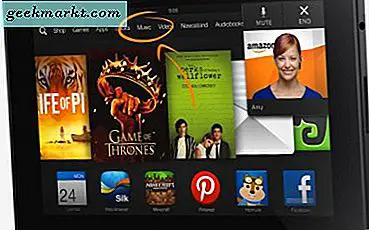
Das Kindle Fire kommt mit seinem Browser vorinstalliert. Es heißt Seide. Es ist nicht schlecht, ich habe es benutzt. Vielleicht möchten Sie einen anderen Browser wie Google Chrome verwenden. Kann es gemacht werden? Die Antwort ist ja.
Wir erklären Ihnen, wie Sie den Chrome-Browser erhalten und auf Ihrem Kindle Fire installieren können. Lasst uns also direkt auf die Aufgabe eingehen.
App-Installation von Drittanbietern zulassen
Die einfachste Möglichkeit, den Google Chrome-Webbrowser auf Ihrem Kindle Fire zu installieren, besteht darin, die APK-Datei zu erhalten und sie zu installieren. Einer der besten Orte zum Herunterladen von APK-Dateien ist APKMirror.
Zunächst müssen Sie die Installation von Anwendungen von Drittanbietern auf Ihrem Kindle Fire zulassen.
- Gehen Sie zu Einstellungen und scrollen Sie in der Kategorie Persönlich nach Sicherheit. Tippen Sie dann auf Sicherheit.
- Aktivieren Sie als Nächstes unter der Überschrift "Erweitert" den Schalter, um die Installation von Anwendungen aus unbekannten Quellen zu ermöglichen. Dadurch können Sie Apps installieren, die nicht aus dem Amazon App Store stammen.
Gehen Sie voran und holen Sie sich diese Google Chrome Browser APK-Datei jetzt.
Lade Chrome APK-Datei herunter
So erhalten Sie den Chrome Browser APK. Stellen Sie sicher, dass Sie die entsprechende Chrome-APK für Ihr Kindle Fire erhalten
- Navigieren Sie auf der APKMirror-Website von Ihrem Kindle Fire über den Silk-Browser, der der Standardbrowser von Kindle ist.
- Geben Sie als Nächstes oben rechts auf der APKMirror-Website den Chrome-Browser ein und tippen Sie anschließend auf der Kindle Fire Keyboard auf die Eingabetaste.
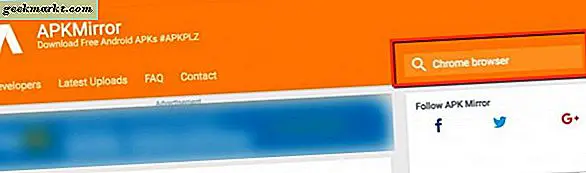
- Wählen Sie den aktuellsten Build der Chrome Browser APK-Datei. Das ist die Version 58 ab diesem Schreiben. Tippen Sie dann auf den nach unten zeigenden Pfeil, um die Datei herunterzuladen.
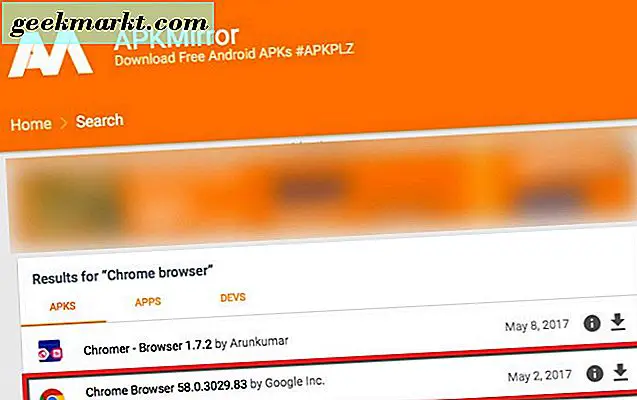
- Auf der folgenden Seite erhalten Sie 7 verschiedene Optionen für Download-Dateien. Ich wählte Android 5.0 Arm am 2. April 2017 veröffentlicht.
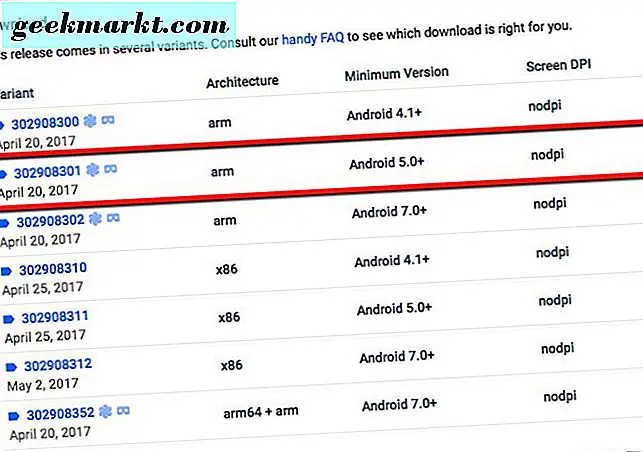 Es war der zweite in der Auswahlliste. Während die Datei heruntergeladen wird, klickte ich auf die Datei. Sobald es fertig war, klopfte ich darauf, um die Installation zu starten. Nachdem Google Chrome Browser APK heruntergeladen wurde und Sie darauf geklickt haben, wählen Sie Installation.
Es war der zweite in der Auswahlliste. Während die Datei heruntergeladen wird, klickte ich auf die Datei. Sobald es fertig war, klopfte ich darauf, um die Installation zu starten. Nachdem Google Chrome Browser APK heruntergeladen wurde und Sie darauf geklickt haben, wählen Sie Installation.
In wenigen Sekunden wird der Google Chrome-Browser auf Ihrem Kindle Fire-Tablet ausgeführt. Dies ist bei weitem der einfachste Weg, den Google Chrome Browser auf Ihr Kindle Fire zu bringen. 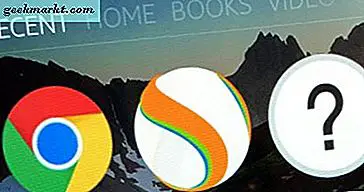
Installieren Sie Google Play
Eine andere Sache, von der ich gehört habe, ist, den Google Play Store auf deinem Amazon Kindle Fire zu installieren. Es funktioniert nur mit bestimmten Fire OS-Versionen und Tablet-Generationen. In diesem Schreiben verwende ich einen Fire Kindle der 5. Generation. Es läuft zufällig Fire OS 5.3.3.0.
Holen Sie sich alle benötigten Google APK-Dateien zuerst
Ich dachte mir, warum sollte ich es nicht versuchen und hier ist was ich getan habe. Gehe zu deinem Amazon Kindle Fire, um die folgenden APK-Links zu erhalten und direkt herunterzuladen. Als Nächstes befinden Sie sich auf der Seite, auf der sich das APK befindet. Scrollen Sie dann nach unten zum Download-APK-Auswahlfeld. Als nächstes tippen Sie darauf.
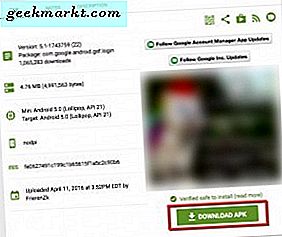
Google-Konto-Manager APK
Google Services Framework-APK
Google Play-Dienste APK
Google Play Store APK
Wenn Sie auf APK herunterladen tippen, wird unten auf Ihrem Kindle eine kleine Box angezeigt. Es besagt, dass diese Art von Datei Ihrem Gerät schaden kann und Sie es behalten möchten. Tippen Sie auf OK und es wird heruntergeladen.
Nachdem jede der APK-Dateien auf Ihr Kindle Fire heruntergeladen wurde, erscheint unten auf Ihrem Gerät eine Popup-Nachricht. Laden Sie zuerst alle vier APK-Dateien herunter.
Installieren Sie jetzt die Google Apk-Dateien auf Ihrem Kindle Fire
Als Nächstes müssen Sie alle vier APK-Dateien installieren, um Google Play auf Ihrem Kindle Fire zu starten. Gehe zurück zum Startbildschirm auf deinem Kindle Fire.
- Gehen Sie zur Google Docs-Anwendung, wo Ihre Dateien auf dem Kindle Fire gespeichert werden. Es ist die Standard-Dateiverwaltungs-App des Kindle. Tippe auf die Google Docs-App und sie wird geöffnet.
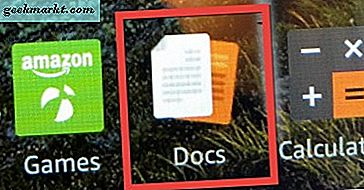
- Tippen Sie dann auf Lokaler Speicher und wählen Sie den Download-Ordner, indem Sie darauf tippen.
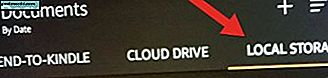
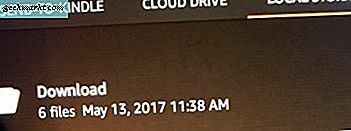
- Jetzt sehen Sie alle Google Play APK-Dateien, die Sie auf Ihrem Kindle Fire installieren möchten.
- Tippen Sie jede APK-Datei einzeln an, um sie zu installieren. Ich habe jedes in der Reihenfolge installiert, wie ich sie oben aufgelistet habe.
Nachdem die vier Google Play APK-Dateien auf Ihrem Kindle Fire installiert wurden, wird die Play Store-Anwendung jetzt auf Ihrem Startbildschirm angezeigt. Es erscheint mit dem Rest Ihrer installierten Apps. 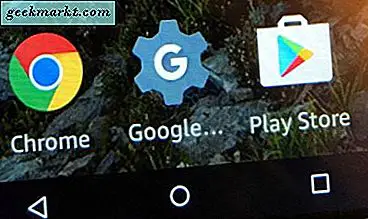
Jetzt haben Sie den Google Play Store auf Ihrem Kindle Fire, was super ist. Tippe auf den Play Store und melde dich in deinem Google-Konto an. Das ist alles; Sie können den Google Play Store jetzt auf Ihrem Amazon Kindle Fire verwenden.
Fazit
Sie können jetzt den Chrome Browser von Google auf Ihrem Kindle Fire installieren. Ermöglichen Sie die Installation von Anwendungen von Drittanbietern, die auf Ihrem Kindle Fire installiert werden. Dann gehen Sie zu unserer ausgewählten Website, um die APK-Datei zu erhalten. Downloaden und installieren Sie und Sie sind bereit, auf Ihrem Kindle Fire durch Chrome zu navigieren.
Die andere Möglichkeit, den Google Chrome Browser auf Ihrem Kindle Fire zu installieren, besteht darin, den Google Play Store auf Ihrem Kindle Fire zu installieren. Es wird ein wenig mehr Zeit und ein paar Schritte benötigen, aber dann haben Sie nicht nur Zugriff auf den Amazon App Store, sondern auch auf den Google Play Store.