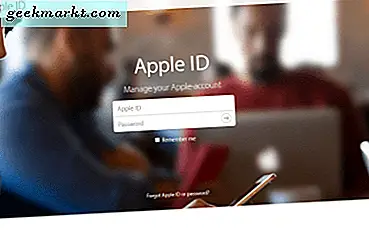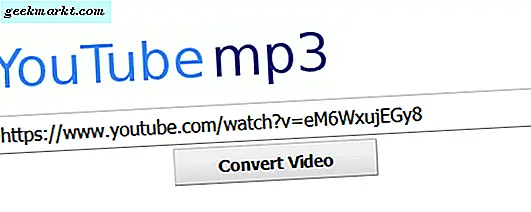Die übliche Methode, dem Windows 10-Desktop mehrere Fotos als Hintergrund hinzuzufügen, besteht darin, die Diashow- Option auszuwählen, von der Ihnen dieser Tech Junkie-Guide erzählt hat. Die Diashow zeigt jedes Bild einzeln an. Sie können jedoch auch mehrere Bilder zu einem einzelnen Hintergrund kombinieren oder zusammenführen, indem Sie Fotocollagen einrichten. Dann können Sie Ihre Lieblingsfotos auf einem Desktophintergrund anstelle einer Diashow einfügen.
Einrichten von Fotocollagen mit Picasa 3.9
Google Picasa ist eine Fotokatalogsoftware, die zusätzliche Optionen zum Bearbeiten von Bildern und zum Einrichten von Bildcollagen bietet. Es ist Freeware, die Sie verschiedenen Plattformen, einschließlich Windows 10, von dieser Seite aus hinzufügen können, indem Sie auf die Schaltfläche Download Picasa klicken. Öffnen Sie dann das Setup, um dieses Programm zu Ihrer Softwarebibliothek hinzuzufügen, und starten Sie das Fenster in dem Snapshot direkt darunter.
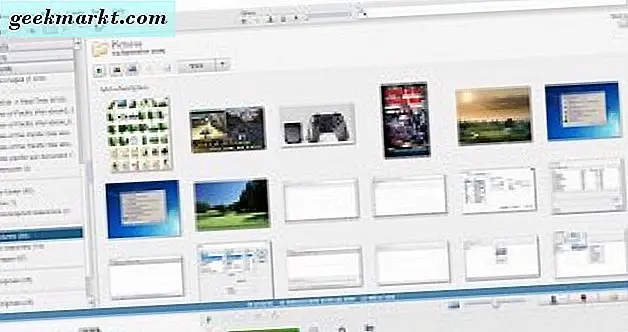
Wählen Sie als Nächstes einige Bilder aus, die Sie in die Diashow einfügen möchten, indem Sie die Strg-Taste gedrückt halten und sie mit der Maus auswählen. Klicken Sie dann auf " Erstellen" > " Bild-Collage", um den Tab zu öffnen, der in der Aufnahme direkt darunter angezeigt wird. Das zeigt Ihnen eine Vorschau der Collage rechts und enthält links die Optionen und Einstellungen für die Collage.
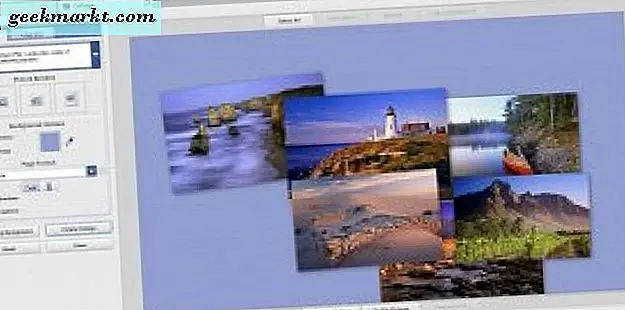
Klicken Sie oben auf der Registerkarte "Einstellungen" auf das Drop-down-Menü, um eine Liste mit Collagen zu öffnen, die Sie in Picasa einrichten können. Die Software umfasst Bildstapel-, Mosaik-, Rahmenmosaik-, Raster- und Kontaktblatt- Collagen, mit denen Sie Ihre Fotos kombinieren können. Wenn Sie eine Collage erstellen möchten, die Bilder automatisch auf die Seite paßt, wählen Sie Mosaik aus dem Dropdown-Menü.
Die Mosaic-Collage lässt sich schnell einrichten, da sie die Fotos direkt wie unten dargestellt anordnet. Sie können die Bilder im Raster durch Ziehen und Ablegen verschieben. Ziehen Sie die Gitterabstandsbalken weiter nach rechts, um den Rahmen zwischen den Bildern zu erweitern. Sie können die Hintergrundfarbe der Collage auch anpassen, indem Sie auf der Registerkarte Einstellungen auf das Farbpalettenfeld klicken.
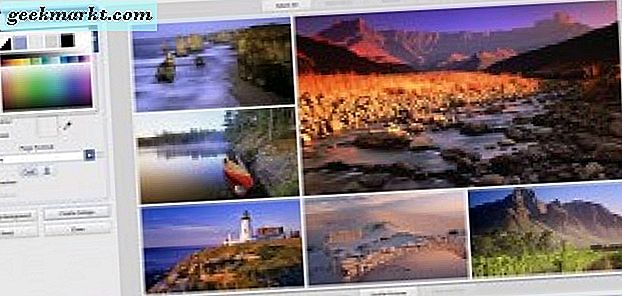
Das beste Format für Desktop-Hintergründe ist die aktuelle Anzeige . Wählen Sie das im Dropdown-Menü Seitenformat. Klicken Sie auf die Schaltfläche " Landschaft", um das Hintergrundbild horizontal auszurichten.
Um eine Collage mit gedrehten Bildern einzurichten, wählen Sie im Dropdown-Menü Bildstapel. Das ist eine Collage, die die Bilder in einem vereinzelten Stapel enthält. Konfigurieren Sie das Layout der Collage, indem Sie mit der linken Maustaste auf die Bilder klicken und sie an neue Positionen ziehen. Um das ausgewählte Foto zu drehen, bewegen Sie den Mauszeiger darüber und klicken Sie dann mit der linken Maustaste und ziehen Sie den Kompasspunkt um den Kompass in der Aufnahme direkt darunter. Klicken Sie mit der linken Maustaste auf den Kompasspunkt und ziehen Sie die Maus nach rechts und links, um das Bild zu erweitern und zu verkleinern.
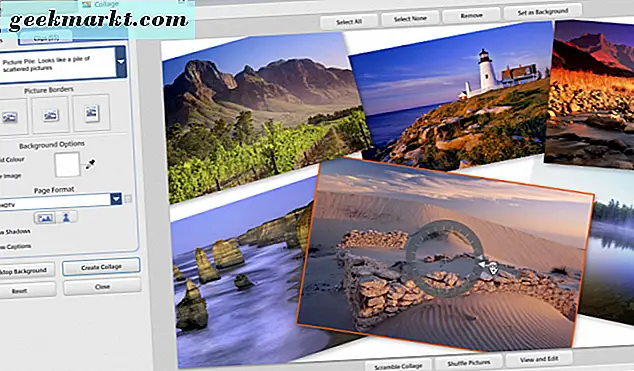
Zwei Optionen fügen den Picture Pile-Bildern Rahmen hinzu. Sie können einen einfachen weißen oder Sofortbild-Rahmen auswählen, indem Sie auf der Registerkarte Einstellungen auf die Schaltfläche Bildrahmen klicken. Der Sofortbildrahmen ist eine gute Option, um Bildbeschriftungen hinzuzufügen, wenn Sie sie hinzugefügt haben. Wählen Sie die Option Untertitel anzeigen aus, um den Text unten im Bild wie folgt einzuschließen . Um den Collagenbildern neue Beschriftungen hinzuzufügen, klicken Sie mit der rechten Maustaste darauf, wählen Sie Anzeigen und Bearbeiten und ersetzen Sie dann den Text "Eine Beschriftung erstellen" unter dem Bild mit einer Beschriftung.
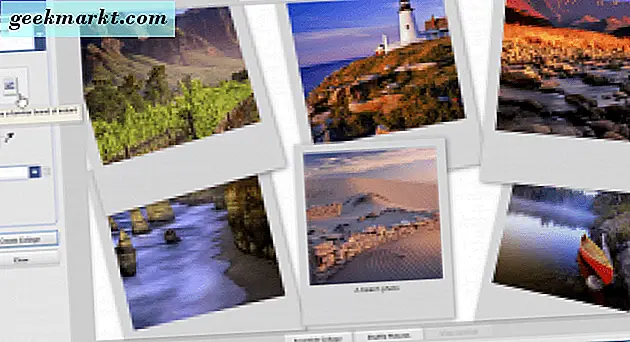
Wenn Sie fertig sind, klicken Sie auf die Schaltfläche Collage erstellen . Dadurch wird es in einem Unterordner "Collage" gespeichert. Fügen Sie nun die Collage zum Windows 10-Hintergrund hinzu, indem Sie mit der rechten Maustaste auf den Desktop klicken und Personalisieren auswählen. Wählen Sie Bild aus dem Dropdown-Menü Hintergrund und klicken Sie auf Durchsuchen . Die Collage speichert unter Bilder> Picasa> Collage. Wählen Sie das Hintergrundbild der Collage aus und klicken Sie auf "Bild auswählen", um es wie unten beschrieben auf dem Desktop hinzuzufügen.

Richten Sie eine 3D-Foto-Präsentation mit Showcase ein
Showcase ist nicht gerade Fotocollagensoftware, aber es ist etwas Ähnliches. Hiermit können Sie Fotopräsentationen mit 3D-Effekten einrichten. Mit diesem Programm können Sie fünf Fotos in Desktop-Hintergründe kombinieren. Öffnen Sie diese Seite und klicken Sie auf Showcase 1.0, um das Setup zu speichern und zu installieren. Dann starten Sie das Fenster der Software im Schnappschuss direkt darunter.
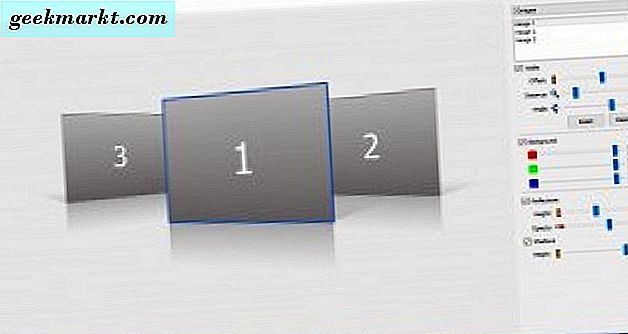
Die Standardanzahl von Bildern für diese Präsentationen ist drei, aber Sie können 5 Bilder aus dem Dropdown-Menü auswählen. Fügen Sie zuerst Ihre Lieblingsfotos zum Hintergrundbild hinzu, indem Sie mit der rechten Maustaste auf die Bildrahmen klicken und Bild festlegen wählen. Sie können Fotos auch löschen, indem Sie Bild entfernen auswählen und ihre Platzierung in der Präsentation anpassen, indem Sie im Kontextmenü auf die Option Mit Bild wechseln ... klicken.
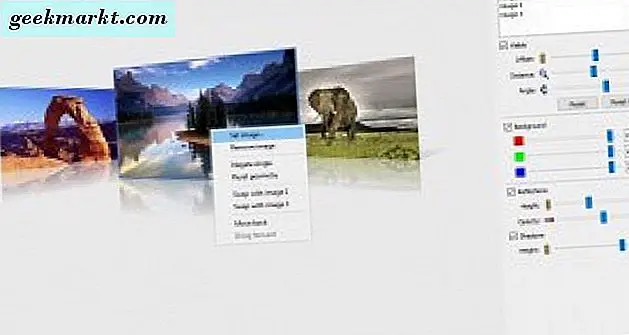
Showcase enthält drei Balken, mit denen Sie die Bilder konfigurieren können. Die Offset-Leiste bewegt das Bild nach links und rechts. Ziehen Sie die Entfernungsleiste nach links und rechts, um die Fotos zu erweitern und zu verkleinern. Die Winkelleiste fügt diesen zusätzlichen 3D-Effekt hinzu, da Sie sie nach links und rechts ziehen können, um die Bilder wie unten gezeigt zu drehen.

Darunter können Sie die Farbe der Präsentation anpassen, indem Sie das Kontrollkästchen Hintergrund aktivieren. Ziehen Sie dann die Balken dorthin, um die Hintergrundfarbe anzupassen. Passen Sie das so an, dass es Ihrer Taskleiste und dem Farbschema des Startmenüs entspricht.
Die Präsentationen enthalten Reflexionen unter jedem Foto. Klicken Sie auf das Kontrollkästchen Reflections, um diesen Effekt zu aktivieren. Ziehen Sie dann die Balken Höhe und Deckkraft weiter nach rechts, um den Effekt wie unten dargestellt zu verstärken.

Klicken Sie auf Datei > Speichern unter, um den Hintergrund zu speichern. Wählen Sie ein JPEG-Dateiformat aus dem Dropdown-Menü Dateityp, wählen Sie einen Ordner dafür und drücken Sie die Taste Speichern . Dann können Sie das 3D-Fotopräsentationshintergrundbild dem Windows 10-Desktop genauso hinzufügen wie die Picasa-Collage.

Richten Sie ein Foto Collage Wallpaper mit Fotor Web App ein
Sie können mit der Fotor-Web-App auch ein Fotocollagen-Hintergrundbild für den Windows 10-Desktop einrichten. Dies ist teilweise eine kostenlose App, aber es hat auch eine aktualisierte Version, die ihre Optionen erweitert. Klicken Sie hier, um die Website zu öffnen, und klicken Sie auf " Collage", um die Registerkarte in der nachstehenden Ansicht zu öffnen.
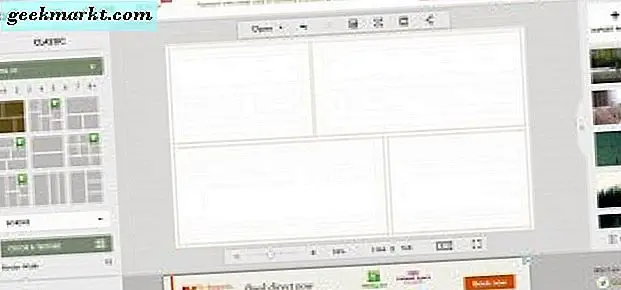
Klicken Sie anschließend auf Fotos importieren, um die Bilder auszuwählen, die in die Collage eingefügt werden sollen. Eine Seitenleiste auf der rechten Seite der Seite enthält Miniaturansichten der Bilder und Sie können sie per Drag & Drop in die Fotocollagen ziehen. Um die Bildmaße anzupassen, bewegen Sie den Mauszeiger über die Ränder, halten Sie die linke Maustaste gedrückt und ziehen Sie die Ränder nach links, rechts, oben oder unten.
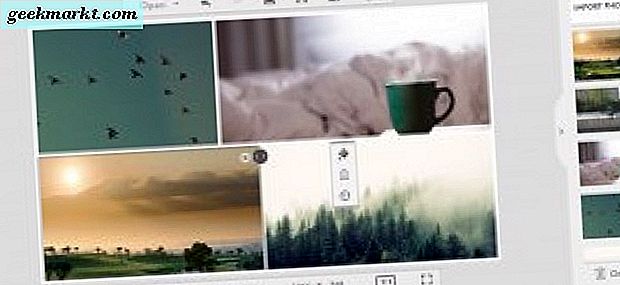
Um alternative Collage-Layouts auszuwählen, drücken Sie auf der linken vertikalen Symbolleiste auf die Schaltflächen " Classic", " Funky" oder " Künstlerische Collage" . Dann können Sie eine Anzahl von Layouts auswählen, die acht oder mehr Fotos enthalten können. Die klassische Seitenleiste der Vorlage hat eine Schaltfläche Farbe und Textur, mit der Sie alternative Hintergrundfarben auswählen können. Ziehen Sie die unten abgebildeten Randbreiten- und Eckenrundungsleisten, um die Rahmen zu erweitern und um abgerundete Kanten hinzuzufügen.
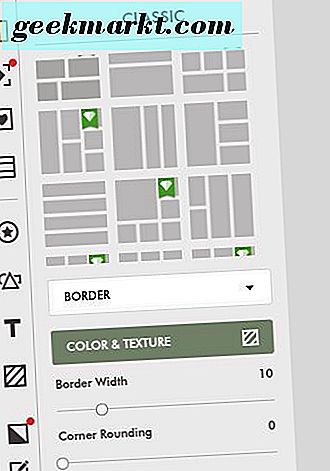
Eine Sache, die Fotor hat, ist, dass Picasa keine Aufkleber ist, die der Collage zusätzliches Dekor hinzufügen. Klicken Sie auf die Schaltfläche Aufkleber in der linken Symbolleiste, um die Seitenleiste darunter zu erweitern. Wählen Sie dann eine Kategorie, um einige Aufkleber auf die Collage zu ziehen. Ziehen Sie die Ränder der Stickers mit dem Cursor, um ihre Abmessungen anzupassen, und Sie können sie auch drehen, indem Sie in ihrer Symbolleiste auf die Schaltfläche Umdrehen und Drehen klicken.
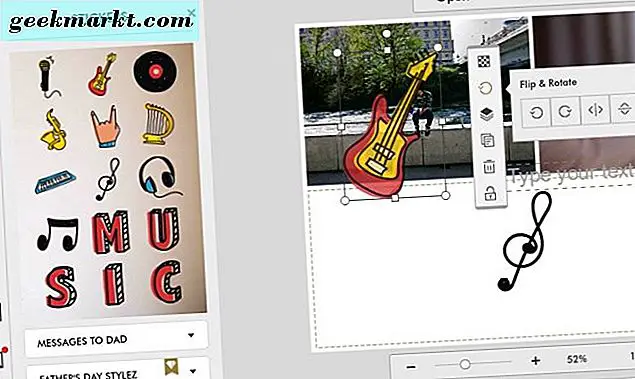
Wenn Sie die Collage eingerichtet haben, klicken Sie in der Symbolleiste über der Collagenvorschau auf Speichern . Das öffnet ein Fenster mit ein paar Speicheroptionen und einer Drucktaste . Wählen Sie Auf dem Arbeitsplatz speichern, um es auf dem Datenträger zu speichern. Dann fügen Sie die Collage zu Ihrem Windows 10 Desktop hinzu.
Daher sind Collagen eine großartige Alternative zu Diashows, um einige Ihrer Lieblingsfotos auf dem Desktop zu zeigen. Picasa, Showcase und Fotor haben viele Optionen, um Collagen mit tollen Effekten zu erstellen, die ein tolles Windows 10-Hintergrundbild sein können.