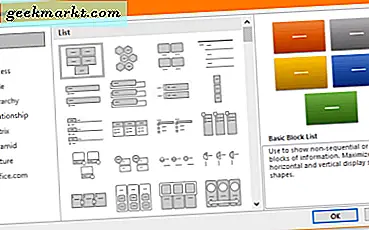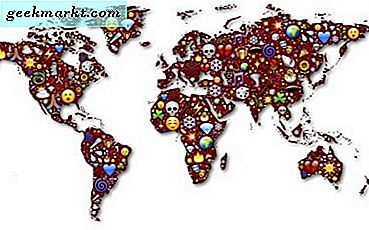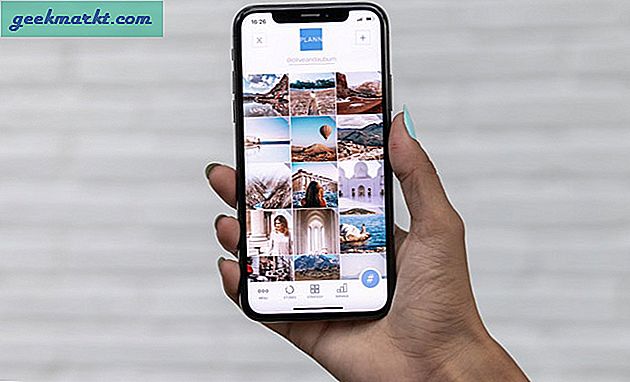Der Desktop eines jeden Computers dient einem wichtigen Teil des täglichen Lebens. Für einige ist der Desktop eine Möglichkeit, Ihren Computer mit verschiedenen Hintergrundbildern und Hintergrundbildern so anzupassen, dass Sie sich auf Ihrem Computer zu Hause fühlen können. Andere Benutzer verwenden ihren Desktop zum Speichern von Dateien, die gerade bearbeitet werden, von wichtigen Steuerdokumenten bis hin zu Photoshop- oder Illustrator-Dateien. Wir würden jedoch darauf wetten, dass der größte Prozentsatz der Benutzer ihren Desktop als Möglichkeit zum Verwalten und Starten ihrer Anwendungen verwenden und Systemkürzel auf der linken Seite des Desktops neben Fotos und Dokumenten beibehalten. Ganz gleich, ob Sie die Art von Person sind, die ihren Desktop mikrodiert, um die Dinge sauber und aufgeräumt zu halten, oder wenn Sie jemand sind, der Symbole und Dokumente ohne Bedenken auf Ihrem Computer belässt, ist Ihr Desktop ein Teil Ihres eigenen Gefühls Anpassen Ihres Computers.
Wenn Sie jedoch ein Chromebook besitzen, wird die Sache etwas komplizierter. In Chrome OS können Sie keine Dokumente an Ihren Desktop anheften, was die meisten Benutzer dazu bringt, den Desktop für die Anzeige einiger Ihrer Lieblingsfotos zu verwenden. Es gibt keine Möglichkeit, über das in den Einstellungen aktivierte Hintergrundbild hinaus etwas anzuzeigen, wodurch der Chromebook-Launcher im Vergleich zu MacOS oder Windows 10 etwas enttäuschend wirkt. Chrome OS verfügt jedoch nicht nur über eine Desktop-Oberfläche, sondern über einen vollständigen App-Launcher. in der Lage, Anwendungen und andere Inhalte direkt vom Desktop aus zu starten. Chrome Launcher ähnelt dem Startmenü in Windows, aber mit den Funktionen und visuellen Schnörkel, die Sie von Android erwarten können. Es ist eine interessante Möglichkeit, ein Computererlebnis neu zu erstellen, und es lässt sich leicht anpassen, wenn Sie die Funktionsweise von Chrome verbessern möchten.
Es gibt eine Reihe von Möglichkeiten, den in Chrome OS integrierten Launcher anzupassen. Wenn Sie also die Anpassung von Windows- und MacOS-Desktops verpassen, gibt es zahlreiche Möglichkeiten. Ganz gleich, ob Sie die App-Verknüpfungen in Ihrem Regal ändern möchten oder nach vollständigen Verknüpfungen suchen, mit denen Sie Ihr Gerät leichter nutzen können, wir haben einige Tipps, wie Sie Ihrem Chromebook das Gefühl vermitteln können, zu Hause zu sein.
Kann ich Android-Startprogramme unter Chrome OS verwenden?
In den letzten anderthalb Jahren hat Google Anstrengungen unternommen, um den Play Store - und damit die gesamte Bibliothek mit Android-Apps - auf Chrome OS zu starten. Der Rollout war langsam, viel langsamer als Google wahrscheinlich erwartet, als das Feature 2016 angekündigt wurde, aber sicher, ältere Laptops wurden Push-Updates, um sicherzustellen, dass sie Android-Anwendungen ausführen können. Neuere Chromebooks wurden inzwischen größtenteils mit der Funktion ausgeliefert, und sowohl die Samsung Chromebook Plus- und Pro-Produktreihe des letzten Jahres als auch das eigene Pixelbook von Google haben den App-Winkel in ihrer Werbung verstärkt.

Derzeit sind nicht alle Chromebooks in der Lage, Android-Apps auszuführen, aber zu diesem Zeitpunkt haben die meisten modernen Geräte das Update zumindest in Form einer Betaversion erhalten. Das bedeutet, dass sich einige langjährige Android-Nutzer vielleicht fragen, ob sie ihr Android-Wissen testen können, indem sie einen Launcher eines Drittanbieters auf ihrem Laptop verwenden, um ihre Apps zu betreiben und die Erfahrung eines Android-Geräts auf einem Laptop wiederherzustellen. Androids große Auswahl an Drittanbieter-Launcher, darunter Nova Launcher und Action Launcher, haben die Plattform legendär gemacht, da sie die Nutzung eines Tablets oder Telefons mit wenigen Handgriffen einfach anpassen und verändern kann. In Anbetracht der Leichtigkeit, mit der ein Android-Gerät mit einem Launcher eines Drittanbieters mit Strom versorgt wird, warum sollten Sie es nicht in Chrome OS versuchen?
Das Problem ist natürlich, dass Chrome OS die einzigartige Plattform ist. Im Gegensatz zu Android verwendet Chrome OS sowohl Chrome-Apps als auch Android-Apps und unterscheidet zwischen den beiden auf der Plattform. Der Großteil von Chrome OS baut auf dem universellen Web auf, während alles, was Sie mit Android machen möchten, in eigene Apps aufgeteilt wird. Aus diesem Grund haben Nutzer von Chrome OS Probleme mit zwei verschiedenen Versionen von Apps (Chrome- und Android-Version) auf ihren Geräten festgestellt. Ein App-Launcher zeigt nur die Android-Apps an, die auf Ihrem Gerät installiert sind. Das bedeutet, dass keine Chrome-Apps, keine Verknüpfungen und möglicherweise auch kein Zugriff auf die Standardversion von Chrome möglich sind. Android-Launcher auf Chrome OS werden ebenfalls in einem Fenster ausgeführt. Das bedeutet, dass Nova oder Action nur dann Ihre Produktivität steigern, wenn Sie die Vorgänge verlangsamen und einfache Aktionen sehr viel komplexer gestalten.

Also, die Antwort ist ja, Sie können Android-Launcher in Chrome verwenden. Aber Sie werden es nicht wollen, da ihr Nutzen abhängig von der Funktionsweise von Chrome begrenzt ist. Der Einsatz eines Launcher in Chrome hat keinen Vorteil und könnte tatsächlich als schädlich für die tägliche Nutzung der Plattform angesehen werden. Anstatt sich an die Verwendung eines Android-Launcher mit Chrome OS zu halten, sollten Sie einige Änderungen an der Funktionsweise Ihres Geräts innerhalb des vorhandenen Desktops und des Chrome-Startprogramms vornehmen. Das Chromebook-Erlebnis umfasst drei Hauptkomponenten: den Desktop, das Regal und die Schublade. Wir besprechen alle drei unten und einige Hinweise zu anderen Optionen, die Sie verwenden können, wenn Sie ein Smartphone-ähnliches Chrome-Erlebnis suchen.
Der Desktop
Wie bereits im Intro erwähnt, ist der Desktop auf Chrome OS-Geräten hinsichtlich der Anpassbarkeit ziemlich eingeschränkt. Wenn Sie Dokumente oder App-Verknüpfungen auf dem Desktop Ihres Computers speichern möchten, haben Sie kein Glück, wenn Sie ein Chromebook verwenden. Die Entwickler von Chrome OS haben durch eine Reihe von Fehlerberichten deutlich gemacht, dass sie kein Interesse daran haben, Icons und Dokumente auf einem Desktop im Windows-Stil zu hosten. Stattdessen möchte das Team, das hinter den Aktualisierungen steht, die auf Ihrem Chromebook bereitgestellt werden, dass der Desktop als Möglichkeit dient, Ihre bevorzugten Hintergründe und Fotos anzuzeigen, aber wirklich nichts mehr. Wenn Sie von Windows oder MacOS kommen, wirkt das vielleicht merkwürdig einschränkend, aber so funktioniert Chrome OS, und Chrome OS wird auch in absehbarer Zukunft funktionieren.
Tapete
Das macht das Hintergrundbild zum einzig ernsthaft anpassbaren Teil des Desktops, was bedeutet, dass Sie sichergehen müssen, dass Sie es zu Ihrem Vorteil nutzen. Das Ändern des Desktophintergrunds kann auf zwei Arten erfolgen, und beide erfüllen die gleiche Aufgabe. Versuchen Sie zunächst, mit der rechten Maustaste auf das Hintergrundbild Ihres Computers zu klicken (auf den meisten Chromebook-Touchpads können Sie mit zwei Fingern klicken, um einen Rechtsklick zu emulieren). Im Kontextmenü werden drei Optionen angezeigt, und alle drei werden in diesem Handbuch behandelt. Klicken Sie jetzt jedoch auf die Auswahl am unteren Ende der Liste, "Hintergrundbild festlegen". Dadurch öffnet sich der Hintergrundselektor von Chrome, der einige verschiedene Optionen enthält, die wir erwähnen sollten.

Oben in diesem Feld sehen Sie die Kategorien für die Standard-Hintergrundbilder von Chrome. Über die Registerkarte "Alle" können Sie alle Hintergrundbilder auf dem Gerät anzeigen, während Sie in den anderen vier Kategorien ("Landschaft", "Urban", "Farben", "Natur") Ihre Auswahl auf Hintergrundbilder beschränken können. Diese Kategorien werden jedem Pixel-Besitzer bekannt vorkommen, da die Google Wallpaper-App dieselben Arten von Hintergrund-Genres verwendet. Auf der letzten Registerkarte "Benutzerdefiniert" können Sie ein Hintergrundbild auswählen, das Sie aus dem Internet oder aus Ihren persönlichen Dateien hinzugefügt haben. Wenn Sie das Betriebssystem noch nicht kennen, werden hier möglicherweise keine gespeicherten Fotos angezeigt. Am Ende Ihrer benutzerdefinierten Liste sehen Sie ein leeres Hintergrundbild mit einem Pluszeichen (+). Klicken Sie auf dieses Symbol, um Ihre Sammlung von persönlichen Fotos und Hintergrundbildern in der Hintergrundauswahl zu öffnen.

Sie können jeweils nur ein Hintergrundbild öffnen, und das von Ihnen ausgewählte Hintergrundbild wird automatisch als Hintergrundbild Ihres Chromebooks für Ihren Desktop und den Anmeldebildschirm festgelegt (es gibt derzeit keine Möglichkeit, diese zu unterscheiden, wie dies bei Android möglich ist). Stellen Sie also sicher, dass Ihre Tapete für Ihre Umgebung sicher ist, sei es zu Hause, in der Schule oder bei der Arbeit. Sie können dieser Liste so viele Hintergrundbilder hinzufügen, wie Sie möchten, und sie werden auch auf Ihrer Registerkarte "Alle" angezeigt.

Wenn es Ihnen egal ist, welches Hintergrundbild ist, wird das Kontrollkästchen "Surprise Me" am unteren Rand dieser Aufforderung automatisch ein Hintergrundbild aus der gesamten Sammlung auswählen. Leider gibt es momentan keine Möglichkeit, einen Unterabschnitt dieser Hintergrundbilder mit "Surprise Me" auszuwählen. Dabei wird immer ein zufälliges Hintergrundbild aus der gesamten Hintergrundbibliothek ausgewählt. "Surprise Me" wurde entwickelt, um einmal am Tag ein neues Wallpaper auszuwählen. Sie sollten also sicherstellen, dass Ihre Tapetenkollektion sicher für die Arbeit ist.

Wenn Sie nur ein einzelnes Bild auswählen möchten, das Sie auf Ihrem Chromebook als Desktophintergrund gespeichert haben, können Sie das gesamte Hintergrundauswahlwerkzeug überspringen und in den Dateibrowser wechseln, um die gewünschte Datei auszuwählen. Suchen Sie Ihre Fotos entweder in Ihrem Downloads-Ordner oder wo immer Sie sie gespeichert haben, klicken Sie mit der rechten Maustaste auf die Datei und wählen Sie "Hintergrund festlegen" am Ende der Liste. Es ist wichtig zu beachten, dass die Datei nicht dem Abschnitt "Benutzerdefiniert" der Hintergrundauswahl auf Ihrem Gerät hinzugefügt wird. Wenn Sie dieses Foto also in das Standardwerkzeug für die Auswahl von Hintergrundbildern aufnehmen möchten, müssen Sie es wie beschrieben manuell hinzufügen über.
Das Regal
Während der Desktop eine große Auswahl an Anpassungsoptionen außerhalb des Änderns des Hintergrunds hat, erlaubt das Regal Ihnen viel mehr Freiheit. Das Chrome OS-Regal wird verwendet, wie das Dock auf MacOS verwendet wird, und die Taskleiste wird unter Windows 10 verwendet, aber mit einem niedlichen Spitznamen für das Dienstprogramm. Es zeigt Ihre aktuell geöffneten Anwendungen in einem einfach zu erkennenden Layout an und ermöglicht es Ihnen, Ihre bevorzugten Apps und Websites für den einfachen Zugriff zu fixieren. Sie können jede App in Ihrem Regal neu anordnen, und Sie können auch ändern, wie das Regal auf Ihrem Gerät angezeigt wird. Werfen wir einen Blick darauf, wie Sie den Haupt-App-Launcher von Chrome OS so verwenden, wie es sich für Sie am besten anfühlt.

Apps hinzufügen und entfernen
Dieser ist einfach, besonders wenn Sie mit den Docks auf MacOS, Windows oder auch iOS und Android vertraut sind. Chrome OS verfügt über eine vollständige App-Schublade, die ähnlich wie Android hinter einem Menüsymbol versteckt ist. Das bedeutet, dass Sie nicht unbedingt jede App, die Sie auf Ihrem Gerät haben, an Ihrem Dock festhalten müssen. Dennoch ist es eine gute Idee, das Regal zu verwenden, um Ihre bevorzugten Web- und Android-Apps auf dem Gerät zu speichern, da dies den Startvorgang Ihrer Inhalte beschleunigt.
Um eine App zu Ihrem Regal hinzuzufügen, die bereits auf Ihrem Gerät läuft, klicken Sie mit der rechten Maustaste auf das Symbol in Ihrem Regal, um das Kontextmenü für die Anwendung zu laden. Hier werden fünf Auswahlmöglichkeiten angezeigt, von denen jedoch nur zwei direkt auf die App angewendet werden, die Sie an Ihr Dokument anheften möchten. Am oberen Ende der Liste sehen Sie "Pin"; wenn Sie diese Option drücken, wird die Datei dauerhaft an Ihr Shelf angehängt. Es gibt keinen visuellen Hinweis darauf, dass sich etwas geändert hat, nachdem eine App gepinnt wurde. Der weiße Punkt, der unter einem Symbol angezeigt wird, bleibt dort, unabhängig davon, ob eine Anwendung fixiert wurde oder nicht. Sobald Sie jedoch die App schließen, bleibt das Symbol in Ihrem Regal, anstatt es zu schließen und aus dem Dock zu verschwinden. So können Sie die App neu starten, ohne das App Drawer öffnen zu müssen.

Apps, die nicht an Ihr Regal angeheftet sind, werden ganz nach rechts verschoben und können nur mit anderen nicht gespannten Apps verschoben und neu angeordnet werden (das Ziehen einer App nach links bewegt sich nur durch nicht gespannte Apps, gepinnte Apps verhalten sich wie eine Wand) zu Ihren offenen, nicht gepinnten Anwendungen). Sobald eine App jedoch in Ihrem Regal verankert ist, können Sie die Software schnell und einfach um Ihr Gerät verschieben, sodass Sie Ihre gepinnten Apps in beliebiger Reihenfolge verschieben können. Schließlich, wenn Sie eine Menge angehefteter Apps in Ihrem Regal finden möchten, sollten Sie sich darüber im Klaren sein, dass, sobald das Regal gefüllt ist, ein kleines Pfeilsymbol ganz rechts von Ihrem Dock Platz nehmen wird. Dies zeigt den Rest Ihrer gepinnten und geöffneten Apps an, sobald Ihnen der Platz ausgegangen ist. Sie verhalten sich fast wie eine Miniaturversion der App-Schublade, auf die wir unten eingehen werden. Im Gegensatz zu Windows und MacOS können Sie die Größe des Regals nicht ändern, ohne die gesamte Anzeige zu verändern.

Um fixierte Apps aus Ihrem Regal zu entfernen, wiederholen Sie die obigen Schritte und wählen Sie oben im Kontextmenü die Option "Entfernen". Wenn die App derzeit auf Ihrem Gerät geöffnet ist, ändert sich nichts optisch, aber die App wird nach dem Schließen aus Ihrem Dock entfernt. Wenn die App nicht ausgeführt wird, verschwindet das Symbol aus dem Regal, sobald es nicht mehr aktiviert ist. Jede App kann nach Belieben fixiert und entsperrt werden, mit Ausnahme des Chrome-Symbols, das sich standardmäßig ganz links neben dem Startbildschirm befindet. Wenn Sie mit der rechten Maustaste auf Chrome klicken, können Sie das Fenster schließen, aber Sie haben keine Möglichkeit, es aus Ihrem Regal zu entfernen.
Webseiten pinnen
Wie Apps können auch Webseiten für einen einfachen Zugriff an Ihr Gerät angeheftet werden. Jedes Ihrer Lesezeichen, sozialen Netzwerke oder bevorzugten Nachrichtenseiten kann einfach mit einem Klick auf eine Schaltfläche zu Ihrem Gerät hinzugefügt werden. Das Anheften von Tabs und Webseiten ist sehr sinnvoll, da die meisten Chrome-Apps ohnehin als Webseiten funktionieren und angezeigt werden. Auf diese Weise können Sie Ihre bevorzugten Websites starten, indem Sie eine App auf Android oder iOS starten, aber mit der Benutzerfreundlichkeit und dem Zugriff, den wir von Chrome OS aus gesehen haben.

Um eine Webseite an Ihr Regal anzuheften, öffnen Sie in Chrome die Seite, die Sie Ihrem Dock hinzufügen möchten. Chrome ermöglicht die "Fixierung" von Seiten im Browser. Um jedoch eine Seite zu Ihrem Regal hinzuzufügen, müssen Sie in die Menüoberfläche von Chrome wechseln. Klicken Sie mit der rechten Maustaste auf das dreigepunktete Menüsymbol in der oberen rechten Ecke Ihres Bildschirms und scrollen Sie in der Liste nach unten, bis Sie den Pfeil "Weitere Werkzeuge" über dieser Auswahl finden. Hier sehen Sie verschiedene Optionen, einschließlich der Standard-Chrome-Erweiterungsmenüs, die in Chrome auf jeder Plattform verfügbar sind. Einige dieser Optionen beschränken sich jedoch ausschließlich auf Chrome OS-Geräte, einschließlich "Task-Manager" und für unsere Zwecke "Add to Shelf".

Sobald Sie auf "Zum Regal hinzufügen" klicken, erhalten Sie ein Dialogfeld zum Abschließen. Sie sehen das Webseitensymbol, das zu Ihrem Regal hinzugefügt werden soll (dies ist normalerweise das Favicon der Seite und kann nicht geändert werden), zusammen mit dem Namen der Webseite (die Sie bearbeiten oder kürzen können), und a Kontrollkästchen in einem speziellen Fenster zu öffnen. Wenn Sie dieses Kontrollkästchen aktiviert lassen, wird Ihre gepinnte Webseite Ihrem Regal hinzugefügt. Wenn Sie darauf klicken, wird sie in einem unabhängigen Fenster gestartet, ohne dass Sie eine neue Registerkarte öffnen oder eine URL zum Umleiten der Seite eingeben können. Für einige Apps (Spotify, Pocket Casts usw.) ist dies ideal, da es die Webseite mehr wie eine unabhängige App erscheinen lässt. Wenn Sie möchten, dass die Seite direkt neben Ihren anderen Registerkarten geöffnet wird, sollten Sie sicherstellen, dass Sie diese Option deaktivieren, bevor Sie die Seite zu Ihrem Regal hinzufügen.

Ändern der Position des Regals
Wie die Taskleiste von Windows 10 und der MacOS-Dock können Sie mit Chrome OS die Position Ihres Regals an Ihre Bedürfnisse anpassen. Das Verschieben des Regals auf Chrome OS kann nicht wie bei Windows 10 durch Ziehen erfolgen, sondern kann auf der linken und rechten Seite des Bildschirms neu positioniert werden. Um dies zu erreichen, klicken Sie mit der rechten Maustaste auf eine beliebige Stelle entlang des Regals, um das Kontextmenü zu öffnen. Wenn Sie ein Regal voller Symbole haben, können Sie auch auf ein Symbol klicken. Bewegen Sie die Maus über die Option, um Ihre Regalposition anzupassen, und wählen Sie dann links oder rechts, je nachdem, welche Sie bevorzugen.

Sie können das Regal nicht wie in Windows an den oberen Rand Ihres Bildschirms bewegen, und es ist erwähnenswert, dass das Dock viel weniger Plätze für App-Symbole hat, wenn Sie links und rechts von Ihrem Bildschirm positioniert sind, wie Sie in sehen können das Bild unten.

Autohide Regal
Schließlich, wie Windows und MacOS, hat das Regal in Chrome die Fähigkeit, sich automatisch zu verstecken, wenn es nicht benutzt wird. Wenn das Dock automatisch ausgeblendet wird, werden alle Ihre Fenster nach dem Öffnen automatisch in den Vollbildmodus umgewandelt. Es fügt Ihrem Dock auf dem Desktop auch einen halbtransparenten schwarzen Rahmen hinzu, der anzeigt, dass sich das Dock im Autohide-Modus befindet. Um diese Einstellung zu aktivieren, klicken Sie wie oben beschrieben mit der rechten Maustaste auf eine beliebige Stelle im Dock und aktivieren Sie die Option "Regal automatisch ausblenden". Wenn auf Ihrem Gerät ein Chrome-Fenster, eine Web-App oder eine Android-App geöffnet ist, wird das Regal automatisch ausgeblendet und Sie erhalten den gesamten Bildschirm, um Ihren Laptop zu verwenden, Dokumente zu bearbeiten, im Internet zu surfen und alles, was Sie sonst noch sind auf Chrome OS zu tun.

Um das Regal freizulegen, bewegen Sie Ihre Maus einfach ganz nach unten auf dem Bildschirm und es erscheint als Überlagerung auf Ihrem aktuellen Tab oder Fenster. Sobald Sie Ihre Maus vom Regal wegbewegen, wird sie sich automatisch wieder verstecken.
Die Schublade
Wenn das Regal die Hauptfunktion für die Interaktion der meisten Nutzer mit den Apps und der Software des Chromebooks ist, ist die Schublade der Bereich von Chrome OS, in dem alle auf Ihrem Gerät installierten nicht-essentiellen Software enthalten ist. Die meisten Leute werden wahrscheinlich die Apps, die in ihrem Regal stehen, mit den Apps, die sie regelmäßig benutzen, ausbalancieren wollen, und das bedeutet, dass das App Drawer in Chrome am Ende regelmäßig benutzt wird. Die Schublade in Chrome funktioniert wie eine Kreuzung zwischen dem Startmenü in Windows und der App-Schublade in Android, was sinnvoll ist, da beide Systeme wunderbar für die Verwaltung von Apps geeignet sind, während Inhalte organisiert und leicht zu erreichen sind.

Um das App Drawer zu öffnen, suchen Sie nach dem runden Symbol in der unteren linken Ecke Ihres Bildschirms (oder drücken Sie die Suchtaste auf Ihrer Tastatur; einige neuere Geräte wie das Pixelbook haben stattdessen eine Google Assistant-Schaltfläche). Windows-Benutzer werden an diesen Ort gewöhnt sein; Hier hat das Startmenü für (fast) jede Iteration des klassischen Betriebssystems gelebt. Die App-Schublade hat sich seit den frühen Phasen von Chrome OS stark verändert. Obwohl es früher als Popup-Box auf Ihrem Desktop erschien, ist das App Drawer jetzt ein vollwertiges horizontales Menü, das von der Oberseite Ihres Geräts aufsteigt. Dort finden Sie eine Google-Suchleiste, die fast identisch mit der auf neueren Pixel-Geräten aussieht, und auf Ihre neuesten Anwendungen, auf die zugegriffen wird. Darunter befindet sich ein nach oben zeigender Pfeil mit einer wiederholten Bounce-Animation. Tippen oder klicken Sie auf dieses Symbol, um das gesamte App Drawer zu öffnen und Ihr Chrome OS-Erlebnis anzupassen.
Drag & Drop und Ordner
Das App Drawer verfügt über ein 5 × 5-Raster aus App-Symbolen, die auf Ihrem Gerät aufgereiht sind. Die ersten fünf Apps werden zuletzt geöffnet, und die zwanzig darunter sind die vollständige Liste der Apps. Wenn Sie nach unten scrollen, wird die zweite Seite geladen, die auch ein 5 × 5-Raster mit App-Symbolen enthält, jedoch ohne Ihre neuesten Apps aufzulisten. Im Gegensatz zu Android, bei dem Ihr App Drawer automatisch ohne großen Aufwand alphabetisch sortiert ist, listet Ihr Chromebook Apps einfach in der Reihenfolge auf, in der sie Ihrem Gerät hinzugefügt wurden. Das bedeutet, es gibt eine gute Änderung, die Ihr App Drawer beim erstmaligen Öffnen völlig durcheinander bringt, was das Auffinden von Inhalten zu einer echten Aufgabe machen kann, wenn Sie nicht sicher sind, wo Sie suchen sollen.

Hier ist die gute Nachricht: Im Gegensatz zur Android-App-Schublade können Sie mit dieser App-Drawer Icons per Drag & Drop in die App-Schublade ziehen. Haben Sie eine Reihe von Dienstprogrammen, die Sie nie benutzen, aber immer in der Nähe bleiben? Wirf sie in die Schublade. Verwenden Sie Netflix regelmäßig? Mach weiter so. Die Möglichkeiten sind im Grunde endlos, und es macht eine fantastische Möglichkeit, Ihr Gerät wie Ihr eigenes zu fühlen. Das Ziehen und Ablegen von Symbolen ist genau so, wie es sich anhört: Klicken Sie mit der Maus auf ein Symbol, halten Sie es gedrückt und verwenden Sie dann Ihre Maus, um es auf dem Bildschirm neu zu positionieren. Um ein Symbol auf dem Bildschirm zu verschieben, können Sie es an den oberen oder unteren Rand des Bildschirms ziehen. Neue Seiten werden erst angezeigt, wenn Sie eine vollständige 5 × 5-Seite mit Apps ausgefüllt haben.

Die andere Option ist natürlich, Android-ähnliche Ordner im App Drawer zu erstellen, um den Inhalt besser zu organisieren. Wenn Sie beispielsweise Google Mail und Posteingang verwenden, möchten Sie möglicherweise alle Ihre E-Mail-Apps in einem Ordner behalten. Gleiches gilt für die Vielzahl von Google Drive-Apps, die Sie möglicherweise auf Ihrem Laptop haben (Google Drive, Google Docs, Google Tabellen, die Liste geht weiter und weiter). Es hilft, Ihren Laptop ein bisschen organisiert zu halten, und hilft Ihnen, den Inhalt zu personalisieren.

Um einen Ordner zu erstellen, klicken und halten Sie einfach oder halten Sie den Finger eines Touch-fähigen Geräts gedrückt, um ein Symbol über ein anderes zu ziehen, so wie es bei Android und iOS funktioniert. Nachdem Sie das Symbol für einen Moment über ein anderes übereinstimmendes Symbol gehalten haben, lassen Sie Ihre Maus oder Ihren Finger los und ein Ordner wird automatisch erstellt, wodurch Speicherplatz auf Ihrem Gerät frei wird.

Klicken Sie auf den neuen Ordner, um den Bildschirm zu öffnen, der den gesamten Bildschirm einnimmt (ähnlich wie iOS funktioniert). Am oberen Rand dieser Anzeige sehen Sie "Unbenannter Ordner" in all Ihren neuen Ordnern. Klicken Sie auf diese Schaltfläche, um den Ordnernamen zu bearbeiten. Sie können es nennen, was Sie wollen. Um den Ordner zu schließen, klicken Sie einfach auf das Pfeilsymbol oben, wo das G in Google normalerweise verbleibt. Um das gesamte App Drawer zu schließen, klicke einfach oben auf das Display.
Deinstallieren von Apps
Das ist einfach. Unabhängig davon, ob Sie versehentlich eine Verknüpfung zu einer Webseite geschlossen haben oder eine nicht verwendete oder alte App von Ihrem Chromebook entfernen möchten, ist die App Drawer die einfachste Möglichkeit, Ihre Apps zu entfernen. Im Gegensatz zu Windows 10, bei dem Sie die Aufforderung zum Deinstallieren von Apps im Command Center öffnen müssen, behandelt Chrome OS Apps ähnlicher als in einer Smartphone-Umgebung wie iOS oder Android. Dort können die Apps entweder durch langes Drücken oder durch Ziehen der Apps auf ein "Deinstallieren" -Symbol, abhängig von der verwendeten Plattform, deinstalliert werden.

Um eine App von Chrome OS zu deinstallieren, suchen Sie die App in Ihrer App-Schublade und klicken Sie mit der rechten Maustaste darauf, um das Kontextmenü aufzurufen. Am unteren Rand sehen Sie drei verschiedene Optionen: Optionen, die je nach App ausgegraut oder nicht ausgegraut sein können (auch Android-Apps zeigen dies nicht an), Aus Chrome entfernen und App-Info. Um die App zu entfernen, tippen Sie entweder auf "Aus Chrome entfernen", um die App automatisch zu deinstallieren, oder wählen Sie "App-Info", um die Info-Seite aufzurufen, die die App-Größe auf dem Flash-Speicher Ihres Geräts anzeigt Gerät, die Möglichkeit, die App an Ihr Regal zu pinnen oder zu lösen, und ein Entfernen-Symbol. Tippen oder klicken Sie auf Entfernen und akzeptieren Sie die Eingabeaufforderung.

Auch Android-Apps werden auf diese Weise entfernt. Wenn Sie im Kontextmenü jedoch auf "Aus Chrome entfernen" klicken, wenn Sie mit der rechten Maustaste auf das Symbol klicken, wird eine Option zum Deinstallieren der App von Ihrem Gerät angezeigt. Der Prozess ist jedoch der gleiche. Schließlich gibt es eine Handvoll Apps, die Sie nicht von Ihrem Gerät entfernen können, darunter Chrome (nicht überraschend), den Web Store und Play Store sowie die Anwendung Get Help.

Pin zum Regal
Das Anheften von Apps an Ihr Regal erfolgt über Ihre App-Schublade, und die Methode zum Anheften ist noch einfacher als das Anheften von Webseiten. Öffnen Sie Ihre App-Schublade, indem Sie auf das Symbol in der unteren linken Ecke tippen oder auf Ihrem Chromebook auf die Suchtaste tippen. Suchen Sie die App, die Sie Ihrem Regal hinzufügen möchten, und klicken Sie dann mit der rechten Maustaste auf das Symbol, um das Kontextmenü zu öffnen. Wählen Sie Pin to Shelf, und Ihr Symbol erscheint ganz rechts in Ihrem Regal. Leider gibt es derzeit keine Möglichkeit, Ordner in Ihrem Regal anzuheften. Daher müssen Sie die einzelnen Anwendungssymbole beachten.

Andere Verbesserungen
Der Desktop, das Fach und die App-Schublade bilden die meisten Möglichkeiten, wie Sie den Launcher Ihres Geräts anpassen können, aber sie sind keineswegs die einzige Möglichkeit. Die Flexibilität von Chrome ermöglicht einige grundlegende Änderungen an der Funktionsweise Ihres Chromebooks und ermöglicht es Ihnen, sich mit Ihrem Gerät ein wenig vertrauter zu fühlen. Keine dieser Optionen muss von normalen Chrome-Nutzern verwendet werden, aber es ist gut zu wissen, dass es solche Optionen gibt, und um zu wissen, dass Ihr Chromebook-Erlebnis tatsächlich sehr viel angepasst werden kann. Lass uns einen Blick darauf werfen.
Browser-Designs
Als Erstes haben wir Browserthemen, mit denen die Hauptoberfläche Ihres Chromebooks - der Browser - so angepasst und umgefärbt werden kann, dass sie Ihrer persönlichen Ästhetik entspricht. Chrome-Themen sind insgesamt ziemlich schlecht oder schlecht. einige von ihnen sehen phänomenal aus, aber einige sehen im Allgemeinen ziemlich schäbig aus, also solltest du den Stapel online durchforsten, bevor du wirklich den auswählst, der zu dir passt. In Anbetracht dessen, wie viel Zeit Sie in der Chrome-Oberfläche Ihres Chromebooks verbringen, sollten Sie darauf achten, dass Ihr Gerät so aussieht, wie es Ihrem Gerät gefällt. Sie können den Themenspeicher im Chrome Web Store hier durchsuchen. Chrome-Designs werden auf jedem Computer angezeigt, auf dem Sie angemeldet sind. Bedenken Sie daher, dass das Ändern des Designs auf Ihrem Chromebook auch das Design auf Ihrem Desktop- oder Arbeits-PC ändert.

App Launcher-Erweiterungen
Schließlich können Sie für Nutzer, die keine Fans der standardmäßigen App Drawer-Benutzeroberfläche von Chrome sind, eine Erweiterung verwenden, um zu ändern, wie Apps in Chrome OS gestartet werden. Diese Erweiterungen ändern nicht radikal die Funktionsweise Ihres Computers. Wenn Sie jedoch trotz der standardmäßigen Chrome-Launcher-Benutzeroberfläche Ihre Apps mit einer Erweiterung aus dem Chrome Web Store starten, ist dies die nächstbeste Option, insbesondere wenn Sie einen Nova Launcher verwenden Android-freundliche Anwendung.

Im Chrome Web Store gibt es eine Reihe von App-Launcher-Optionen, darunter auch Apps Launcher von Grzegorz Lachowski, mit denen Sie eine App-Shortcut-Liste in Chrome rechts neben Ihrer URL-Leiste speichern können. Eine ähnliche App von tlintsr ermöglicht das gleiche Dienstprogramm; Beide werden im Chrome Web Store hoch bewertet. Simple App Launcher erstellt eine Listenoption anstelle eines vollständigen Rasters, das auf aktuellen, mausfreundlichen Computern besser funktioniert, während die Seite "Neue Tab-Apps" die neue Tab-Seite in Chrome verwendet, um Ihre Apps mit einem benutzerdefinierten Hintergrund anzuzeigen die Möglichkeit, Ihre Apps neu anzuordnen (ähnlich wie Launchpad auf dem Mac). Keine davon sind Erweiterungen, die man unbedingt haben muss, aber sie sind anständige Optionen für alle, die ihren eigenen Computer außerhalb des aktuellen Standard-Launchers in Chrome anpassen möchten.
***
Am Ende des Tages ist Chrome OS einfach nicht so anpassbar wie Plattformen wie Android oder Windows. Die Einschränkungen in Bezug auf Chrome OS können dazu führen, dass Chromebooks viel begrenzter wirken als ihre mobilen Cousins, bei denen benutzerdefinierte Launcher das Feeling Ihres Telefons im täglichen Gebrauch völlig verändern können. Das heißt jedoch nicht, dass Sie die verschiedenen Tools, mit denen Sie die Funktionsweise Ihres Chromebooks ändern können, nicht in sehr unterschiedlicher Weise nutzen können. Die Vereinfachung von Chrome OS ermöglicht es Ihnen, die erforderlichen Teile des Launcher zu ändern - Ihren Desktop-Hintergrund, die Anordnung der Anwendungen, die Apps, die Sie in Ihrem Regal behalten - ohne dass Sie gezwungen sind, Ihren Computer ständig neu zu organisieren.
Was sind deine Lieblingsoptimierungen für den Chrome OS-Launcher? Hast du Lieblings-Apps oder Erweiterungen? Lass es uns in den Kommentaren wissen!